Zapraszamy
Witamy w firmie Dell
- Szybkie i łatwe składanie zamówień
- Wyświetlanie zamówień i śledzenie stanu wysyłki
- Tworzenie i dostęp do listy produktów
- Na firmowej stronie administracji możesz zarządzać witrynami, produktami i danymi kontaktowymi firmy Dell EMC.
Numer artykułu: 000200901
Importowanie PFX kończy się niepowodzeniem z błędem parseAlgParameters
Podsumowanie: Podczas próby aktualizacji certyfikatu przy użyciu narzędzia Server Configuration Tool lub narzędzia Java Keytool na serwerze Dell Security Management Server proces kończy się niepowodzeniem z błędem parseAlgParameters w przypadku zaszyfrowania PFX przy użyciu AES256-SHA256. ...
Treść artykułu
Objawy
Dotyczy produktów:
- Dell Security Management Server
Przyczyna
Nie dotyczy
Rozwiązanie
Plik PFX musi zostać wyeksportowany przy użyciu opcji szyfrowania TripleDES-SHA1, aby umożliwić użycie narzędzia Server Configuration Tool i narzędzia Java Keytool.
- Kliknij opcję wyszukiwania na pasku zadań i wpisz MMC.
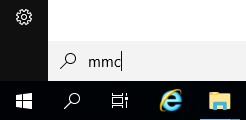
Rysunek 1. (tylko w języku angielskim) Wyszukaj wiadomość MMC
- Kliknij aplikację MMC w wynikach.
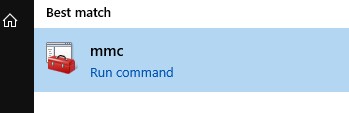
Rysunek 2. (tylko w języku angielskim) Kliknij pozycję MMC
- Kliknij opcję Plik w górnym menu mmc i wybierz opcję Dodaj/usuń przystawkę.
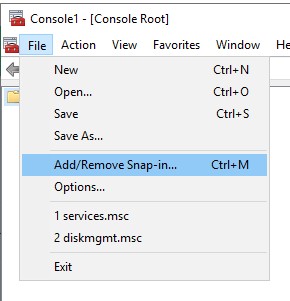
Rysunek 3. (tylko w języku angielskim) Dodawanie/usuwanie przystawki
- W okienku Dostępne przystawki w oknie Dodaj lub usuń przystawki wybierz opcję Certyfikaty , a następnie kliknij przycisk Dodaj >, który otwiera okno przystawki Certyfikaty.
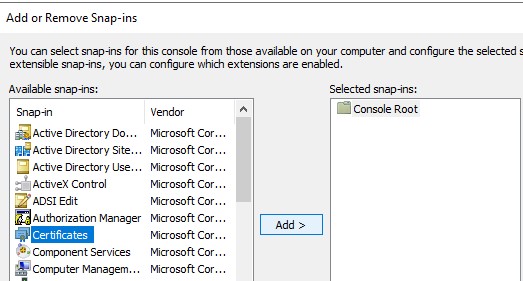
Rysunek 4. (Tylko w języku angielskim) Dodaj certyfikaty
- Wybierz przycisk radiowy Konto komputera , a następnie kliknij przycisk Dalej >.
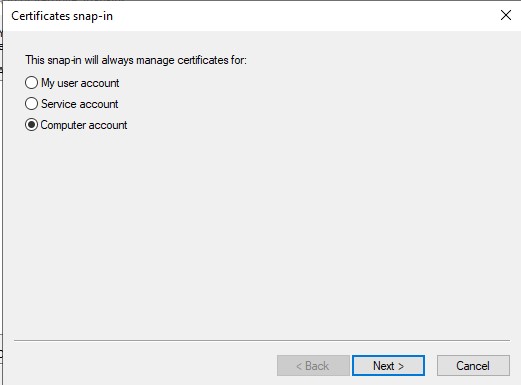
Rysunek 5. (tylko w języku angielskim) Wybierz konto komputera
- Kliknij przycisk Zakończ , aby zamknąć okno przystawki Certyfikaty .
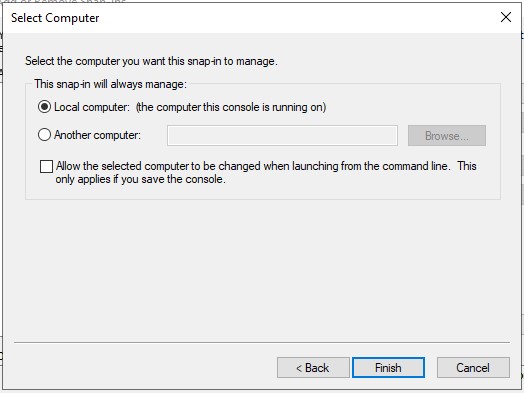
Rysunek 6. (Tylko w języku angielskim) Kliknij przycisk Zakończ
- Kliknij przycisk OK w oknie Add or Remove Snap-ins, aby zakończyć dodawanie przystawek.
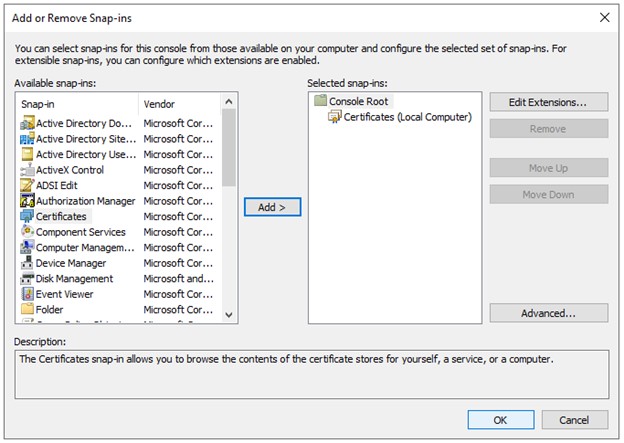
Rysunek 7. (Tylko w języku angielskim) Kliknij OK
- W oknie MMC rozwiń pozycję Certificates (Local Computer) i folder Personal. Następnie wybierz folder Certificates .
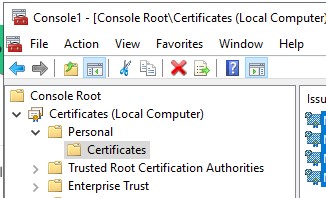
Rysunek 8. (tylko w języku angielskim) Wybierz folder Certyfikaty
- Określ certyfikat, który chcesz wyeksportować. Kliknij prawym przyciskiem myszy certyfikat i wybierz All Tasks, a następnie wybierz pozycję Export.
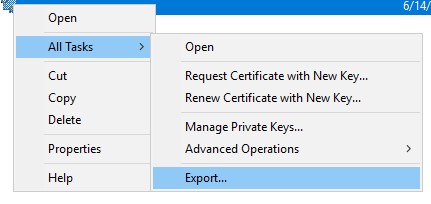
Rysunek 9. (Tylko w języku angielskim) Kliknij Export (Eksportuj)
- W Kreatorze eksportowania certyfikatów kliknij przycisk Dalej >.
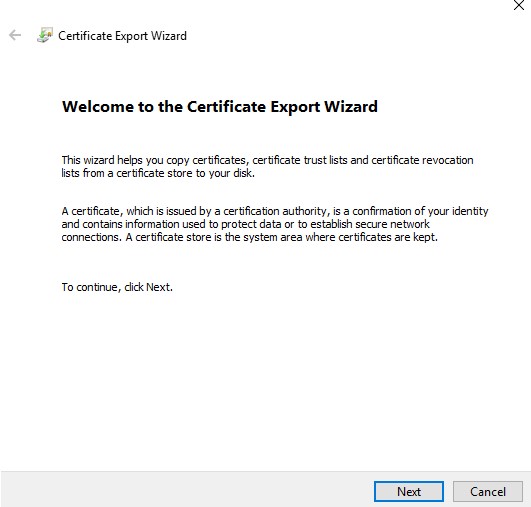
Rysunek 10. (Tylko w języku angielskim) Kliknij przycisk Next (Dalej)
- Na ekranie Export Private Key zaznacz przycisk Yes, export the private key i kliknij przycisk Next.
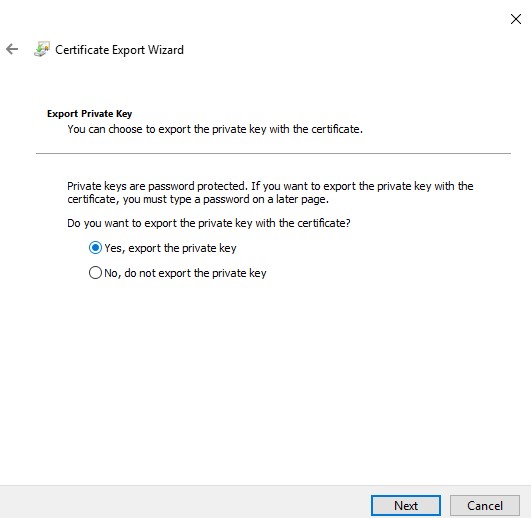
Rysunek 11. (Tylko w języku angielskim) Wybierz opcję Yes, export the private key
- Na ekranie Export File Format:
- Wybierz przycisk Personal Information Exchange - PKCS #12 (.PFX).
- Jeśli nie wybrano jeszcze tej opcji, zaznacz pole wyboru Uwzględnij wszystkie certyfikaty na ścieżce certyfikacji, jeśli to możliwe .
- Jeśli nie wybrano jeszcze opcji, zaznacz pole wyboru Eksportuj wszystkie rozszerzone właściwości
- Jeśli jeszcze nie wybrano tej opcji, zaznacz pole wyboru Włącz prywatność certyfikatu .
- Kliknij przycisk Next.
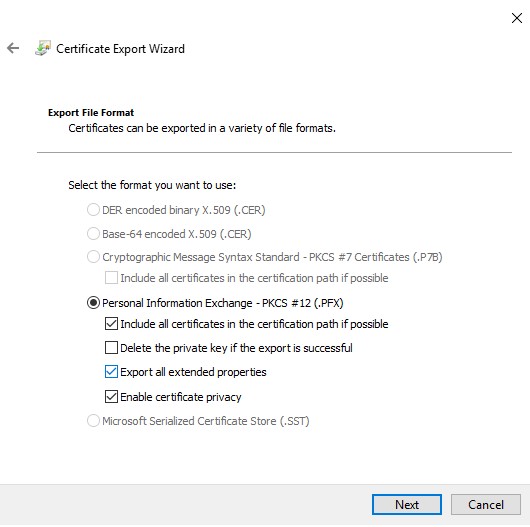
Rysunek 12. (tylko w języku angielskim) Eksportowanie formatu pliku
- Zaznacz pole wyboru Hasło , przypisz hasło do pliku, upewnij się, że szyfrowanie: Menu rozwijane jest ustawione na TripleDES-SHA1 i kliknij przycisk Dalej .
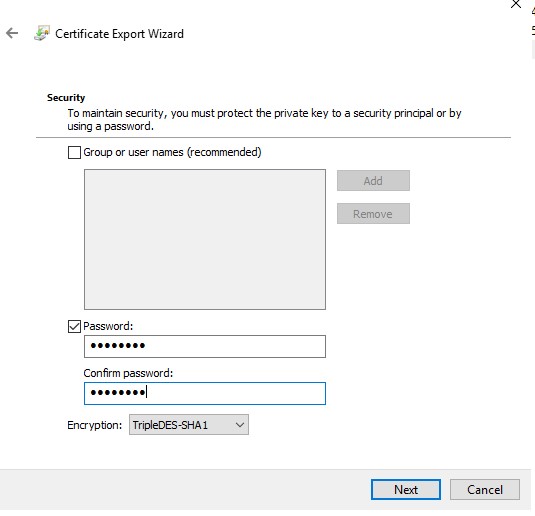
Rysunek 13. (tylko w języku angielskim) Przypisz hasło
- Wybierz lokalizację i nazwę pliku eksportu , a następnie kliknij przycisk Dalej >.
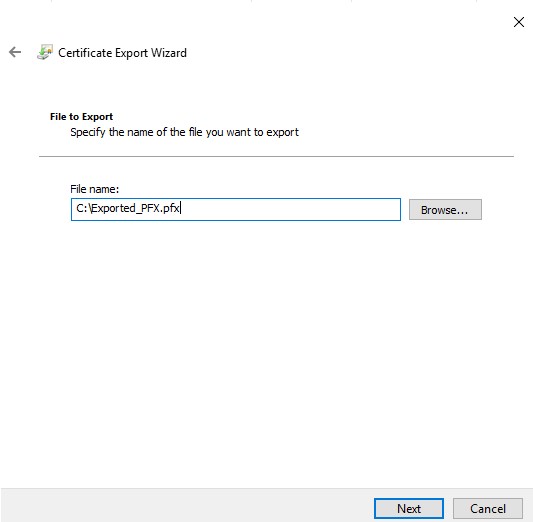
Rysunek 14. (tylko w języku angielskim) Zaktualizuj nazwę pliku
- Kliknij przycisk Zakończ.
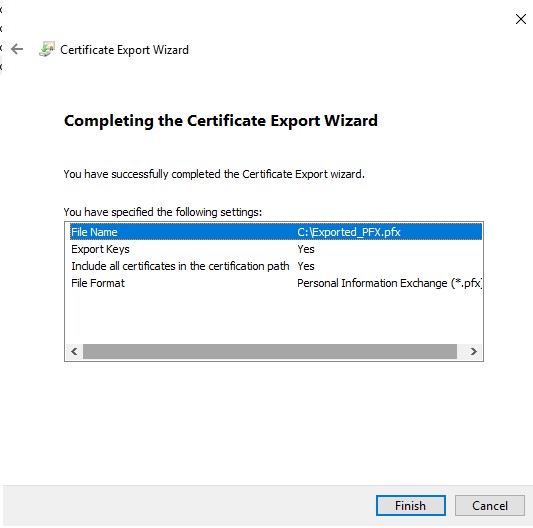
Rysunek 15. (Tylko w języku angielskim) Kliknij przycisk Zakończ
Aby skontaktować się z pomocą techniczną, przejdź do sekcji Numery telefonów międzynarodowej pomocy technicznej Dell Data Security.
Przejdź do TechDirect, aby wygenerować zgłoszenie online do pomocy technicznej.
Aby uzyskać dodatkowe informacje i zasoby, dołącz do Forum społeczności Dell Security.
Właściwości artykułu
Produkt, którego dotyczy problem
Dell Encryption
Data ostatniej publikacji
06 cze 2023
Wersja
2
Typ artykułu
Solution