Zapraszamy
Witamy w firmie Dell
- Szybkie i łatwe składanie zamówień
- Wyświetlanie zamówień i śledzenie stanu wysyłki
- Tworzenie i dostęp do listy produktów
- Na firmowej stronie administracji możesz zarządzać witrynami, produktami i danymi kontaktowymi firmy Dell EMC.
Numer artykułu: 000200901
Das Importieren von PFX schlägt mit dem Fehler parseAlgParameters fehl
Podsumowanie: Beim Versuch, das Zertifikat unter Verwendung des Serverkonfigurationstools oder Java Keytool auf Dell Security Management Server zu aktualisieren, schlägt der Prozess mit einem ParseAlgParameters-Fehler fehl, wenn PFX mit AES256-SHA256 verschlüsselt ist. ...
Treść artykułu
Objawy
Betroffene Produkte:
- Dell Security Management Server
Przyczyna
Nicht zutreffend
Rozwiązanie
Die PFX-Datei muss mithilfe der Verschlüsselungsoption TripleDES-SHA1 exportiert werden, damit das Serverkonfigurationstool und java keytool sie verwenden können.
- Klicken Sie auf die Suchoption in der Taskleiste und geben Sie MMC ein.
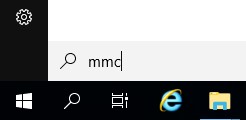
Abbildung 1: (Nur in englischer Sprache) Nach MMC suchen
- Klicken Sie in den Ergebnissen auf die MMC-Anwendung .
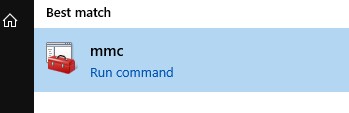
Abbildung 2: (Nur in englischer Sprache) Klicken Sie auf MMC.
- Klicken Sie im oberen Menü des MMC auf File (Datei ) und wählen Sie Add/Remove Snap-in (Snap-in hinzufügen/entfernen).
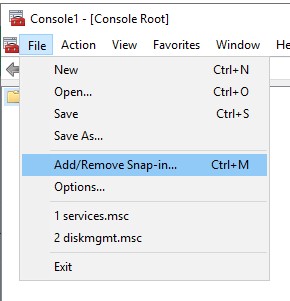
Abbildung 3: (Nur in englischer Sprache) Snap-in hinzufügen/entfernen
- Wählen Sie im Fensterbereich Verfügbare Snap-ins im Fenster Add or Remove Snap-ins die Option Certificates aus und klicken Sie dann auf die Schaltfläche Add >, um das Fenster Certificates snap-in zu öffnen.
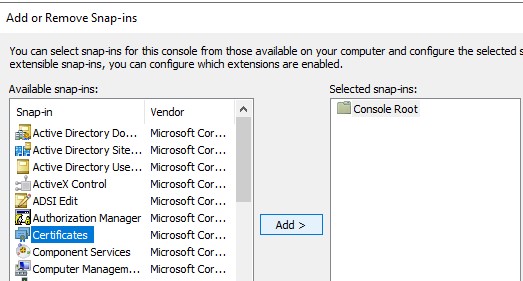
Abbildung 4: (Nur in englischer Sprache) Zertifikate hinzufügen
- Wählen Sie das Optionsfeld Computerkonto aus und klicken Sie dann auf die Schaltfläche Weiter >.
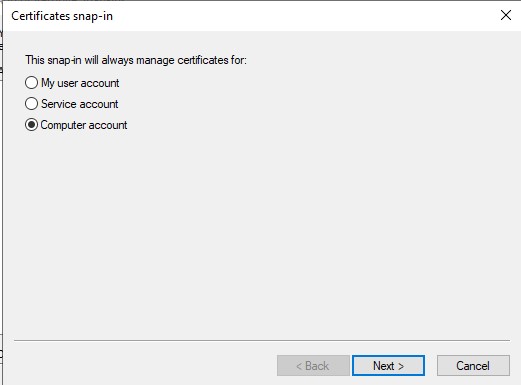
Abbildung 5: (Nur in englischer Sprache) Computerkonto auswählen
- Klicken Sie auf die Schaltfläche Fertig stellen , um das Snap-in-Fenster Zertifikate zu schließen.
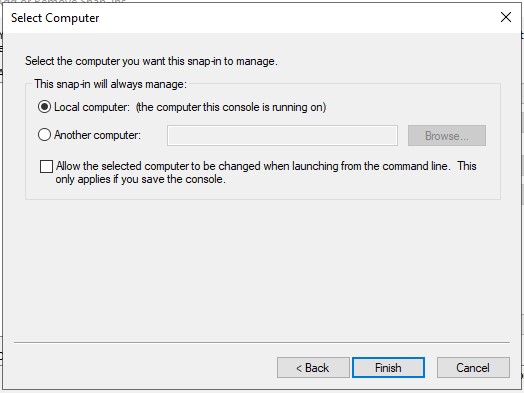
Abbildung 6: (Nur in englischer Sprache) Klicken Sie auf „Fertig stellen“.
- Klicken Sie im Fenster Add or Remove Snap-ins auf OK, um das Hinzufügen des Snap-ins abzuschließen.
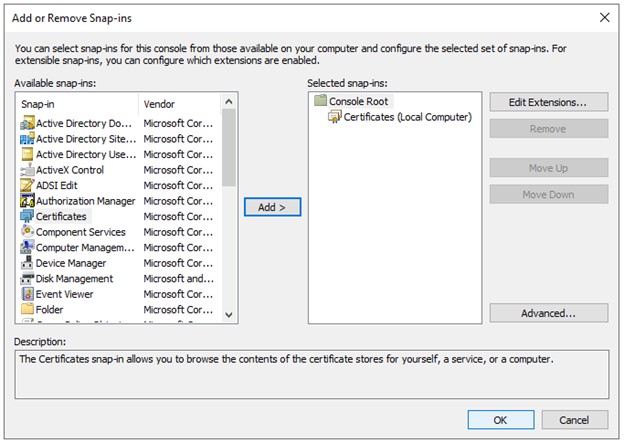
Abbildung 7: (Nur in englischer Sprache) Klicken Sie auf „OK“.
- Erweitern Sie im MMC-Fenster die Option Certificates (Local Computer) und wählen Sie dann den Personal Ordner. Wählen Sie dann den Ordner Certificates aus.
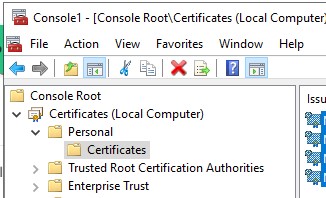
Abbildung 8: (Nur in englischer Sprache) Ordner "Zertifikate auswählen"
- Bestimmen Sie das Zertifikat aus, das Sie entfernen möchten. Klicken Sie mit der rechten Maustaste auf das Zertifikat, wählen Sie All Tasks aus und wählen Sie Export aus.
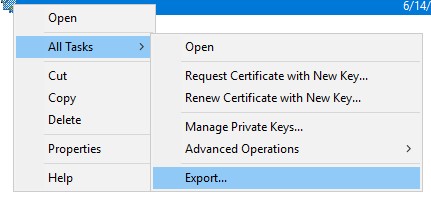
Abbildung 9: (Nur Englisch) Klicken Sie auf „Export“.
- Klicken Sie im Assistenten für den Zertifikatexport auf die Schaltfläche Weiter >.
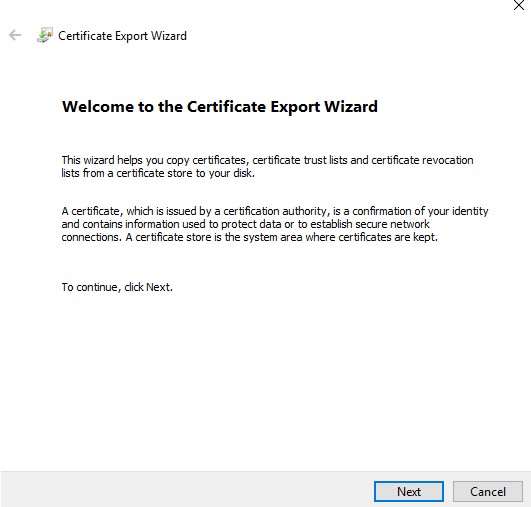
Abbildung 10: (Nur Englisch) Klicken Sie auf „Next“ (Weiter).
- Wählen Sie im Bildschirm Export Private Key das Optionsfeld Yes, export the private key aus und klicken Sie auf die Schaltfläche Next.
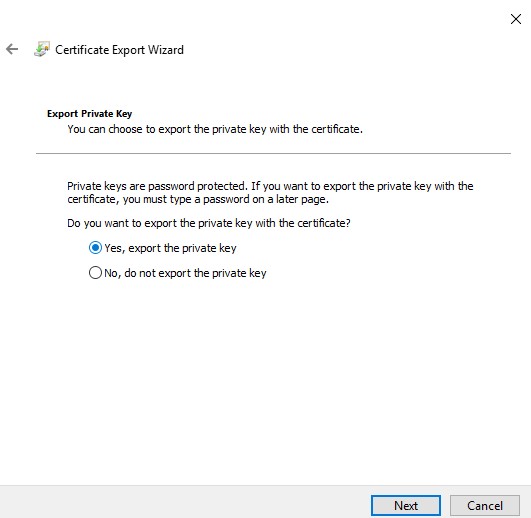
Abbildung 11: (Nur in englischer Sprache) „Yes, export, the private key“ auswählen
- Auf dem Bildschirm Export File Format:
- Wählen Sie die Optionsschaltfläche Personal Information Exchange - PKCS #12 (.PFX) aus.
- Wenn sie nicht bereits ausgewählt ist, aktivieren Sie das Kontrollkästchen Alle Zertifikate in den Zertifizierungspfad einschließen, sofern möglich .
- Wenn sie noch nicht ausgewählt ist, aktivieren Sie das Kontrollkästchen Alle erweiterten Eigenschaften exportieren .
- Wenn sie noch nicht ausgewählt ist, aktivieren Sie das Kontrollkästchen Zertifikatsschutz aktivieren .
- Klicken Sie auf Next.
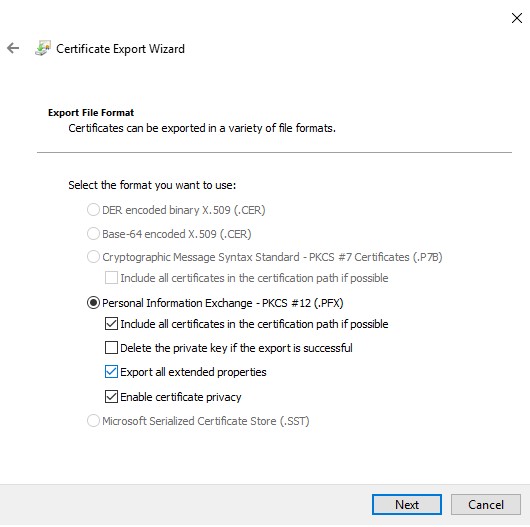
Abbildung 12: (Nur in englischer Sprache) Dateiformat exportieren
- Aktivieren Sie das Kontrollkästchen Kennwort , weisen Sie der Datei ein Passwort zu, stellen Sie sicher, dass die Verschlüsselung: Drop-down ist auf TripleDES-SHA1 eingestellt und klicke auf die Schaltfläche Weiter .
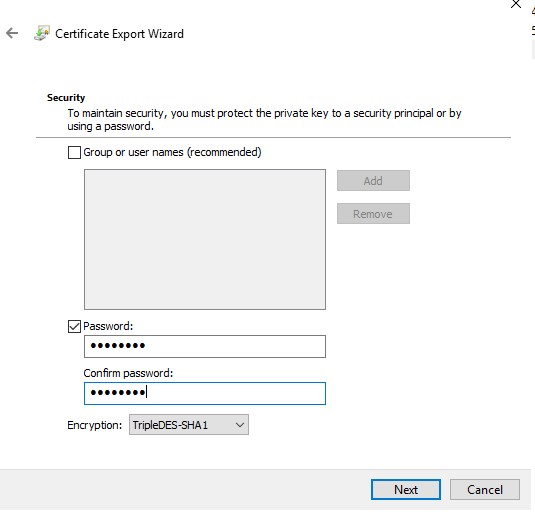
Abbildung 13: (Nur in englischer Sprache) Zuweisen eines Passworts
- Wählen Sie den Speicherort und den Namen der Exportdatei aus und klicken Sie dann auf die Schaltfläche Next >.
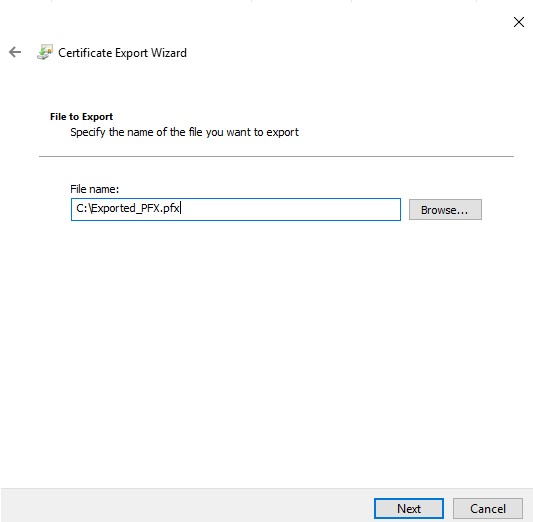
Abbildung 14: (Nur in englischer Sprache) Dateinamen aktualisieren
- Klicken Sie auf die Schaltfläche Finish.
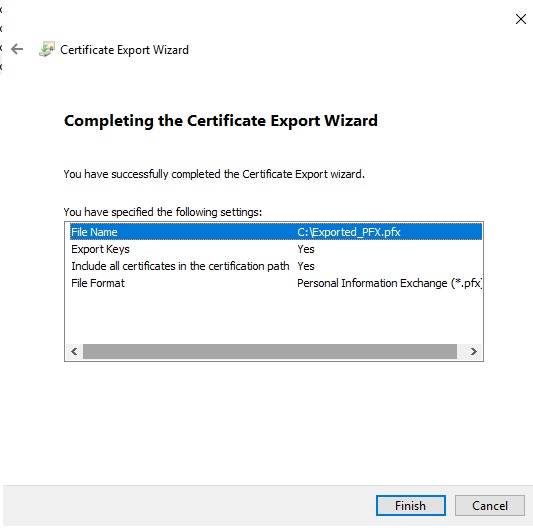
Abbildung 15: (Nur in englischer Sprache) Klicken Sie auf „Fertig stellen“.
Nutzen Sie zur Kontaktaufnahme mit dem Support die internationalen Support-Telefonnummern von Dell Data Security.
Gehen Sie zu TechDirect, um online eine Anfrage an den technischen Support zu erstellen.
Zusätzliche Einblicke und Ressourcen erhalten Sie im Dell Security Community Forum.
Właściwości artykułu
Produkt, którego dotyczy problem
Dell Encryption
Data ostatniej publikacji
06 cze 2023
Wersja
2
Typ artykułu
Solution