Välkommen
Dells webbplatser
Dells webbplatser
Välkommen till Dell
Mitt konto
- Lägg beställningar snabbt och enkelt
- Visa beställningar och kontrollera leveransstatus
- Skapa och kom åt en lista över dina produkter
- Hantera dina webbplatser, produkter och kontakter på produktnivå från Dell EMC med hjälp av företagsadministration.
Artikelnummer: 000137216
Windows Server:Windows ServerバックアップおよびVSSAdminを使用したサード パーティー製バックアップ アプリケーションのトラブルシューティング
Sammanfattning: Windows Server 2008、2008 R2、またはそれらのSmall Business Server同等のサーバーにサード パーティー製のバックアップ アプリケーションをインストールした場合の、ボリューム スナップショット サービス(VSS)のエラーに関する情報を提供します。
Artikelns innehåll
Symptom
文書の概要:この文書では、Windows Server 2008、2008 R2、またはそれらのSmall Business Server同等のサーバーにサード パーティー製のバックアップ アプリケーションをインストールした場合の、ボリューム スナップショット サービス(VSS)のエラーに関する情報を提供します。
さまざまなサード パーティー製アプリケーションをWindows Serverにインストールして、バックアップ機能を提供することができます。これらのバックアップ アプリケーションのほとんどは、既存のVSSライターを使用するか、または独自のものを提供します。ここでは、バックアップ アプリケーションまたはVSSに関する問題を解決するためのトラブルシューティング手順をいくつか説明します。
このTechNetページでは、VSSの機能を理解しやすく説明しています。
問題がバックアップ アプリケーションにあるかどうかを確認するには、そのバックアップ アプリケーションを無効にして、サーバー マネージャーまたはコマンドライン インターフェイスを使用してインストールされている組み込みのWindows Serverバックアップ機能を使用して、サーバーのバックアップを試行します。
Windows Serverバックアップにエラーが発生した場合は、次のトラブルシューティング手順を実行します。
- 管理者特権でコマンド プロンプトを開き、vssadmin list writersを実行します。
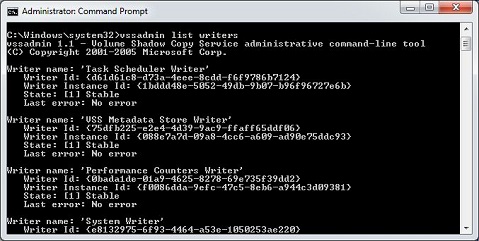
- いずれかのライターでエラーが発生した場合は、ボリューム シャドウ コピー サービスを再起動して、もう一度試してください。
- エラーが解決しない場合は、vssadmin list shadowsを実行します。
- シャドウ コピーがリストに表示されていない場合は、バックアップしようとしているドライブ上のシャドウ コピーを有効にします。
- その他の便利なVSSAdminコマンドについては、このTechNet Magazineの文書を参照してください。
- vssadmin delete shadowsを実行し、既存のシャドウ コピーを削除します。
- このMicrosoft KB文書に従って、シャドウ コピーを無効にして再度有効にします。
- サード パーティー製のバックアップ アプリケーションをサーバーから削除し、上記の手順を実行します。この時点で、Windows Serverバックアップと基盤となるVSSインフラストラクチャのトラブルシューティングを行います。
- サーバーのイベント ログにエラーがないかどうかを確認し、さらに問題の特定を試みます。
- 別の管理者アカウントを作成し、それを使用してサーバーをバックアップしてみます。
- 個々のファイルやフォルダーなど、さまざまなアイテムをバックアップして、特定のコンポーネントがバックアップ エラーの原因になっているかどうかを確認します。
- 問題の原因を特定できない場合は、Windows Serverバックアップ機能を削除して再インストールします。
- Windows Serverバックアップがサーバーを正常にバックアップできることを確認した後、サード パーティー製のバックアップ アプリケーションを再インストールします。Windows Serverバックアップが正常に実行されても、サード パーティー製アプリケーションでエラーが発生した場合は、アプリケーション ベンダーに連絡して、さらにサポートを依頼する必要がある場合があります。
Artikelegenskaper
Berörd produkt
Servers
Senaste publiceringsdatum
10 apr. 2021
Version
3
Artikeltyp
Solution