文章编号: 000128900
Использование и устранение неполадок Dell Peripheral Manager
摘要: Dell Peripheral Manager позволяет настраивать функции клавиатуры, мыши или внешней веб-камеры Dell.
文章内容
说明
Выберите раскрывающийся раздел для получения информации о скачивании, использовании и настройке Dell Peripheral Manager. Это приложение предназначено для периферийных устройств, таких как клавиатуры и мыши Dell, многофункциональное перо Dell, веб-камера Dell WB7022, профессиональная веб-камера Dell WB5023, а также динамики или гарнитуры.
Содержание
- Скачивание и установка программного обеспечения Dell Peripheral Manager
- Настройка веб-камеры
- Пользовательский интерфейс ПО Peripheral Manager
- Меню быстрого доступа при использовании Zoom
- Обновление программного обеспечения и микропрограммы Dell Peripheral Manager
- Дополнительные ресурсы, часто задаваемые вопросы и действия по устранению неполадок
- Dell Peripheral Manager: сопряжение других устройств
- Dell Peripheral Manager: отмена сопряжения устройства
1. Скачивание и установка программного обеспечения Dell Peripheral Manager
-
Вставьте кабель веб-камеры в порт USB 3.0 на компьютере и убедитесь, что другой конец надежно подключен к веб-камере.
-
Последняя версия DPM должна автоматически скачаться и установиться (это занимает до 20 минут).
-
Если DPM не устанавливается автоматически, выполните одно из следующих действий.
-
Убедитесь, что у вас установлены последние обновления Windows и драйверов.
-
См. статью базы знаний Microsoft: Центр обновления Windows: часто задаваемые вопросы
, чтобы узнать, как получить последнюю версию Windows и обновления.
-
Используйте приложение SupportAssist для обновления драйверов, перейдите на страницу SupportAssist для ПК и планшетов для получения дополнительной информации.
-
Узнайте, как скачать и установить драйверы Dell.
-
-
Установите программное обеспечение Dell Peripheral Manager вручную.
-
Перейдите на страницу скачивания Dell Peripheral Manager.
-
Нажмите Загрузить.
ПРИМЕЧАНИЕ. Программное обеспечение Dell Peripheral Manager совместимо только с 64-разрядной версией Windows 10 и Windows 11. -
В зависимости от используемого браузера будут доступны различные варианты действий. Дальнейшие инструкции описаны для браузера Chrome.
-
После скачивания Dell Peripheral Manager нажмите на файл, указанный в нижней части экрана, чтобы запустить процесс установки, и следуйте инструкциям.
-
-
2. Настройка веб-камеры Dell
-
Программное обеспечение Dell Peripheral Manager должно запуститься после установки.
ПРИМЕЧАНИЕ. Чтобы запустить Dell Peripheral Manager вручную, выполните следующие действия.-
Нажмите и удерживайте клавишу Windows (
 ), затем нажмите клавишу q.
), затем нажмите клавишу q. -
В поле поиска меню «Пуск» введите peripheral manager.
-
В списке результатов поиска выберите Dell Peripheral Manager (приложение).
-
-
Коснитесь или нажмите Get Started.
-
На странице Preset можно выбрать тип изображения с камеры (см. рис. 1).
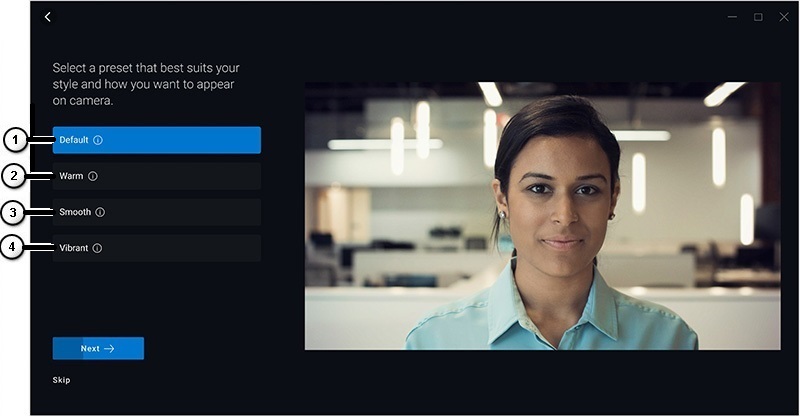
Рис. 1. Peripheral Manager: страница «Preset» (только на английском языке)
| Пояснительный нумерованный рисунок выше: | |
|---|---|
 |
По умолчанию. нейтрализация изображения с камеры и восстановление исходных настроек. |
 |
Warm: более теплые тона для улучшения внешнего вида. |
 |
Smooth: ретуширование и сглаживание изображения. |
 |
Vibrant: усиление цвета и яркости изображения. |
-
Когда вариант выбран, коснитесь или нажмите Next.
-
Определите, хотите ли вы включить или выключить параметр AI Auto Framing Включение и выключение (см. рис. 2).
ПРИМЕЧАНИЕ. Функция автоцентровки AI Auto Framing обеспечивает интеллектуальный анализ сцены, распознавание лиц и отслеживание лиц для масштабирования и панорамирования изображения при движении.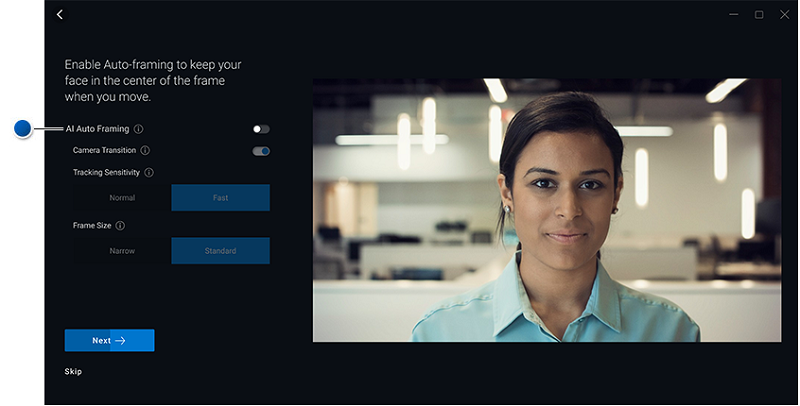
Рис. 2. Peripheral Manager: страница «AI Auto Framing» (только на английском языке) -
Когда вариант выбран, коснитесь или нажмите Next.
-
Выберите, хотите ли вы использовать HDR (High Dynamic Range). Включено или нет (см. рис. 3).
ПРИМЕЧАНИЕ. HDR обеспечивает автоматическую коррекцию для оптимального качества изображения при различных условиях освещения.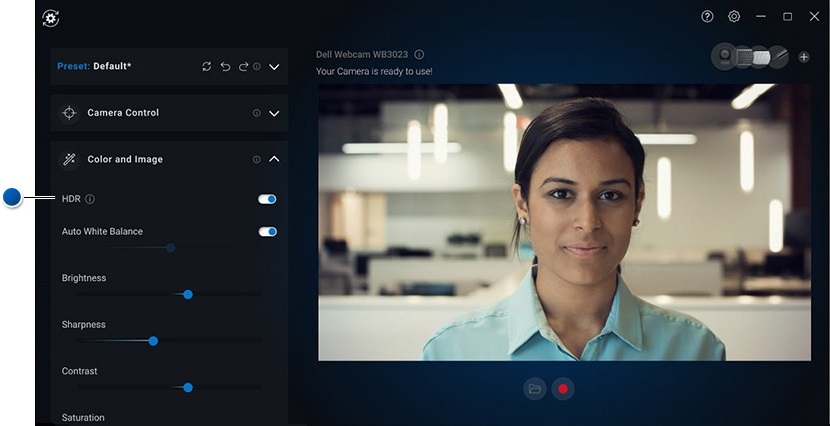
Рис. 3. Peripheral Manager: страница «High Dynamic Range» (только на английском языке) -
Когда вариант выбран, коснитесь или нажмите Next.
-
На странице «Presence Detection» можно выбрать способ реагирования камеры при выходе из области обзора веб-камеры или приближении к ней (рис. 4).
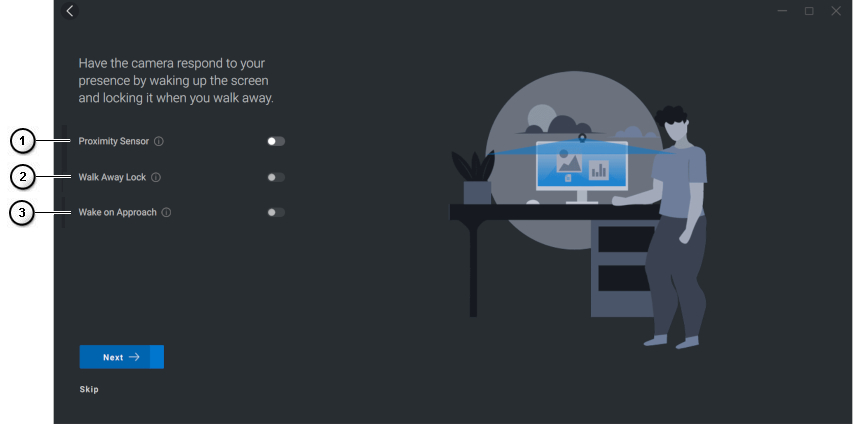
Рис. 4. Peripheral Manager: страница «Presence Detection» (только на английском языке)
| Пояснительный нумерованный рисунок выше: | |
|---|---|
 |
Proximity Sensor: Веб-камера определяет ваше присутствие, когда вы находитесь в поле зрения. |
 |
Walk away Lock: блокирует персональный компьютер и выключает дисплей, когда вы отходите. |
 |
- выводит персональный компьютер из спящего режима, когда вы подходите. |
-
Когда вариант выбран, коснитесь или нажмите Next.
-
Коснитесь или нажмите More Settings.
-
На странице Помогите нам улучшить Dell Peripheral Manager коснитесь или нажмите Я не согласен или Я согласен. Откроется экран пользовательского интерфейса.
3. Пользовательский интерфейс ПО Dell Peripheral Manager
Чтобы открыть Dell Peripheral Manager, выполните следующее.
-
Нажмите и удерживайте клавишу Windows (
 ), затем нажмите клавишу Q.
), затем нажмите клавишу Q. -
В поле поиска меню «Пуск» введите peripheral manager.
-
В списке результатов поиска выберите Dell Peripheral Manager (приложение).

Рис. 5: Пользовательский интерфейс Dell Peripheral Manager поддерживает темную тему (только на английском языке)
Нажмите на ссылку в таблице, чтобы узнать больше о каждой функции.
| Пояснительный нумерованный рисунок выше: | |
|---|---|
 |
Preset |
 |
Camera Control |
 |
Color and Image |
 |
Presence Detection |
 |
Capture |
 |
Open Media Folder: выберите место для сохранения или открытия видеозаписей. |
 |
Start and Stop Recording: запуск или остановка записи видео. |
 |
Update Available Если отображается этот элемент, доступна обновленная версия программного обеспечения или микропрограммы оборудования. |
 |
Справка Предоставляются версии программного обеспечения приложения и драйвера. |
 |
Settings General: Можно включить или выключить уведомления о клавише блокировки и низком заряде аккумулятора. Updates: позволяет проверить наличие обновленных версий программного обеспечения и микропрограммы оборудования. Analytics. позволяет включить или отключить отправку диагностических данных в Dell. |
 |
Switch Devices Изменение устройства, которое необходимо настроить. |
 |
Add New Device Открывает экран «Add New Device», где можно добавить беспроводные клавиатуры и мыши Dell. |
Preset
Выберите режим «Default», «Warm», «Smooth» или «Vibrant». Или задайте пользовательские настройки (см. рис. 6).
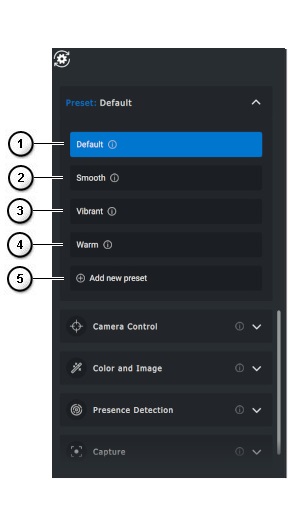
Рис. 6: Peripheral Manager: страница «Preset» (только на английском языке)
| Пояснительный нумерованный рисунок выше: | |
|---|---|
 |
По умолчанию. нейтрализация изображения с камеры и восстановление исходных настроек. |
 |
Smooth: ретуширование и сглаживание изображения. |
 |
Vibrant: усиление цвета и яркости изображения. |
 |
Warm: более теплые тона для улучшения внешнего вида. |
 |
Add new preset: создайте собственную предустановку. |
Camera Control
Настройка параметров «Camera switch», «Field of view», «AI Auto Framing», «Zoom», «Autofocus» и «Priority» (см. рис. 7).
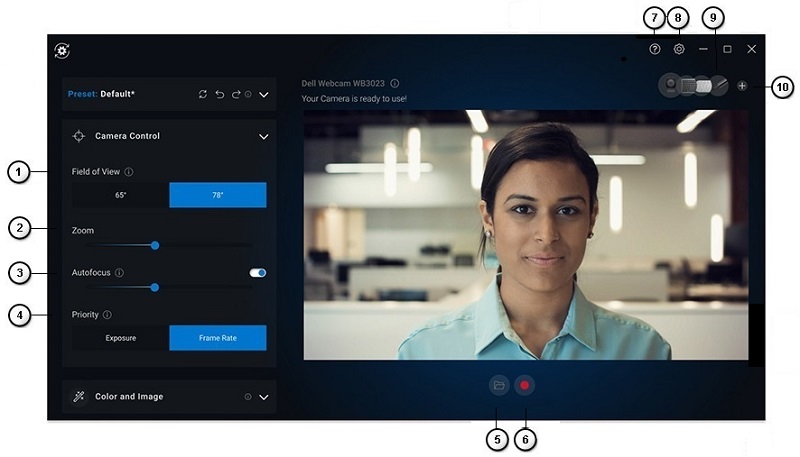
Рис. 7. Peripheral Manager: страница «Camera Control» (только на английском языке)
| Пояснительный нумерованный рисунок выше: | |||
|---|---|---|---|
| - | AI Auto Framing: Функция автоцентровки AI Auto Framing обеспечивает интеллектуальный анализ сцены, распознавание лиц и отслеживание лиц для масштабирования и панорамирования изображения при движении.
|
||
| - | Camera Transition: изменение способа перемещения рамки камерой, что позволяет вам оставаться в центре изображения. Если эта функция отключена, происходят скачки кадров, и теряется плавность переходов. |
||
| - | Tracking Sensitivity: возможные варианты — «Normal» и «Fast». |
||
| - | Frame Size: возможные варианты — «Narrow» и «Standard». |
||
 |
Field of view: выбор угла обзора камеры (65, 78 или 90 градусов). |
||
 |
Zoom: переместите ползунок, чтобы увеличить или уменьшить масштаб. |
||
 |
Autofocus: интеллектуальная регулировка объектива камеры для настройки фокусировки и резкости. |
||
 |
Priority: установите приоритет на количество кадров в секунду для сглаживания видеоизображения или на экспозицию для поддержания идеального уровня освещенности. |
||
| - | «Prioritize External Webcam», «On» или «Off»: если для параметра установлено значение «On», будет использоваться только внешняя веб-камера Dell, все остальные веб-камеры отключены.
ПРИМЕЧАНИЕ.
|
||
| - | Windows Hello: Вы вошли в систему с помощью приложения для распознавания лица Microsoft Windows Hello. Эта ссылка (стрелка) позволяет открыть окно «Параметры Windows». |
||
 |
Open Media Folder: выберите место для сохранения или открытия видеозаписей. |
||
 |
Start and Stop Recording: запуск или остановка записи видео. |
||
| - | Update Available Если отображается этот элемент, доступна обновленная версия программного обеспечения или микропрограммы оборудования. |
||
 |
Справка Предоставляются версии программного обеспечения и драйвера приложения. |
||
 |
Settings General: Можно включить или выключить уведомления о клавише блокировки и низком заряде аккумулятора. Updates: позволяет проверить наличие обновленных версий программного обеспечения и микропрограммы оборудования. Analytics. позволяет включить или отключить отправку диагностических данных в Dell. |
||
 |
Switch Devices Изменение устройства, которое необходимо настроить. |
||
 |
Add New Device Открывает экран «Add New Device», где можно добавить беспроводные клавиатуры и мыши Dell. |
||
Color and Image
можно настроить автоматическую коррекцию для оптимального качества изображения при различных условиях освещения с помощью режима HDR. (Другие настройки, такие как: «Auto White» «Balance», «Brightness», «Sharpness», «Contrast», «Saturation» и «Anti-Flicker Settings» упрощают настройку изображения в соответствии с вашим выбором.) (См. рис. 8.)
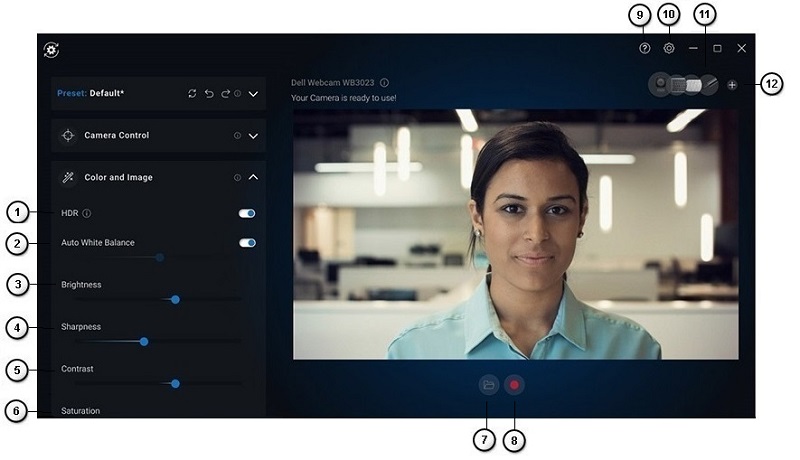
Рис. 8. Peripheral Manager: страница «Color and Image» (только на английском языке)
| Пояснительный нумерованный рисунок выше: | |
|---|---|
 |
High Dynamic Range (HDR): Она автоматически корректирует оптимальное качество изображения при различных условиях освещения. |
 |
Auto White Balance, «On» или «Off» и регулировка: переместите ползунок, чтобы увеличить или уменьшить баланс. |
 |
Brightness: переместите ползунок, чтобы увеличить или уменьшить яркость. |
 |
Sharpness: переместите ползунок, чтобы увеличить или уменьшить четкость. |
 |
Contrast: переместите ползунок, чтобы увеличить или уменьшить контрастность. |
 |
Saturation: переместите ползунок, чтобы увеличить или уменьшить насыщенность. |
| - | Anti-Flicker: подавление мерцания во время записи при искусственном освещении (выберите 50 Гц или 60 Гц). |
 |
Open Media Folder: выберите место для сохранения или открытия видеозаписей. |
 |
Start and Stop Recording: запуск или остановка записи видео. |
| - | Update Available Если отображается этот элемент, доступна обновленная версия программного обеспечения или микропрограммы оборудования. |
 |
Справка Предоставляются версии программного обеспечения приложения и драйвера. |
 |
Settings General: Можно включить или выключить уведомления о клавише блокировки и низком заряде аккумулятора. Updates: позволяет проверить наличие обновленных версий программного обеспечения и микропрограммы оборудования. Analytics. позволяет включить или отключить отправку диагностических данных в Dell. |
 |
Switch Devices Изменение устройства, которое необходимо настроить. |
 |
Add New Device Открывает экран «Add New Device», где можно добавить беспроводные клавиатуры и мыши Dell. |
Presence Detection
камера будет реагировать на ваше присутствие, когда вы находитесь в поле зрения датчика присутствия. Вы можете изменить настройки «Walk Away Lock» и «Wake on Approach». (См. рис. 9.)
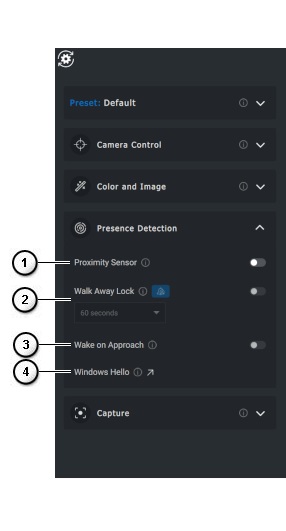
Рис. 9. Peripheral Manager: страница «Presence Detection» (только на английском языке)
| Пояснительный нумерованный рисунок выше: | |||||||
|---|---|---|---|---|---|---|---|
 |
Proximity Sensor, «On» или «Off»: Настройки «Walk Away Lock» и «Wake on Approach» включаются, когда включен датчик приближения. Он определяет ваше присутствие, когда вы находитесь в поле зрения. |
||||||
 |
Walk Away Lock, «On» или «Off»: когда этот параметр включен, экран блокируется когда вы отходите. 
|
||||||
 |
Wake on Approach, «On» или «Off»: может реагировать на ваше присутствие, выводя экран из спящего режима, когда вы находитесь в поле зрения. |
||||||
 |
Windows Hello: Вы вошли в систему с помощью приложения для распознавания лиц. Нажмите стрелку, чтобы перейти в меню «Параметры Windows». |
||||||
Capture
Настройки «Capture» веб-камеры Dell можно изменить, чтобы обеспечить наилучшее качество записи. Настройте количество кадров в секунду, разрешение и местоположение файлов в соответствии с вашими предпочтениями. (См. рис. 10.)
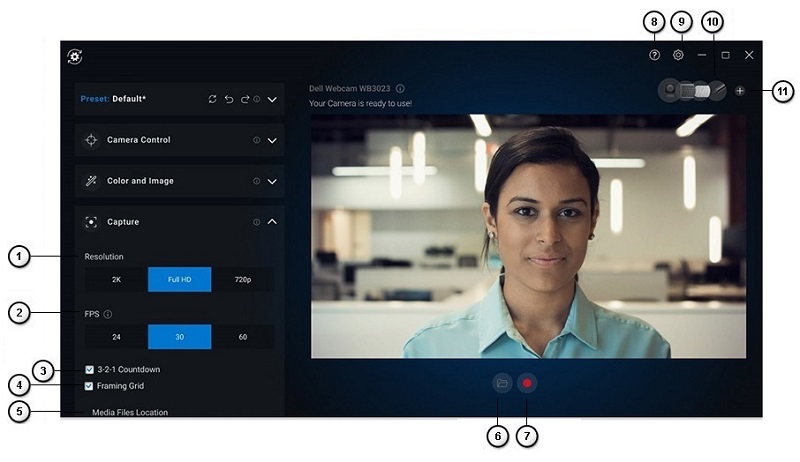
Рис. 10. Peripheral Manager: страница «Capture» (только на английском языке)
| Пояснительный нумерованный рисунок выше: | |
|---|---|
 |
Решение. Параметры зависят от веб-камеры. |
 |
Кадров в секунду (FPS): Параметры зависят от веб-камеры. |
 |
3-2-1 countdown: дает вам время подготовиться к началу записи. |
 |
Framing grid: накладывает сетку на экран, что позволяет центрировать себя или объекты в рамке. |
 |
Media Files Location: выберите место для сохранения или открытия видеозаписей. |
 |
Open Media Folder: выберите место для сохранения или открытия видеозаписей. |
 |
Start and Stop Recording: запуск или остановка записи видео. |
| - | Update Available Если отображается этот элемент, доступна обновленная версия программного обеспечения или микропрограммы оборудования. |
 |
Справка Предоставляются версии программного обеспечения приложения и драйвера. |
 |
Settings General: Можно включить или выключить уведомления о клавише блокировки и низком заряде аккумулятора. Updates: позволяет проверить наличие обновленных версий программного обеспечения и микропрограммы оборудования. Analytics. позволяет включить или отключить отправку диагностических данных в Dell. |
 |
Switch Devices Изменение устройства, которое необходимо настроить. |
 |
Add New Device Открывает экран «Add New Device», где можно добавить беспроводные клавиатуры и мыши Dell. |
4. Меню быстрого доступа при использовании Zoom
Входя в конференц-вызов Zoom, быстро получайте доступ к настройкам видео или управляйте ими, нажимая на небольшой значок виджета, который появляется в левой части экрана. (Например, Автоцентровка, масштабирование, стили и поле обзора.) (См. рис. 11.)
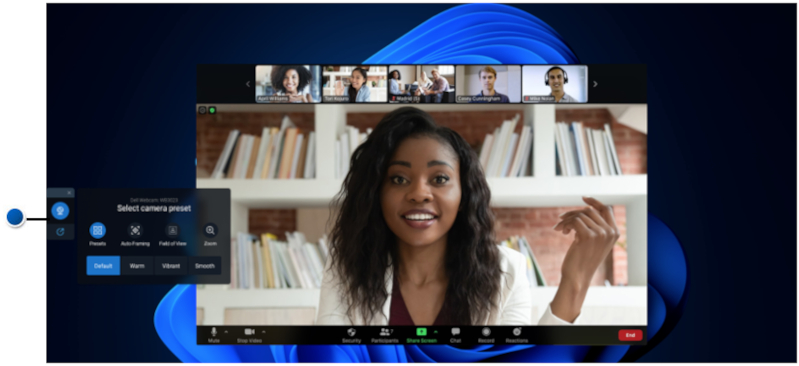
Рис. 11. Меню быстрого доступа (только на английском языке)
Чтобы переключить соответствующий параметр в настройках Dell Peripheral Manager, выполните следующие действия.
- Выберите Настройки.
- Выберите «Quick Settings».
- Выберите ползунок для включения или выключения виджета «Active Quick Settings» во время конференц-вызовов Zoom.
5. Обновление программного обеспечения и микропрограммы Dell Peripheral Manager
Если эта кнопка доступна в пользовательском интерфейсе Peripheral Manager, коснитесь или нажмите Update Available, чтобы просмотреть список доступных обновлений (см. рис. 12).
Функция обновления ПО используется для модернизации:
- микропрограммы на сопряженных устройствах;
- непосредственно приложения Dell Peripheral Manager.
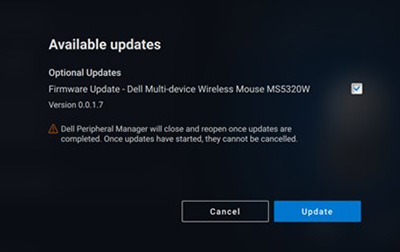
Рис. 12. Peripheral Manager: обновления ПО или микропрограммы (только на английском языке)

Рис. 13. Peripheral Manager: обновления ПО РЧ-устройств (только на английском языке)
Примечания по обновлению микропрограммы
- Не отсоединяйте устройство или аппаратный ключ во время обновления микропрограммы.
- Не перезагружайте, не выключайте, не переводите компьютер в спящий режим или режим гибернации во время обновления микропрограммы.
- Не подключайте более одного аппаратного ключа для обновления микропрограммы.
- Не подключайте более одного устройства одной модели для обновления микропрограммы. Рекомендуется обновлять микропрограмму по одному устройству за раз.
- Перед началом обновления микропрограммы обновите Windows до последней версии, чтобы получить все исправления, связанные с операционной системой.
- Следуйте инструкциям, чтобы запустить обновление микропрограммы для РЧ-соединения.
- Обновление микропрограммы может занять до 10 минут. Подключите устройство к сети и держите его рядом с аппаратным ключом во время обновления микропрограммы, чтобы ускорить обновление.
- Для обновления микропрограммы компьютер должен быть подключен к Интернету.
6. Дополнительные ресурсы, часто задаваемые вопросы и действия по устранению неполадок
Для получения дополнительной информации об обычном использовании веб-камеры и о том, как получить программное обеспечение для видеоконференцсвязи, см. статью базы знаний Dell: Использование, поиск и устранение неисправностей драйвера веб-камеры Dell.
Статьи поддержки и руководства пользователя см. на сайте поддержки веб-камеры Dell WB7022.
Статьи поддержки и руководства пользователя см. на сайте поддержки веб-камеры Dell WB5023.
Часто задаваемые вопросы
Если у вас возникли проблемы с веб-камерой, проверьте, описана ли эта проблема в следующем списке, и попробуйте воспользоваться предложенным временным решением.
Вопрос. Почему DPM не отображает параметр 4KUHD в пользовательском интерфейсе?
Возможные причины. Для того чтобы веб-камера выводила изображение с разрешением 4K, требуется порт USB 3.0. Если соединение USB 3.0 не обнаружено, может возникнуть эта проблема. Убедитесь, что порты USB на компьютере, мониторе или концентраторе, подключенных к веб-камере, — это порты USB 3.0.
Вопрос. Почему DPM не может обнаружить камеру при подключении к стыковочной станции?
Возможные причины. Возможно, стыковочная станция не обеспечивает достаточное питание через USB. Возможно, микропрограмма стыковочного модуля устарела. Убедитесь, что микропрограмма стыковочного модуля обновлена до последней версии, а порт USB поддерживает полное питание USB 3.0.
Вопрос. Почему DPM не отображает функции Presence Detection?
Возможные причины. Эта функция поддерживается только на компьютерах Dell. Убедитесь, что BIOS и драйверы системы обновлены до последней версии с сайта поддержки Dell.
Вопрос. Почему встроенная веб-камера или другая веб-камера, подключенная к моему компьютеру, отключена?
Возможные причины: Для поддержки функции распознавания лица Windows Hello с помощью внешней веб-камеры программное обеспечение Dell Peripheral Manager могло отключить внутреннюю веб-камеру или веб-камеры других производителей. Чтобы использовать другие веб-камеры, снимите флажок «Prioritize External webcam»
в разделе Camera Control
в DPM.
Вопрос. Почему функция Wake on Approach (WOA) не работает на моем компьютере, когда я в поле зрения датчика присутствия?
Возможные причины. Программное обеспечение Dell Peripheral Manager могло отключить внутреннюю веб-камеру или другие веб-камеры других производителей. Это необходимо для поддержки функции распознавания лица Windows Hello с помощью внешней веб-камеры. Чтобы использовать другие веб-камеры, установите флажок «Prioritize External webcam»
в разделе Camera Control
в приложении DPM для отключения или включения этой функции.
Вопрос. Почему выполняется обратный отсчет и через некоторое время мой компьютер блокируется?
Возможные причины. Веб-камера оснащена датчиком обнаружения присутствия, который называется датчиком присутствия. Если датчик не обнаруживает присутствие человека в поле зрения в течение определенного времени, он может заблокировать компьютер. Эта функция — «Walk Away Lock».
Ее можно контролировать с помощью параметров «Proximity Detection»
в приложении Dell Peripheral Manager. Если функция «Proximity Detection» включена, не закрывайте объектив веб-камеры, иначе веб-камера не сможет определить присутствие человека. Некоторые модели компьютеров Dell оснащены встроенным датчиком присутствия. Если вы используете один из таких компьютеров, рекомендуется отключить эту функцию в приложении Dell Peripheral Manager, чтобы избежать конфликтов.
Вопрос. Почему не удается установить на компьютер приложение Dell Peripheral Manager? Например, Microsoft Surface Pro на базе ARM?
Возможные причины. Приложение Dell Peripheral Manager совместимо только с 64-разрядной версией операционной системы Windows 10. Эта технология не поддерживается на персональных компьютерах на базе ARM, так как она основана на технологии, использующей драйверы Windows.
Вопрос. Почему функция Wake on Approach (WOA) не работает на моем компьютере, когда я в поле зрения датчика присутствия?
Возможные причины. Функция Wake on Approach не срабатывает, если пользователь не покидал поле обзора (FOV) более чем на 20 секунд до появления в поле обзора. (Функция Wake on Approach не работает на компьютерах в режиме аккумулятора S3. Она не работает, если в BIOS не включена функция «USB Wake-up» или если компьютер находится в режиме гибернации или выключен.)
Вопрос. Почему нет изображения с веб-камеры после горячего подключения камеры? Нужно ли отключать и снова подключать веб-камеру для восстановления?
Возможные причины: Если веб-камеру отключить и подключить слишком быстро, сервер кадров Microsoft использует ресурсы веб-камеры и блокирует устройство. При этом никакие другие приложения не смогут получить доступ к камере в течение 5–10 минут. Подождите не менее десяти секунд после отключения веб-камеры, прежде чем снова подключать ее к компьютеру.
7. Dell Peripheral Manager: сопряжение других устройств
С помощью Dell Peripheral Manager можно выполнить сопряжение дополнительных устройств, таких как многофункциональное перо Dell, беспроводные клавиатуры и мыши или динамики Dell.
Нажмите значок + на панели просмотра. Появится диалоговое окно для подключения нового устройства. Выберите нужное устройство (см. рис. 14).
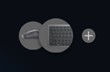
Рис. 14. Dell Peripheral Manager: сопряжение устройства (только на английском языке)
8. Dell Peripheral Manager: отмена сопряжения устройства
Диалоговое окно «Unpair Device» появляется при нажатии кнопки Unpair (см. рис. 15).
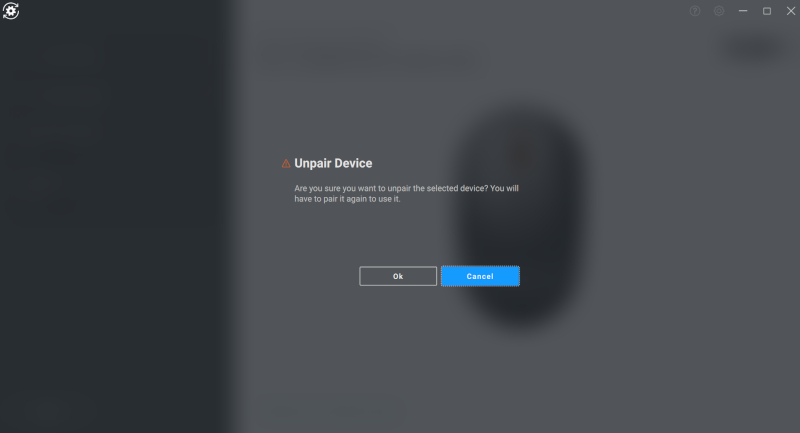
Рис. 15. Dell Peripheral Manager: отмена сопряжения устройства (только на английском языке)
При отсутствии подключенных устройств Dell отображается окно Dell Peripheral Manager, как показано на рис. 16.
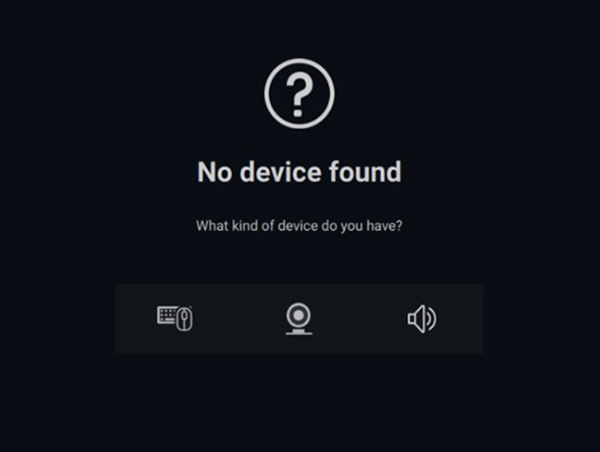
Рис. 16. Dell Peripheral Manager: устройство не обнаружено (только на английском языке)
Содержание:
- Скачивание и установка ПО Dell Peripheral Manager
- Пользовательский интерфейс ПО Peripheral Manager
- Dell Peripheral Manager: сопряжение других устройств
- Dell Peripheral Manager: отмена сопряжения устройства
- Обновление программного обеспечения и микропрограммы Dell Peripheral Manager
- Часто задаваемые вопросы и действия по устранению неполадок
- Проверка состояния устройства
1. Скачивание и установка ПО Dell Peripheral Manager
-
Вставьте адаптер клавиатуры или мыши.
-
Последняя версия DPM должна автоматически скачаться и установиться (это занимает до 20 минут).
-
Если DPM не устанавливается автоматически, выполните одно из следующих действий.
-
Убедитесь, что у вас установлены последние обновления Windows и драйверов.
-
См. статью базы знаний Microsoft: Центр обновления Windows: часто задаваемые вопросы
, чтобы узнать, как получить последнюю версию Windows и обновления.
-
Используйте приложение SupportAssist для обновления драйверов, перейдите на страницу SupportAssist для ПК и планшетов для получения дополнительной информации.
-
Узнайте, как скачать и установить драйверы Dell.
-
-
Установите ПО Dell Peripheral Manager вручную.
-
Перейдите на страницу скачивания Dell Peripheral Manager.
-
Нажмите Загрузить.
ПРИМЕЧАНИЕ. Программное обеспечение Dell Peripheral Manager совместимо только с 64-разрядной версией Windows 10 и Windows 11. -
В зависимости от используемого браузера будут доступны различные варианты действий. Дальнейшие инструкции описаны для браузера Chrome.
-
После скачивания Dell Peripheral Manager нажмите на файл, указанный в нижней части экрана, чтобы запустить процесс установки, и следуйте инструкциям.
-
-
2. Пользовательский интерфейс ПО Dell Peripheral Manager
Чтобы открыть Dell Peripheral Manager, выполните следующее.
-
Нажмите и удерживайте клавишу Windows (
 ), затем нажмите клавишу q.
), затем нажмите клавишу q. -
В поле поиска меню введите peripheral manager.
-
В списке результатов поиска выберите Dell Peripheral Manager (приложение).
Аппаратный ключ Dell Universal, поставляемый в комплекте с беспроводным устройством, предварительно сопряжен для использования с этим приложением. Доступ к устройству можно получить в окне Dell Peripheral Manager после подключения аппаратного ключа к активному USB-порту компьютера.
Пользовательский интерфейс клавиатуры

Рис. 1. Dell Peripheral Manager: пользовательский интерфейс клавиатуры (только на английском языке)
| Пояснительный нумерованный рисунок выше: | |
|---|---|
 |
Device Status Отображает состояние аккумулятора, последнее устройство, с которым была сопряжена клавиатура, и версию микропрограммы. |
 |
Unpairing a device |
 |
Assign Action on a highlighted key. Нажмите кнопку с оранжевой или синей рамкой, чтобы назначить настраиваемое действие. Возможные варианты:
ПРИМЕЧАНИЕ. Оранжевый или синий флажокв правом нижнем углу кнопки указывает на то, что для нее назначено пользовательское действие. |
 |
Update Available Если отображается этот элемент, доступна обновленная версия программного обеспечения или микропрограммы оборудования. |
 |
Справка Предоставляются версии программного обеспечения приложения и драйвера. |
 |
Settings: General: Можно включить или выключить уведомления о клавише блокировки и низком заряде аккумулятора. Updates: позволяет проверить наличие обновленных версий программного обеспечения и микропрограммы оборудования. Analytics. позволяет включить или отключить отправку диагностических данных в Dell. |
 |
Switch Devices Изменение устройства, которое необходимо настроить. |
 |
Add New Device Открывает экран «Add New Device», где можно добавить беспроводные клавиатуры и мыши Dell. |
Пользовательский интерфейс мыши
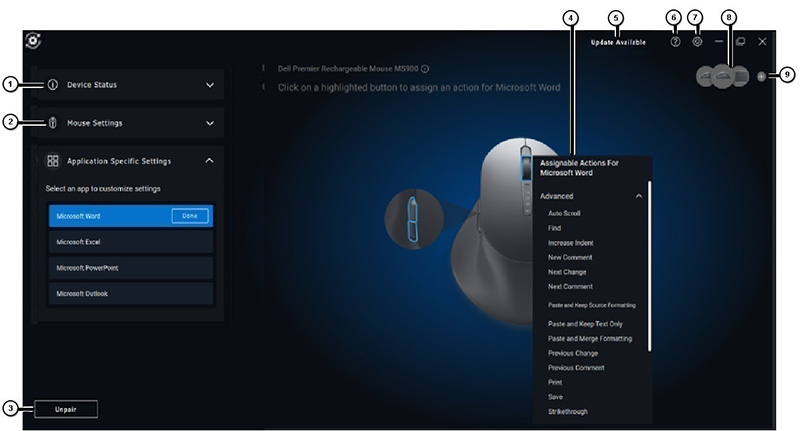
Рис. 2. Dell Peripheral Manager: пользовательский интерфейс мыши (только на английском языке)
| Пояснительный нумерованный рисунок выше: | |
|---|---|
 |
Device Status Отображает состояние аккумулятора, последнее устройство, с которым была сопряжена клавиатура, и версию микропрограммы. |
 |
Mouse Settings
|
 |
Unpairing a device |
 |
Assign Action on a highlighted key. Нажмите кнопку с оранжевой или синей рамкой, чтобы назначить настраиваемое действие. Возможные варианты:
ПРИМЕЧАНИЕ. Оранжевый или синий флажокв правом нижнем углу кнопки указывает на то, что для нее назначено пользовательское действие. |
 |
Update Available Если отображается этот элемент, доступна обновленная версия программного обеспечения или микропрограммы оборудования. |
 |
Справка Предоставляются версии программного обеспечения приложения и драйвера. |
 |
Settings: General: Можно включить или выключить уведомления о клавише блокировки и низком заряде аккумулятора. Updates: позволяет проверить наличие обновленных версий программного обеспечения и микропрограммы оборудования. Analytics. позволяет включить или отключить отправку диагностических данных в Dell. |
 |
Switch Devices Изменение устройства, которое необходимо настроить. |
 |
Add New Device Открывает экран «Add New Device», где можно добавить беспроводные клавиатуры и мыши Dell. |
Настройки для отдельного приложения
На панели устройств можно развернуть «Настройки для конкретных приложений», чтобы выбрать приложение для настройки параметров. Здесь можно назначить пользовательские действия для этих приложений на основе выбранной кнопки мыши. (Например, Microsoft Word, Microsoft Excel или Microsoft PowerPoint.)
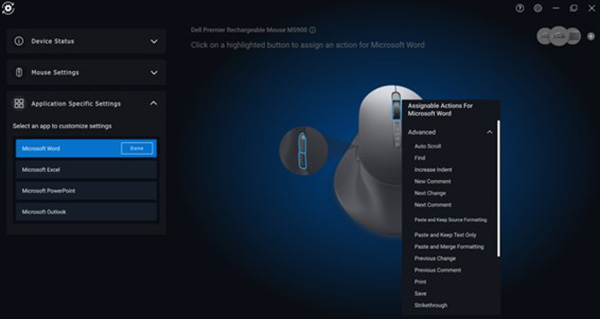
Рис. 3. Настройка параметров приложения для мыши (только на английском языке)
- Некоторые высокопроизводительные клавиатуры Dell оснащены специальными клавишами тачпада для совместной работы, которые позволяют управлять собраниями в Zoom и Teams. Специальные клавиши подсвечиваются в начале собрания, а значки совместной работы активируются в приложении. (Например, Вы можете включать и выключать видео и звук, отображать окно чата и демонстрировать экран во время активного собрания. Можно включить или выключить отдельные функции в приложении, чтобы получить детальный контроль. Для включения функции двойного касания необходимо дважды коснуться сенсорной панели совместной работы, чтобы управлять отдельными функциями Zoom.)
- Эта функция работает с классическим приложением Teams для работы или учебы для Windows версии 1.6.00.24078 и более поздних. Параметры сенсорного управления для совместной работы недоступны в Teams для дома, Teams в Интернете, тонкой версии, личной учетной записи Teams или бесплатной версии.
- Во время вызова в Zoom сенсорное управление для совместной работы работает с установщиком Zoom MSI и настольным приложением Zoom версии 5.9.3 и более поздних. Сенсорное управление недоступно в веб-версии Zoom.
3. Dell Peripheral Manager: сопряжение других устройств
С помощью Dell Peripheral Manager можно выполнить сопряжение дополнительных устройств, таких как многофункциональное перо Dell, беспроводные клавиатуры и мыши или динамики Dell.
В зависимости от конфигурации коснитесь или нажмите значок + на панели просмотра. Появится диалоговое окно для подключения нового устройства. Выберите нужное устройство (см. рис. 4).

Рис. 4. Dell Peripheral Manager: сопряжение устройства (только на английском языке)
4. Dell Peripheral Manager: отмена сопряжения устройства
Диалоговое окно «Unpair Device» появляется при нажатии кнопки Unpair (см. рис. 5).
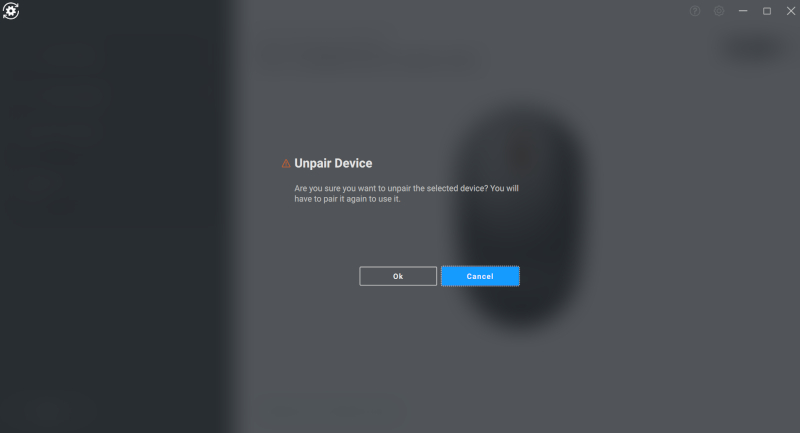
Рис. 5: Dell Peripheral Manager: отмена сопряжения устройства (только на английском языке)
При отсутствии подключенных устройств Dell отображается окно Dell Peripheral Manager, как показано на рис. 7.
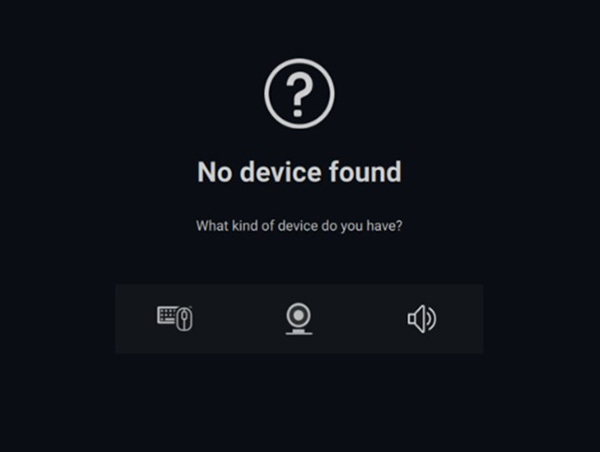
Рис. 7. Dell Peripheral Manager: устройство не обнаружено (только на английском языке)
5. Обновление программного обеспечения и микропрограммы Dell Peripheral Manager
Функция обновления ПО используется для модернизации:
- микропрограммы на сопряженных устройствах;
- непосредственно приложения Dell Peripheral Manager.
Если эта кнопка доступна, коснитесь или нажмите Update Available, чтобы просмотреть список доступных обновлений (см. рис. 8).

Рис. 8. Peripheral Manager: обновления ПО или микропрограммы (только на английском языке)
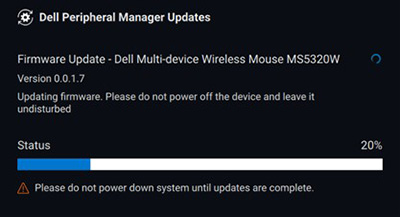
Рис. 9. Peripheral Manager: обновления ПО РЧ-устройств (только на английском языке)
Примечания по обновлению микропрограммы
- Не отсоединяйте устройство или аппаратный ключ во время обновления микропрограммы.
- Не перезагружайте, не выключайте, не переводите компьютер в спящий режим или режим гибернации во время обновления микропрограммы.
- Не подключайте более одного аппаратного ключа для обновления микропрограммы.
- Не подключайте более одного устройства одной модели для обновления микропрограммы. Рекомендуется обновлять микропрограмму по одному устройству за раз.
- Перед началом обновления микропрограммы обновите Windows до последней версии, чтобы получить все исправления, связанные с операционной системой.
- Следуйте инструкциям, чтобы запустить обновление микропрограммы для РЧ-соединения.
- Обновление микропрограммы может занять до 10 минут. Подключите устройство к сети и держите его рядом с аппаратным ключом во время обновления микропрограммы, чтобы ускорить обновление.
- Для обновления микропрограммы компьютер должен быть подключен к Интернету.
6. Часто задаваемые вопросы и действия по устранению неполадок
Общие сведения об использовании беспроводной мыши и устранении неисправностей
Признак. Кнопка мыши не работает.
Возможные причины.
- Возможно, канал был случайно изменен (например, с РЧ на Bluetooth). Убедитесь, что канал соединения исправен.
- Когда устройство отключается при нажатии кнопки, операционная система не может отпустить кнопку/клавишу. К сожалению, в Bluetooth кнопка также не отпускается при повторном подключении устройства.
- Убедитесь, что мышь включена.
Подробнее об использовании мыши и устранении неисправностей см. в следующей статье базы знаний Dell. Обзор и инструкции по устранению неисправностей мыши.
Общие сведения об использовании и устранении неисправностей беспроводной клавиатуры
- Возможно, канал был случайно изменен (например, с РЧ на Bluetooth). Убедитесь, что канал соединения исправен.
- Когда устройство отключается при нажатии кнопки, операционная система не может отпустить кнопку/клавишу. К сожалению, в Bluetooth кнопка также не отпускается при повторном подключении устройства.
- Убедитесь, что клавиатура включена.
Дополнительные сведения о клавиатуре и поиске и устранении неисправностей см. в статье базы знаний Dell Руководство по использованию и устранению неполадок клавиатуры.
7. Проверка состояния устройства
На вкладке Device Status можно просмотреть следующие сведения.
На странице «User Interface» программного обеспечения Dell Peripheral Manager выберите «Device Status» (см. рис. 10).

Рис. 10. Проверка состояния устройства (только на английском языке)
| Пояснительный нумерованный рисунок выше: | |
|---|---|
 |
Время работы от аккумулятора и индикатор подключения |
 |
История сопряжения Bluetooth |
Содержание:
- Скачивание и установка ПО Dell Peripheral Manager
- Первый запуск и сопряжение Dell Peripheral Manager с Dell Active Pen в первый раз
- Пользовательский интерфейс ПО Peripheral Manager
- Dell Peripheral Manager: сопряжение других устройств
- Dell Peripheral Manager: отмена сопряжения устройства
- Обновление программного обеспечения и микропрограммы Dell Peripheral Manager
1. Скачивание и установка ПО Dell Peripheral Manager
-
Чтобы скачать и установить ПО Dell Peripheral Manager вручную, выполните следующие действия.
-
Перейдите на страницу скачивания Dell Peripheral Manager.
-
Нажмите Загрузить.
ПРИМЕЧАНИЕ. Программное обеспечение Dell Peripheral Manager совместимо только с 64-разрядной версией Windows 10 и Windows 11. -
В зависимости от используемого браузера будут доступны различные варианты действий. Дальнейшие инструкции описаны для браузера Chrome.
-
После скачивания Dell Peripheral Manager нажмите на файл, указанный в нижней части экрана, чтобы запустить процесс установки, и следуйте инструкциям.
-
2. Первый запуск и сопряжение Dell Peripheral Manager с Dell Active Pen в первый раз
Чтобы открыть Dell Peripheral Manager, выполните следующее.
-
Нажмите и удерживайте клавишу Windows (
 ), затем нажмите клавишу q.
), затем нажмите клавишу q. -
В поле поиска меню введите peripheral manager.
-
В списке результатов поиска выберите Dell Peripheral Manager (приложение).
-
Нажмите на значок пера (см. рис. 1).
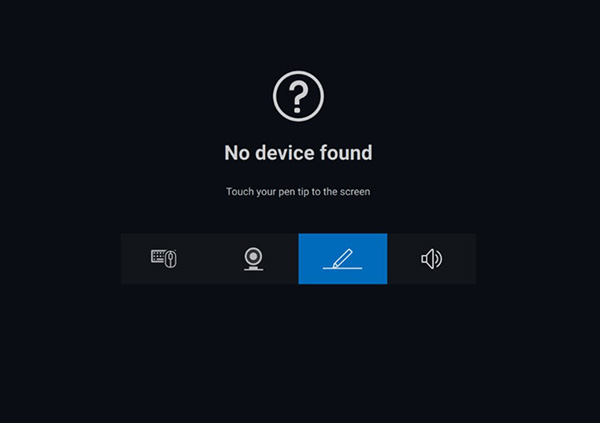
Рис. 1. Экран сопряжения пера (только на английском языке)ПРИМЕЧАНИЕ. Если экран сопряжения не открывается автоматически, нажмите значок + или Add a New Device на панели просмотра. -
После выбора соответствующего значка нажатие наконечником пера на экран активирует специальное всплывающее окно, разрешающее сопряжение устройства, и подтверждает сопряжение (см. рис. 2).

Рис. 2. Сопряжение пера (только на английском языке)
3. Пользовательский интерфейс ПО Peripheral Manager
Чувствительность наконечника и наклона
Многофункциональное перо Dell Active Pen оснащено функциями распознавания давления (наконечник) и угла (наклон). Эти настройки можно изменить с помощью ползунков на соответствующей панели Dell Peripheral Manager (см. рис. 3).
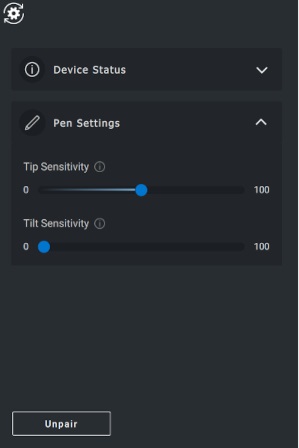
Рис. 3. Peripheral Manager: экран пользовательского интерфейса ПО (только на английском языке)
Поддерживаются такие приложения, как Microsoft Whiteboard. (Настройки чувствительности будут изменять ширину кисти в зависимости от давления и угла наклона наконечника относительно экрана.) (См. рис. 4.)
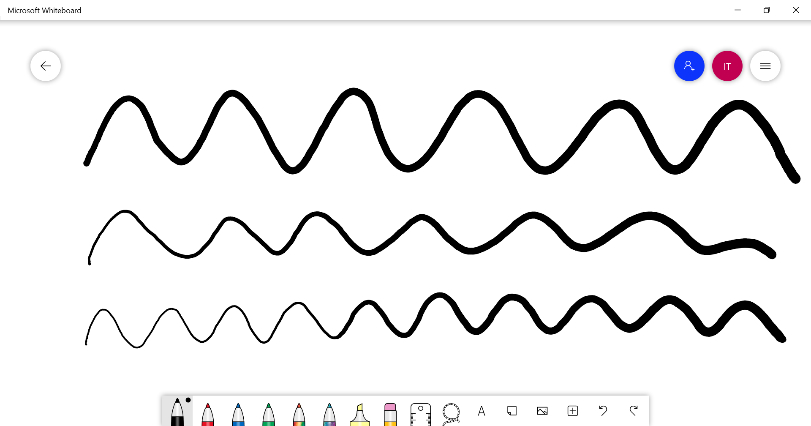
Рис. 4. Peripheral Manager: примеры ширины кисти в ПО
Кнопки пера
Кнопки на цилиндрической части многофункционального пера Dell называются «кнопками пера».
Этим кнопкам можно назначить действие, нажав на соответствующие области в меню предварительного просмотра пера (см. рис. 5, выделены оранжевым цветом).
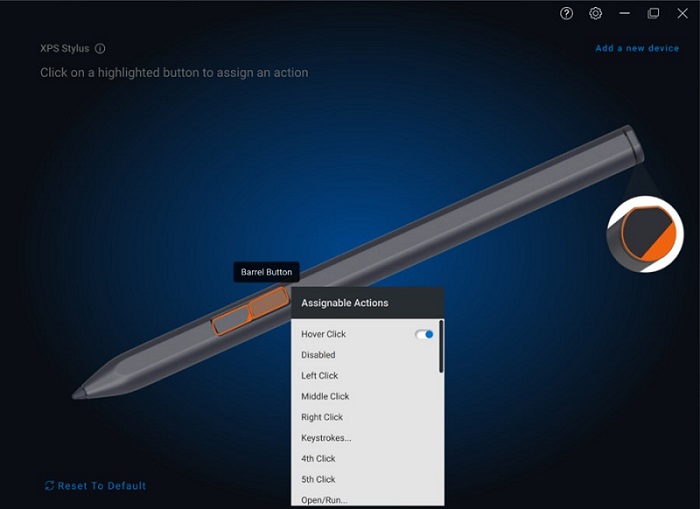
Рис. 5: Расположение кнопок пера
При нажатии кнопки открывается меню «Assignable Actions». Список параметров см. далее.
- Нажатие при наведении
- Disabled
- Нажатие левой кнопкой
- Нажатие средней кнопкой
- Нажатие правой кнопкой
- Сочетания клавиш
- Четвертое нажатие
- Пятое
- Открыть или выполнить
- Стереть
- Кнопка пера
- Назад
- Вперед
- Переключить приложение
- Круговое меню
- Копировать
- Вставить
- Отменить
- Повторить
- Страница вверх
- Страница вниз
- OneNote
- Браузер
- Электронная почта
- Воспроизведение или пауза
- Следующая композиция
- Предыдущая композиция
- Увеличение громкости
- Уменьшение громкости
- Отключить звук
- Поиск Windows
Нажатие при наведении, который позволяет пользователю выполнить назначенное действие, держа кончик пера рядом с экраном.
Круговое меню
Круговое меню — это специальное действие, которое можно назначить любой кнопке пера. Оно позволяет настроить несколько действий одновременно (см. рис. 6).

Рис. 6: Экран кругового меню
При нажатии кнопки пера отобразится колесико в том виде, в котором оно настроено. При выборе любой области будет выполнено указанное действие (см. рис. 7).

Рис. 7. Пример кругового меню
4. Dell Peripheral Manager: сопряжение других устройств
С помощью Dell Peripheral Manager можно выполнить сопряжение дополнительных устройств, таких как многофункциональное перо Dell, беспроводные клавиатуры и мыши или динамики Dell.
В зависимости от конфигурации коснитесь или нажмите значок + на панели просмотра. Появится диалоговое окно для подключения нового устройства. Выберите нужное устройство (см. рис. 8).
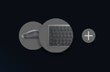
Рис. 8. Dell Peripheral Manager: сопряжение устройства (только на английском языке)
5. Dell Peripheral Manager: отмена сопряжения устройства
Диалоговое окно «Unpair Device» появляется при нажатии кнопки Unpair (см. рис. 9).
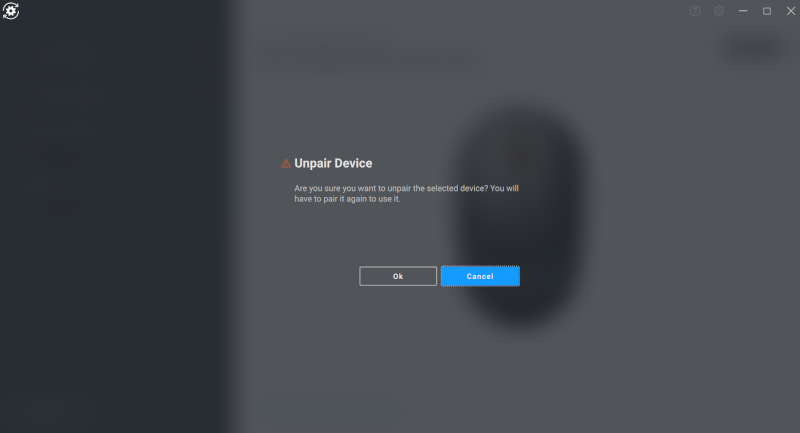
Рис. 9. Dell Peripheral Manager: отмена сопряжения устройства (только на английском языке)
При отсутствии подключенных устройств Dell отображается окно Dell Peripheral Manager Add a new device, как показано на рис. 10.
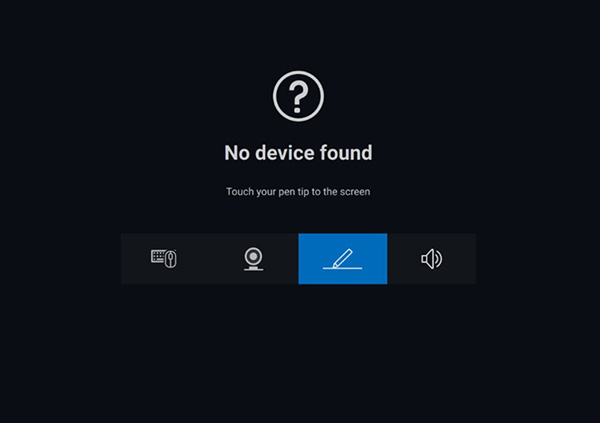
Рис. 10. Dell Peripheral Manager: сопряжение устройства (только на английском языке)
6. Обновление программного обеспечения и микропрограммы Dell Peripheral Manager
Функция обновления ПО используется для модернизации:
- микропрограммы на сопряженных устройствах;
- непосредственно приложения Dell Peripheral Manager.
Если эта кнопка доступна, коснитесь или нажмите Update Available, чтобы просмотреть список доступных обновлений (см. рис. 11).
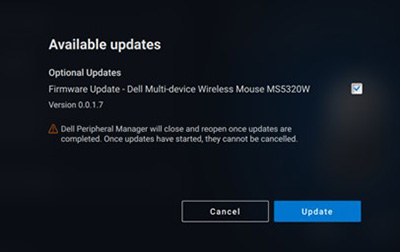
Рис. 11. Peripheral Manager: пример обновления ПО или микропрограммы (только на английском языке)
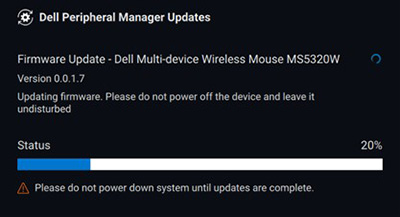
Рис. 12. Peripheral Manager: пример обновления ПО РЧ-устройств (только на английском языке)
Примечания по обновлению микропрограммы
- Не отсоединяйте устройство или аппаратный ключ во время обновления микропрограммы.
- Не перезагружайте, не выключайте, не переводите компьютер в спящий режим или режим гибернации во время обновления микропрограммы.
- Не подключайте более одного аппаратного ключа для обновления микропрограммы.
- Не подключайте более одного устройства одной модели для обновления микропрограммы. Рекомендуется обновлять микропрограмму по одному устройству за раз.
- Перед началом обновления микропрограммы обновите Windows до последней версии, чтобы получить все исправления, связанные с операционной системой.
- Следуйте инструкциям, чтобы запустить обновление микропрограммы для РЧ-соединения.
- Обновление микропрограммы может занять до 10 минут. Подключите устройство к сети и держите его рядом с аппаратным ключом во время обновления микропрограммы, чтобы ускорить обновление.
- Для обновления микропрограммы компьютер должен быть подключен к Интернету.
Содержание:
- Скачивание и установка ПО Dell Peripheral Manager
- Первый запуск и сопряжение Dell Peripheral Manager с устройством громкой связи Dell или тонкой акустической системой для конференцсвязи
- Пользовательский интерфейс ПО Peripheral Manager
- Dell Peripheral Manager: сопряжение других устройств
- Dell Peripheral Manager: отмена сопряжения устройства
- Обновление программного обеспечения и микропрограммы Dell Peripheral Manager
1. Скачивание и установка ПО Dell Peripheral Manager
-
Чтобы скачать и установить ПО Dell Peripheral Manager вручную, выполните следующие действия.
-
Перейдите на страницу скачивания Dell Peripheral Manager.
-
Нажмите Загрузить.
ПРИМЕЧАНИЕ. Программное обеспечение Dell Peripheral Manager совместимо только с 64-разрядной версией Windows 10 и Windows 11. -
В зависимости от используемого браузера будут доступны различные варианты действий. Дальнейшие инструкции описаны для браузера Chrome.
-
После скачивания Dell Peripheral Manager нажмите на файл, указанный в нижней части экрана, чтобы запустить процесс установки, и следуйте инструкциям.
-
2. Первый запуск и сопряжение Dell Peripheral Manager с устройством громкой связи Dell или тонкой акустической системой для конференцсвязи
Чтобы открыть Dell Peripheral Manager, выполните следующее.
-
Нажмите и удерживайте клавишу Windows (
 ), затем нажмите клавишу q.
), затем нажмите клавишу q. -
В поле поиска меню введите peripheral manager.
-
В списке результатов поиска выберите Dell Peripheral Manager (приложение).
-
Нажмите на значок динамика (см. рис. 1).
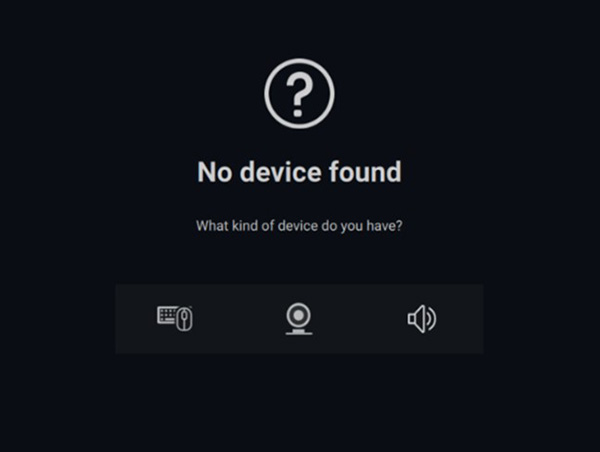
Рис. 1. Экран сопряжения динамика (только на английском языке)ПРИМЕЧАНИЕ. Если экран сопряжения не открывается автоматически, нажмите значок + или Add a New Device на панели просмотра. -
После выбора соответствующего значка следуйте подсказкам.
3. Пользовательский интерфейс ПО Peripheral Manager
Предустановленный режим динамиков
Можно выбрать один из предустановленных режимов динамика: «Default», «Speech», «Treble Boost» и «Bass Boost». Это зависит от того, требуется ли усиление речи, низких или высоких частот в спикерфоне или акустической системе, поддерживаемой Dell Peripheral Manager. (См. рис.2.)

Рис. 2. Dell Peripheral Manager: предустановленные режимы динамика (только на английском языке)
Настройки аудио
Настройки спикерфона или акустической панели можно просмотреть или изменить в разделе Audio Settings. Вы можете изменить уровень низких, средних и высоких частот, перемещая ползунок для достижения необходимого диапазона звучания в разделе «Audio Equalizer». Включите функцию интеллектуального шумоподавления для микрофона, чтобы устранить фоновый шум и обеспечить четкую передачу голоса. (См. рис. 3.)
В меню «Volume Adjustment» может воспроизводиться звук при настройке громкости для каждого уровня или только для минимального и максимального уровней громкости.
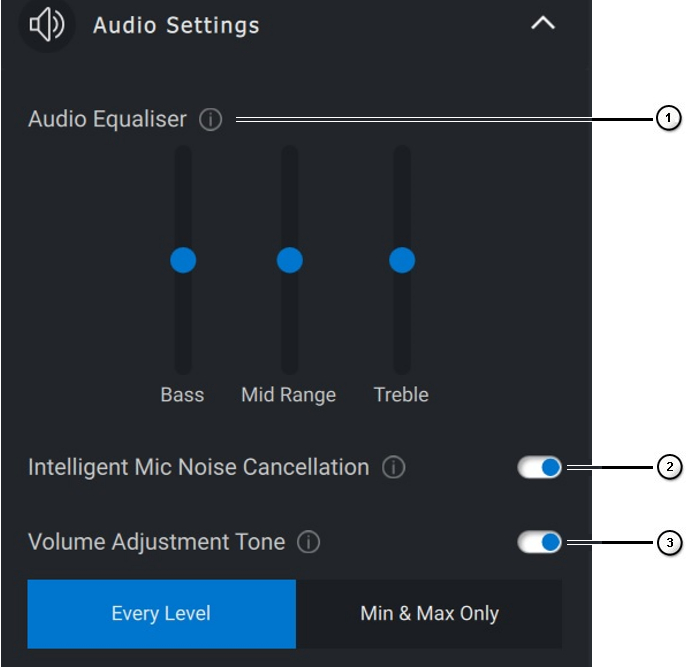
Рис. 3. Dell Peripheral Manager: настройки аудио (только на английском языке)
| Пояснительный нумерованный рисунок выше: | |
|---|---|
 |
Audio Equalizer |
 |
Intelligent Mic Noise Cancellation |
 |
Volume Adjustment Tone |
Звуки и уведомления
Включите микрофон и отключите звук уведомлений в разделе «Sounds and Notifications», чтобы включить или отключить звук микрофона (см. рис. 4).

Рис. 4. Отключенный звук микрофона (только на английском языке)
| Синяя точка ссылается на рисунок выше: | |
|---|---|
 |
Отключить звук микрофона |
Дополнительная информация
Выберите Reset To Default
в пользовательском интерфейсе аудиоустройства и восстановите настройки по умолчанию. Настройки эквалайзера, интеллектуального шумоподавления в микрофоне и уровня громкости.
Ваше аудиоустройство Dell также оснащено аппаратными кнопками. Наведите курсор на кнопку в пользовательском интерфейсе устройства, чтобы увидеть, какие приложения доступны для использования с каждой кнопкой. Некоторые распространенные приложения, которые могут быть доступны: Microsoft Teams, Zoom и Google Meet (см. рис. 5).
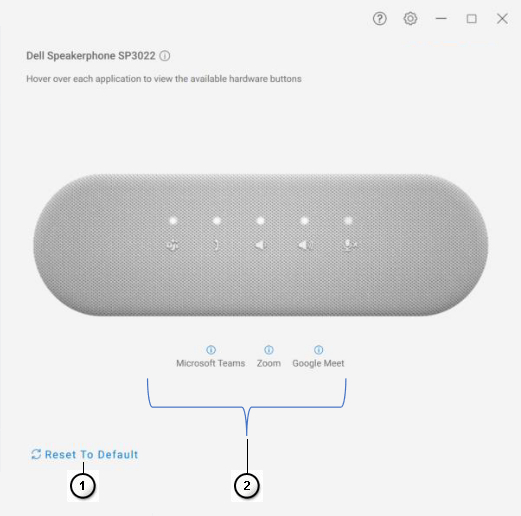
Рис. 5: Параметры динамика телефона (только на английском языке)
| Пояснительный нумерованный рисунок выше: | |
|---|---|
 |
Reset To Default |
 |
Приложения, совместимые с аппаратной кнопкой (с поддержкой наведения) |
4. Dell Peripheral Manager: сопряжение других устройств
С помощью Dell Peripheral Manager можно выполнить сопряжение дополнительных устройств, таких как многофункциональное перо Dell, беспроводные клавиатуры и мыши или динамики Dell.
В зависимости от конфигурации коснитесь или нажмите значок + на панели просмотра. Появится диалоговое окно для подключения нового устройства. Выберите нужное устройство (см. рис. 6).
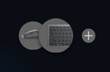
Рис. 6: Dell Peripheral Manager: сопряжение устройства (только на английском языке)
5. Dell Peripheral Manager: отмена сопряжения устройства
Диалоговое окно «Unpair Device» появляется при нажатии кнопки Unpair (см. рис. 7).

Рис. 7. Dell Peripheral Manager: отмена сопряжения устройства (только на английском языке)
При отсутствии подключенных устройств Dell отображается окно Dell Peripheral Manager, как показано на рис. 8.
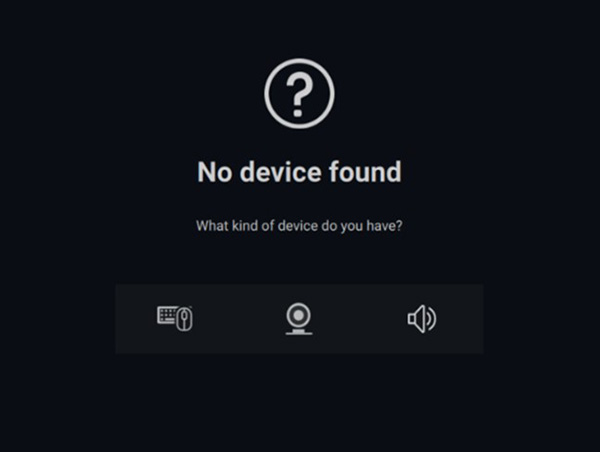
Рис. 8. Dell Peripheral Manager: сопряжение устройства (только на английском языке)
6. Обновление программного обеспечения и микропрограммы Dell Peripheral Manager
Функция обновления ПО используется для модернизации:
- микропрограммы на сопряженных устройствах;
- непосредственно приложения Dell Peripheral Manager.
Если эта кнопка доступна, коснитесь или нажмите Update Available, чтобы просмотреть список доступных обновлений (см. рис. 9).
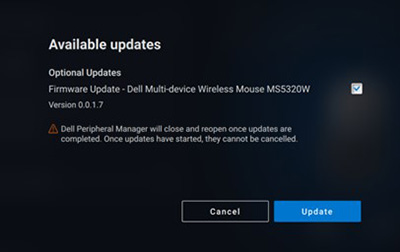
Рис. 9. Peripheral Manager: пример обновления ПО или микропрограммы (только на английском языке)
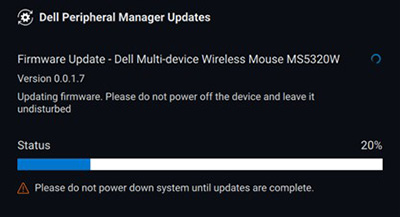
Рис. 10. Peripheral Manager: пример обновления ПО РЧ-устройств (только на английском языке)
Примечания по обновлению микропрограммы
- Не отсоединяйте устройство или аппаратный ключ во время обновления микропрограммы.
- Не перезагружайте, не выключайте, не переводите компьютер в спящий режим или режим гибернации во время обновления микропрограммы.
- Не подключайте более одного аппаратного ключа для обновления микропрограммы.
- Не подключайте более одного устройства одной модели для обновления микропрограммы. Рекомендуется обновлять микропрограмму по одному устройству за раз.
- Перед началом обновления микропрограммы обновите Windows до последней версии, чтобы получить все исправления, связанные с операционной системой.
- Следуйте инструкциям, чтобы запустить обновление микропрограммы для РЧ-соединения.
- Обновление микропрограммы может занять до 10 минут. Подключите устройство к сети и держите его рядом с аппаратным ключом во время обновления микропрограммы, чтобы ускорить обновление.
- Для обновления микропрограммы компьютер должен быть подключен к Интернету.
Содержание:
- Скачивание и установка ПО Dell Peripheral Manager
- Первый запуск и сопряжение Dell Peripheral Manager с гарнитурой в первый раз
- Пользовательский интерфейс ПО Peripheral Manager
- Dell Peripheral Manager: сопряжение других устройств
- Dell Peripheral Manager: отмена сопряжения устройства
- Обновление программного обеспечения и микропрограммы Dell Peripheral Manager
1. Скачивание и установка ПО Dell Peripheral Manager
-
Чтобы скачать и установить ПО Dell Peripheral Manager вручную, выполните следующие действия.
-
Перейдите на страницу скачивания Dell Peripheral Manager.
-
Нажмите Загрузить.
ПРИМЕЧАНИЕ. Программное обеспечение Dell Peripheral Manager совместимо только с 64-разрядной версией Windows 10 и Windows 11. -
В зависимости от используемого браузера будут доступны различные варианты действий. Дальнейшие инструкции описаны для браузера Chrome.
-
После скачивания Dell Peripheral Manager нажмите на файл, указанный в нижней части экрана, чтобы запустить процесс установки, и следуйте инструкциям.
-
2. Первый запуск и сопряжение Dell Peripheral Manager с гарнитурой в первый раз
Чтобы открыть Dell Peripheral Manager, выполните следующее.
-
Нажмите и удерживайте клавишу Windows (
 ), затем нажмите клавишу q.
), затем нажмите клавишу q. -
В поле поиска меню введите peripheral manager.
-
В списке результатов поиска выберите Dell Peripheral Manager (приложение).
-
Нажмите на значок гарнитуры (см. рис. 1).

Рис. 1. Экран сопряжения гарнитуры (только на английском языке)ПРИМЕЧАНИЕ. Если экран сопряжения не открывается автоматически, нажмите значок + или Add a New Device на панели просмотра. -
После выбора соответствующего значка следуйте подсказкам.
3. Пользовательский интерфейс ПО Peripheral Manager
Настройки аудио
Вы можете просмотреть или изменить настройки гарнитуры, сохраненные в разделе «Modes» в меню «Audio Settings» (см. рис. 2).
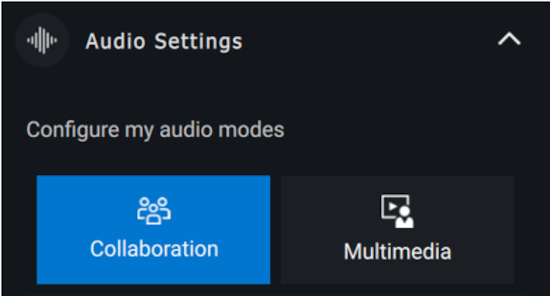
Рис. 2. Dell Peripheral Manager: настройки аудио для гарнитуры (только на английском языке)
Активное шумоподавление
- Включите функцию активного шумоподавления, чтобы устранить фоновые и окружающие шумы.
- Отрегулируйте прозрачность, чтобы контролировать уровень слышимых окружающих звуков.
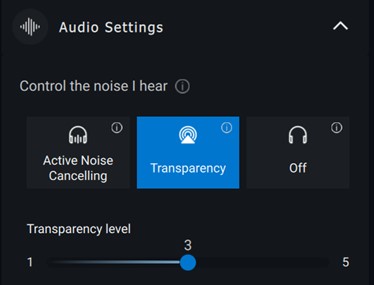
Рис. 3. Настройки аудио
Совместная работа
Включите функцию интеллектуального шумоподавления микрофона, чтобы устранить фоновый шум и обеспечить четкое звучание вашего голоса (см. рис. 4).
Управляйте уровнем слышимости собственного голоса во время вызова, регулируя ползунок Sidetone (см. рис. 4).
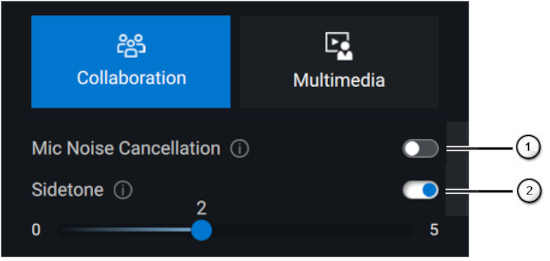
Рис. 4. Dell Peripheral Manager: настройки совместной работы (только на английском языке)
Некоторые гарнитуры имеют расширенные возможности настройки шумоподавления.
- Включите функцию подавления исходящего звука с помощью интеллектуального микрофона, которая снижает уровень шума микрофона на ближнем расстоянии и обеспечивает лучшее качество звука для окружающих.
- Включите функцию шумоподавления входящего звука интеллектуального микрофона, которая ограничивает шум от микрофона на дальнем конце и обеспечивает лучшее качество звука для других людей.

| Пояснительный нумерованный рисунок выше: | |
|---|---|
 |
Шумоподавление микрофона |
 |
Sidetone |
Мультимедиа
В зависимости от желаемого звука можно выбрать один из предустановленных режимов динамика: «По умолчанию», «Усиление низких частот», «Усиление речи», «Усиление высоких частот» и «Пользовательский» (см. рис. 5).
Можно изменить уровни низких, средних и высоких частот, переместив ползунок для достижения необходимого диапазона звучания в разделе «Audio Equalizer» (см. рис. 5).
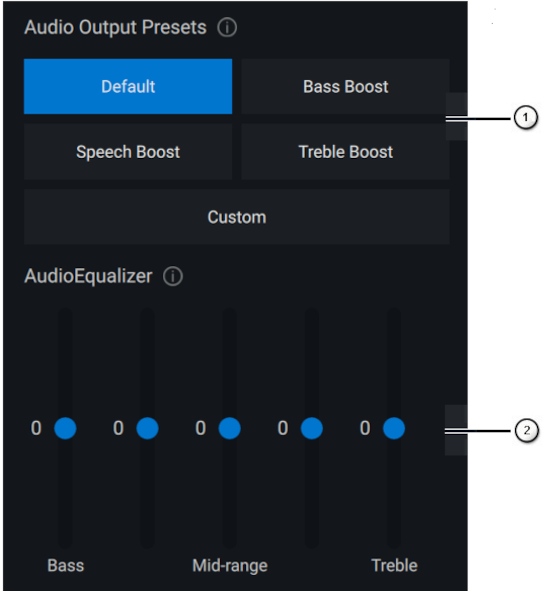
Рис. 5: Dell Peripheral Manager: настройки мультимедиа (только на английском языке)
| Пояснительный нумерованный рисунок выше: | |
|---|---|
 |
Предустановки аудиовыхода |
 |
Audio Equalizer |
Автоматизированные действия
Обнаружение износа
Можно включить функцию обнаружения износа, чтобы активировать автоматические действия при снятии гарнитуры.
- Включите функцию «Приостановить воспроизведение музыки», чтобы автоматически приостанавливать воспроизведение музыки при снятии и возобновлять воспроизведение при повторном надевании.
- Включите функцию отключения музыки с микрофона, чтобы микрофон автоматически отключался при снятии гарнитуры.
- Можно включить функцию быстрой паузы, чтобы включить автоматическую приостановку воспроизведения музыки при снятии чашки наушника с уха. Чувствительность для этого элемента можно установить на «Нормальную» или «Чувствительную».

Рис. 6 Автоматические действия
Настройки устройства
Включите функцию индикатора занятости, чтобы включить световой индикатор во время вызова (см. рис. 7).
Включите функцию голосовой подсказки, чтобы устройство воспроизводило звуковые подсказки и уведомления (см. рис. 7).
- Полная проверка. Полный набор голосовых подсказок
- Минимальный: Только основные голосовые подсказки

Рис. 7. Dell Peripheral Manager: настройки устройства (только на английском языке)
| Пояснительный нумерованный рисунок выше: | |
|---|---|
 |
Индикатор занятости |
 |
Голосовой помощник |
Дополнительная информация
Выбрав «Вернуться к настройкам по умолчанию» в пользовательском интерфейсе аудиоустройства, можно восстановить настройки по умолчанию, относящиеся к режимам совместной работы и мультимедиа.
4. Dell Peripheral Manager: сопряжение других устройств
С помощью Dell Peripheral Manager можно выполнить сопряжение дополнительных устройств, таких как многофункциональное перо Dell, беспроводные клавиатуры и мыши или динамики и гарнитуры Dell.
В зависимости от конфигурации коснитесь или нажмите значок + на панели просмотра. Появится диалоговое окно для подключения нового устройства. Выберите нужное устройство (см. рис. 8).
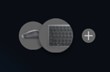
Рис. 8. Dell Peripheral Manager: сопряжение устройства (только на английском языке)
5. Dell Peripheral Manager: отмена сопряжения устройства
Диалоговое окно «Unpair Device» появляется при нажатии кнопки Unpair (см. рис. 9).
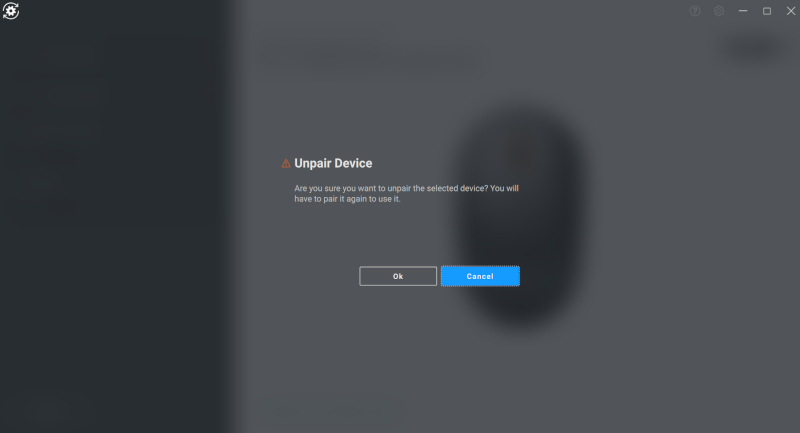
Рис. 9. Dell Peripheral Manager: отмена сопряжения устройства (только на английском языке)
Если никаких устройств Dell не подключено, отображается окно Dell Peripheral Manager, как показано на рис. 10.
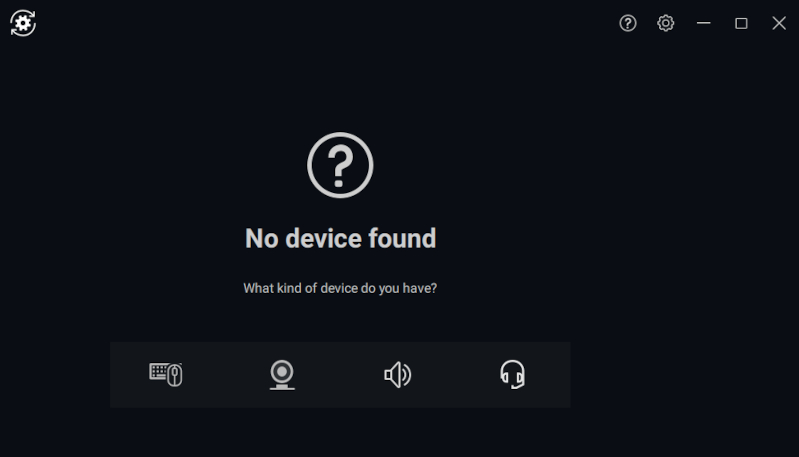
Рис. 10. Dell Peripheral Manager: сопряжение устройства (только на английском языке)
6. Обновление программного обеспечения и микропрограммы Dell Peripheral Manager
Функция обновления ПО используется для модернизации:
- микропрограммы на сопряженных устройствах;
- непосредственно приложения Dell Peripheral Manager.
Если эта кнопка доступна, коснитесь или нажмите Update Available, чтобы просмотреть список доступных обновлений (см. рис. 11).

Рис. 11. Peripheral Manager: пример обновления ПО или микропрограммы (только на английском языке)

Рис. 12. Peripheral Manager: пример обновления ПО РЧ-устройств (только на английском языке)
Примечания по обновлению микропрограммы
- Не отсоединяйте устройство или аппаратный ключ во время обновления микропрограммы.
- Не перезагружайте, не выключайте, не переводите компьютер в спящий режим или режим гибернации во время обновления микропрограммы.
- Не подключайте более одного аппаратного ключа для обновления микропрограммы.
- Не подключайте более одного устройства одной модели для обновления микропрограммы. Рекомендуется обновлять микропрограмму по одному устройству за раз.
- Перед началом обновления микропрограммы обновите Windows до последней версии, чтобы получить все исправления, связанные с операционной системой.
- Следуйте инструкциям, чтобы запустить обновление микропрограммы для РЧ-соединения.
- Обновление микропрограммы может занять до 10 минут. Подключите устройство к сети и держите его рядом с аппаратным ключом во время обновления микропрограммы, чтобы ускорить обновление.
- Для обновления микропрограммы компьютер должен быть подключен к Интернету.
其他信息
Продукты нового поколения (поддерживаются все функции)
Дополнительные сведения об устройстве см. по ссылкам.
- Беспроводная мышь Dell Mobile — MS3320W
Статьи базы знаний и руководства MS3320W
Руководство по использованию и устранению неисправностей беспроводной мыши Dell Mobile MS3320W - Проводная лазерная мышь Dell — MS3220
Статьи базы знаний и руководства MS3220
Руководство по использованию и устранению неисправностей проводной лазерной мыши Dell MS3220 - Беспроводная мышь Dell Mobile Pro — MS5120W
Статьи базы знаний и руководства MS5120W
Руководство по использованию и устранению неисправностей мыши - Беспроводная мышь Dell Multi-Device — MS5320W
Статьи базы знаний и руководства MS5320W
Руководство по использованию и устранению неисправностей мыши - Беспроводная клавиатура и мышь Dell с возможностью подключения к нескольким устройствам — KM7120W (KB7120W, MS5320W)
Статьи базы знаний и руководства KM7120W
Руководство по использованию и устранению неисправностей клавиатуры
Руководство по использованию и устранению неисправностей мыши - Беспроводная клавиатура и мышь Dell Premier с возможностью подключения к нескольким устройствам — KM7321W (KB7221W + MS5320W)
Статьи базы знаний и руководства KM7321W
Комплект беспроводной клавиатуры и мыши KM7321W — Сбой клавиш Shift и Control, а также прокрутки мыши при выходе из спящего режима
Руководство по использованию и устранению неисправностей беспроводной клавиатуры и мыши Dell Premier с возможностью подключения к нескольким устройствам KM7321W - Беспроводная клавиатура и мышь Dell Pro — KM5221W (KB3121W + MS3121W)
Статьи базы знаний и руководства KM5221W
Руководство по использованию и устранению неисправностей беспроводной клавиатуры и мыши Dell Pro KM5221W - Беспроводная заряжаемая мышь Dell Premier — MS7421W
Статьи базы знаний и руководства MS7421W
Руководство по использованию и устранению неисправностей беспроводной заряжаемой мыши Dell Premier MS7421W - Веб-камера Dell — WB7022
Статьи базы знаний и руководства WB7022
Руководство по использованию и устранению неисправностей веб-камеры Dell WB7022 UltraSharp - Профессиональная веб-камера Dell — WB5023
Статьи базы знаний и руководства WB5023 - Спикерфон Dell — SP3022
Статьи базы знаний и руководства SP3022ПРИМЕЧАНИЕ. SB522A имеет дополнительные требования к совместимости с Dell Peripheral Manager.Периодически происходит сбой соединения микрофона и периферийных устройств Dell, подключенных к компьютерам, использующим ЦП TGL
См. Руководство по использованию и устранению неполадок спикерфона Dell SP3022
Спикерфон Dell SP3022 отсутствует в списке аудиоустройств после выхода из режима ожидания или гибернации
Регулировка качества звука спикерфона SP3022 и акустической системы SB522A с помощью эквалайзера в приложении DPeM - Тонкая акустическая система для конференцсвязи Dell — SB522A
Статьи базы знаний и руководства SB522A
Руководство по использованию и устранению неисправностей тонкой акустической системы для конференцсвязи Dell SB522A
Периодически происходит сбой соединения микрофона и периферийных устройств Dell, подключенных к компьютерам, использующим ЦП TGL
Регулировка качества звука спикерфона SP3022 и акустической системы SB522A с помощью эквалайзера в приложении DPeM - Многофункциональное перо Dell — PN5122W
Статьи базы знаний и руководства PN5122WПРИМЕЧАНИЕ. PN5122W имеет дополнительные требования к совместимости с Dell Peripheral Manager.Определение модели Dell Active Pen, установка программы Control Panel, поиск и устранение неисправностей
См. Центр поддержки многофункционального пера Dell PN5122W. - Многофункциональное заряжаемое перо Dell Premier Active Pen — PN7522W
Статьи базы знаний и руководства PN7522WПРИМЕЧАНИЕ. PN7522W имеет дополнительные требования к совместимости с Dell Peripheral Manager.Определение модели Dell Active Pen, установка программы Control Panel, поиск и устранение неисправностей
См. Центр поддержки заряжаемого стилуса Dell Premier Active Pen PN7522W - Монитор Dell для видеоконференций — U3223QZ
Статьи базы знаний и руководства U3223QZ
Поиск и устранение неисправностей дисплея или видео на мониторе DellПРИМЕЧАНИЕ. Dell Peripheral Manager поддерживает только функции веб-камеры U3223QZ. Для использования других функций потребуется другое программное обеспечение. Подробнее см. в следующих статьях базы знаний Dell. Приложение Dell Display Manager (для Windows) или: Dell Display and Peripheral Manager для macOS - Bluetooth-мышь для поездок Dell — MS700
Статьи базы знаний и руководства MS700 - Клавиатура Dell Premier для совместной работы — KB900
Статьи базы знаний и руководства KB900
Руководство по использованию и устранению неисправностей клавиатуры Dell Premier для совместной работы KB900 - Мышь Dell Premier с перезаряжаемым аккумулятором — MS900
Статьи и руководства базы знаний MS900Руководство по использованию и устранению неполадок беспроводной заряжаемой мыши Dell Premier MS900
- Клавиатура и мышь Dell Premier для совместной работы — KM900
Статьи базы знаний и руководства KM900
Руководство по использованию и устранению неисправностей клавиатуры Dell Premier для совместной работы KB900
Руководство по использованию и устранению неполадок мыши Dell Premier с перезаряжаемым аккумулятором MS900 - Веб-камера Dell — WB3023
Статьи базы знаний и руководства WB3023 - Монитор Dell U3224KB
Статьи базы знаний и руководства Dell U3224KB - Монитор Dell U3224KBA
Статьи базы знаний и руководства Dell U3224KBA - Беспроводная гарнитура
DellWL3024 Статьи и руководства по базе знаний Dell WL3024 - Мониторы
Dell P3424WEB DellСтатьи и руководства базы знаний Dell P3424WEB - Монитор Dell P2424HEB Dell
Статьи и руководства базы знаний Dell P2424HEB - Монитор Dell P2724DEB Dell
Статьи и руководства базы знаний Dell P2724DEB
Продукты предыдущих поколений
(Поддерживается только сопряжение на частоте 2,4 ГГц)
- Беспроводные клавиатура и мышь Dell — KM714
- Беспроводные клавиатура и мышь Dell — KM636
- Беспроводная лазерная мышь Dell — WM514
- Беспроводная мышь Dell — WM326
- Беспроводная мышь Dell — WM126
- Беспроводные клавиатура и мышь Dell Premier — KM717
- Беспроводная мышь Dell Premier — WM527
- Беспроводная гарнитура Dell Premier ANC WL7024
- Беспроводная гарнитура Dell Pro ANC — WL5024
- Проводная гарнитура Dell Pro ANC — WH5024
- Проводная гарнитура Dell — WH3024
Проверьте технологию, сравнив логотип на USB-приемнике с логотипом на нижней стороне клавиатуры или мыши.
| Устройство |
ПО Dell Universal Pairing |
ПО Dell Peripheral Manager |
|---|---|---|
| Dell Secure Link USB (Цвет аппаратного ключа — черный с оранжевым соединением) |
Несовместимо |
Рекомендуемые |
| Dell Peripheral (Цвет аппаратного ключа — серый) |
Не рекомендуется (см. ПРИМЕЧАНИЕ:) |
Рекомендуемые |
| Dell Universal (Цвет аппаратного ключа — черный) |
Рекомендуемые |
Не работает |
В списке перейдите на страницу документации по нужному продукту. В разделе «Руководства и документы» нажмите Просмотреть PDF-файл справа от нужной документации.
- Dell Peripheral Manager
- Беспроводная мышь Dell Mobile — MS3320W
- Проводная лазерная мышь Dell — MS3220
- Беспроводная мышь Dell Travel — MS5120W
- Беспроводная мышь Dell Multi-Device — MS5320W
- Комплект беспроводной клавиатуры и мыши Multi-Device — KM7120W (KB7120W + MS5320W)
- Комплект беспроводной клавиатуры и мыши Dell Premier Multi-Device — KM7321W (KB7221W + MS5320W)
- Комплект беспроводной клавиатуры и мыши Dell Pro — KM5221W (KB3121W + MS3121W)
- Беспроводная заряжаемая мышь Dell Premier — MS7421W
- Веб-камера Dell WB7022
- Профессиональная веб-камера Dell — WB5023
- Перо Dell Active Pen — PN5122W
- Заряжаемый стилус Dell Premier Active Pen — PN7522W
- Беспроводные клавиатура и мышь Premier — KM717
- Беспроводная мышь Dell Premier — WM527
- Беспроводные клавиатура и мышь Dell — KM714
- Беспроводные клавиатура и мышь Dell — KM636 (черные)
- Беспроводная лазерная мышь Dell — WM514
- Беспроводная мышь Dell — WM126
- Беспроводная мышь Dell — WM326
- Монитор для видеоконференций Dell — U3223QZ
- Компактная мышь Bluetooth Dell — MS700
- Клавиатура Dell Premier для совместной работы — KB900
- Мышь Dell Premier с перезаряжаемым аккумулятором — MS900
- Клавиатура и мышь Dell Premier для совместной работы — KM900
- Веб-камера Dell WB3023
- Монитор Dell U3224KB
- Монитор Dell U3224KBA
- Беспроводная гарнитура Dell WL3024
- Монитор Dell P3424WEB
- Монитор Dell P2424HEB
- Монитор Dell P2724DEB
 .
.
Самый простой способ проверить технологию — это посмотреть на логотип на USB-приемнике.
| Устройство |
ПО Dell Peripheral Manager |
Информация о совместимости |
|---|---|---|
| USB-приемник Dell Secure Link — WR3 (Логотип Dell Secure Link) |
Рекомендуется |
Совместим только с KB900, MS900 и KM900 |
| Приемник Dell Universal Pairing WR221 (Логотип Dell Universal Pairing) |
Рекомендуется |
Полный совместимый список см . в Таблице 17. |
| Устройство |
Краткое руководство по началу работы и руководство пользователя |
|---|---|
| беспроводная клавиатура и мышь Dell Premier с возможностью подключения к нескольким устройствам — KM7321W |
|
| Беспроводная заряжаемая мышь Dell Premier — MS7421W |
|
| Беспроводная клавиатура и мышь Dell Pro — KM5221W |
|
| Беспроводная мышь Dell Mobile — MS3320W |
|
| Беспроводная мышь Dell Mobile Pro — MS5120W |
|
| Беспроводная мышь Dell Multi-Device — MS5320W |
|
| Комплект беспроводной клавиатуры и мыши Dell с возможностью подключения к нескольким устройствам — KM7120W |
|
| Беспроводная клавиатура и мышь Dell — KM636 |
|
| Беспроводная мышь Dell — WM126 |
|
| Беспроводная клавиатура и мышь Dell Premier — KM717 |
|
| Беспроводная мышь Dell Premier — WM527 |
|
| Беспроводная лазерная мышь Dell — WM514 |
|
| Беспроводная мышь Dell — WM326 |
|
| Беспроводная клавиатура Dell Premier — WK717 |
|
| Беспроводная клавиатура и мышь Dell — KM714 |
В процессе установки или использования Dell Peripheral Manager может возникнуть ситуация, когда появляется сообщение об ошибке (см. «Рис. 1» в качестве примера).
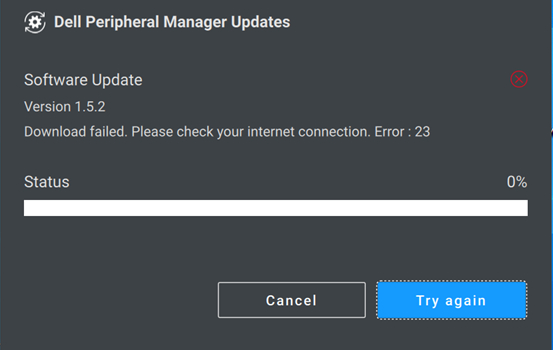
Рис. 1. Пример сообщения об ошибке в Dell Peripheral Manager
Найдите ошибку в приведенных ниже таблицах и выполните действия, перечисленные в верхней части таблицы, где указана ошибка.
Коды ошибок в Dell Peripheral Manager
При появлении сообщения об ошибке во время установки или использования Dell Peripheral Manager выполните следующие действия.
-
Убедитесь, что на компьютере достаточно ресурсов. (Например, Память, место на жестком диске и т. д.)
ПРИМЕЧАНИЕ. Для работы Dell Peripheral Manager требуется около 250 Мбайт памяти. -
Убедитесь, что антивирусные программы не блокируют компоненты Dell Peripheral Manager.
-
Перезапустите компьютер.
-
Удалите и переустановите ПО Dell Peripheral Manager, чтобы исключить возможность повреждения некоторых файлов.
| Код ошибки |
Имя |
Описание |
Возможная причина |
|---|---|---|---|
| 256 |
ErrorSecurity |
Ошибка безопасности |
Сбой проверки цифровой подписи. Файлы повреждены или не подписаны. |
| 257 |
ErrorDeviceManagerInstance |
Сбой при создании экземпляра диспетчера устройств |
Файлы повреждены. Установка завершилась сбоем. |
| 258 |
ErrorDeviceManagerStart |
Сбой при запуске диспетчера устройств DPeM |
Файлы повреждены. Установка завершилась сбоем. |
| 259 |
ErrorMetaDataManagerInstance |
Сбой при создании экземпляра диспетчера метаданных |
Файлы повреждены. Установка завершилась сбоем. |
| 260 |
ErrorMetaDataManagerStart |
Сбой при запуске диспетчера метаданных |
Метаданные повреждены или не существуют. |
| 261 |
ErrorPluginManagerInstance |
Сбой при создании экземпляра диспетчера подключаемых модулей |
Файлы повреждены или отсутствуют. |
| 262 |
ErrorPluginManagerStart |
Сбой при запуске диспетчера подключаемых модулей |
Файлы повреждены или отсутствуют. |
| 263 |
ErrorProfileManagerInstance |
Сбой при создании экземпляра диспетчера профилей |
Файлы повреждены или отсутствуют. |
| 264 |
ErrorProfileManagerStart |
Сбой при запуске диспетчера профилей |
Файлы повреждены или отсутствуют. |
| 265 |
ErrorSessionManagerInstance |
Сбой при создании экземпляра диспетчера сеансов |
Файлы повреждены или отсутствуют. |
| 266 |
ErrorSessionManagerStart |
Сбой при запуске диспетчера сеансов |
Файлы повреждены или отсутствуют. |
| 267 |
ErrorDriverNotInstalled |
Драйвер DPeM не установлен. |
Сбой установки драйвера DPeM |
| 268 |
ErrorUpdateManagerInstance |
Сбой при создании экземпляра диспетчера обновлений |
Файлы повреждены или отсутствуют. |
| 269 |
ErrorUpdateManagerStart |
Сбой при запуске обновления диспетчера |
Файлы повреждены или отсутствуют. |
| 270 |
ErrorVirtualCompositeDeviceStart |
Сбой при запуске виртуального композитного устройства |
Драйвер установлен неправильно или поврежден. |
| 271 |
ErrorAppSettingsManagerInstance |
Сбой при создании экземпляра диспетчера настроек |
Файлы повреждены или отсутствуют. |
| 272 |
ErrorAppSettingsManagerStart |
Сбой при запуске диспетчера настроек |
Файлы повреждены или отсутствуют. |
| 273 |
ErrorAnalyticManagerInstance |
Сбой при создании экземпляра диспетчера аналитики |
Файлы, связанные с телеметрией, отсутствуют или повреждены. |
| 274 |
ErrorAnalyticManagerStart |
Сбой при запуске диспетчера аналитики |
Файлы, связанные с телеметрией, отсутствуют или повреждены. |
Коды ошибок, связанных с обновлением Dell Peripheral Manager
При появлении сообщения об ошибке во время обновления Dell Peripheral Manager или микропрограммы устройства выполните следующие действия.
-
Перейдите на сайт https://dpmupdates.indilogic.com/updates/v2/MetaData.json
, чтобы проверить, можно ли получить доступ к тестовому URL-адресу с вашего компьютера.
-
Запустите Средство устранения неполадок сети Windows.
-
Запустите Optimize Network в приложении SupportAssist, которое установлено на вашем компьютере. Если приложение SupportAssist недоступно на вашем компьютере, перейдите к следующему шагу.
| Код ошибки |
Описание ошибки |
|---|---|
| 1. |
ErrorUrl |
| 2. |
ErrorDestination |
| 3. |
ErrorNetwork |
| 4 |
ErrorTimeOut |
| 21 |
ConnectionRefusedError |
| 22 |
RemoteHostClosedError |
| 23 |
HostNotFoundError |
| 24 |
TimeoutError |
| 25 |
OperationCanceledError |
| 26 |
SslHandshakeFailedError |
| 27 |
TemporaryNetworkFailureError |
| 28 |
NetworkSessionFailedError |
| 29 |
BackgroundRequestNotAllowedError |
| 30 |
TooManyRedirectsError |
| 31 |
InsecureRedirectError |
| 121 |
ProxyConnectionRefusedError |
| 122 |
EProxyConnectionClosedError |
| 123 |
ProxyNotFoundError |
| 124 |
ProxyTimeoutError |
| 125 |
ProxyAuthenticationRequiredError |
| 221 |
ContentAccessDenied |
| 222 |
ContentOperationNotPermittedError |
| 223 |
ContentNotFoundError |
| 224 |
AuthenticationRequiredError |
| 225 |
ContentReSendError |
| 226 |
ContentConflictError |
| 227 |
ContentGoneError |
| 321 |
ProtocolUnknownError |
| 322 |
ProtocolInvalidOperationError |
| 419 |
ProtocolFailure |
| 421 |
InternalServerError |
| 422 |
OperationNotImplementedError |
| 423 |
ServiceUnavailableError |
Коды ошибок, связанных с обновлением Dell Peripheral Manager (причины неизвестны)
При появлении сообщения об ошибке во время обновления Dell Peripheral Manager или микропрограммы устройства выполните следующие действия.
-
Перейдите на сайт https://dpmupdates.indilogic.com/updates/v2/MetaData.json
, чтобы проверить, можно ли получить доступ к тестовому URL-адресу с вашего компьютера.
-
Запустите Средство устранения неполадок сети Windows.
-
Запустите Optimize Network в приложении SupportAssist, которое установлено на вашем компьютере. Если приложение SupportAssist недоступно на вашем компьютере, перейдите к следующему шагу.
-
Нажмите и удерживайте клавиши Ctrl и Alt, а затем нажмите клавишу Delete.
-
Выберите Диспетчер задач.
-
Выберите Подробнее (если еще не выбрано).
-
Выберите вкладку Службы.
-
Правой кнопкой мыши нажмите на DPMService (служба Dell Peripheral Manager) и выберите Перезапуск.
-
Закройте окно «Диспетчер задач» и повторите попытку обновления.
| Код ошибки |
Описание ошибки |
|---|---|
| 119 |
UnknownNetworkError |
| 219 |
UnknownProxyError |
| 319 |
UnknownContentError |
| 519 |
UnknownServerError |
Рекомендованные статьи
Ниже приведены некоторые рекомендованные статьи по этой теме, которые могут вас заинтересовать.
- Руководство по сопряжению, поиску и устранению неполадок Bluetooth-клавиатуры и мыши Dell
- Подключение и сопряжение с компьютером по Bluetooth для беспроводных клавиатуры и мыши Dell
- Обзор и инструкции по устранению неполадок мыши
- Инструкция по устранению неисправностей и использованию беспроводных клавиатуры и мыши Dell Pro KM5221W
- Устранение неисправностей и использование клавиатуры. Подробное руководство
文章属性
受影响的产品
产品
Dell U3224KB
上次发布日期
02 4月 2024
版本
60
文章类型
How To








