Article Number: 000019481
Guide för att manuellt byta ut diskar med hjälp av vCenter på Dell VxRail-kluster
Summary: Steg-för-steg-guide med hjälp av vCenter för att identifiera disk som inte fungerar, ta bort disk eller diskgrupp, fysiskt byta ut den felaktiga disken, markera den nya disken som lokal och lägga till ny disk eller diskgrupp. ...
Article Content
Instructions
Överväganden
När det är möjligt bör diskar bytas ut enligt Lösningsproceduren. Auktoriserade parter kan komma åt dessa procedurer från SolVe-onlineportalen.Stegen för att byta ut enheter manuellt med vCenter-webbklienten visas allmänt. Stegen för att uppdatera VXRM:s databas manuellt visas endast för Dell EMC-anställda och -partner.
För kunder, fältsupport, så när du behöver hjälp med ersättningsdiskar som levereras som enheter som kan bytas av kund (CRU), när alternativet för byte av maskinvara i VxRail Manager inte fungerar eller inte är tillgängligt öppnar du en tjänstebegäran hos fjärrsupporten för VxRail och hänvisar till den här artikeln. En rekommenderad tjänstebegäran är allvarlighetsgrad 2 eller 3 inställd som "maskinvarutyp". En lämplig sammanfattning för tjänstebegäran kan vara: "Byte av VxRail-enhet. Hjälp från VxRail-supporten behövs".
Steg 1. Identifiera disken med fel:
Så här identifierar du den fysiska platsen för en disk med fel när den är okänd (t.ex. när vCenter har markerat en disk som felaktig men inte iDRAC/VxRail Manager).
Du kan identifiera den felaktiga disken med hjälp av vCenter Client.
- Klicka på vyn hosts and clusters.
- Klicka på klusternivån i den vänstra rutan.
- Klicka på Configure (Konfigurera) (Manage (hantera) i äldre versioner) -> vSAN -> Disk Management (diskhantering).
- I panelen Disk Groups (Diskgrupper) letar du reda på diskgruppen med disken med fel och klickar på diskgruppen för att visa de enskilda diskarna i avsnittet Disk Group Disks (Diskgruppsdiskar) nedan.
- Det finns två olika alternativ för att identifiera och bekräfta disken med fel:
- Identifiering genom LED blinkning:

- Klicka på disken med fel i avsnittet Disk Group Disks (Diskgruppsdiskar).
- Klicka sedan på de tre punkterna (...) och välj Turn on LED.
-
Identifiering via naa. Nummer:
- Identifiering genom LED blinkning:
Obs! Diskar med fel visar vanligtvis vSAN-UUID istället för naa.
- Du kan använda SSH till värden för att försöka hämta naa. Diskens nummer genom att matcha med vSAN-UUID:
-
# vdq -qH
Visar båda naa. # och vSAN UUID när det går:

-
# esxcli vsan storage list
Visar naa. #, vSAN UUID och UUID för diskgruppen när det går:

- Om ingen av dem kan visa naa. # för det associerade vSAN-UUID kan du använda metoden nedan för att fastställa naa. av disken med hjälp av uteslutningsprocessen.
-
- Titta på naa. numren på de andra diskarna i diskgruppen med de sista 4–6 siffrorna i numret. Om det finns flera diskgrupper på värden gör du detta för alla diskgrupper.
- I VxRail Managers fysiska vy av värden samexrailar du naa. nummer från vCenter till GUID-numren i VxRail Manager.
- Sök tills du hittar disken med ett naa. # som inte finns med i listan. Det här är disken med fel.
Steg 2. Ta bort disk eller diskgrupp:
Förkontroller: Bästa praxis är att säkerställa att alla virtuella datorer, inklusive virtuella servicedatorer, har uppdaterade säkerhetskopieringar (utanför klustret) innan du utför den här typen av underhåll. Klustret ska vara vid god hälsa, förutom varningar relaterade till de hårddiskar som byts ut innan du börjar. Den här proceduren får INTE göras om vSAN inte har tillräckligt med utrymme kvar för full funktionalitet utan en eller flera diskgrupper som behöver korrigeras.
- I vyn Hosts and Clusters (Värdar och kluster) i vCenter-webbklienten försätter du värden i underhållsläge med hjälp av Ensure Accessibility (Kontrollera tillgänglighet). Högerklicka på värden och klicka på Starta underhållsläge.

- Välj klustret och navigera till Configure (konfigurera) (eller Manage (hantera) i äldre versioner) > Settings (inställningar) > Disk Management (diskhantering). (Här tar du bort den gamla disken.)
-
Ta bort en disk från en diskgrupp:
-
Obs! Om kunden använder deduplicering och komprimering kan enskilda kapacitetsenheterinte tas bort/bytas ut individuellt. Diskgruppen måste tas bort och återskapas. Ytterligare kapacitetsenheter kan läggas till i deduplicerade och komprimerade diskgrupper utan att diskgruppen återskapas.
-
Obs! Om den felaktiga enheten är en cachenivåenhet måste diskgruppen tas bort och återskapas.
- I panelen Disk Groups (Diskgrupper) bläddrar du till rätt värd och väljer den diskgrupp som har disken med fel.
- Ovanför värdlistan finns en knapp för att visa diskar.
- Öppna listan med enheter under diskgruppen med den berörda enheten och välj den.
- Klicka på knappen Ta bort disk ovanför enhetslistan. Ett fönster med alternativ för "fullständig datamigrering", "ensure accessibility" och "no data migration" (formulering beror på version) visas. Värden bör redan vara i underhållsläge med Ensure Accessibility (Kontrollera tillgänglighet) från steg 1 ovan. Därför ska alla VM-objektdata på värden ha en kopia eller finnas någon annanstans i klustret. Välj No Data Migration (ingen datamigrering) för den här delen. Klicka sedan på Ta bort.
- Vänta tills aktiviteten "Remove disks from use by Virtual San" (Ta bort diskar från användning av Virtual San) har slutförts. Gå till Monitor > Tasks (övervaka > uppgifter ) för att se förloppet.
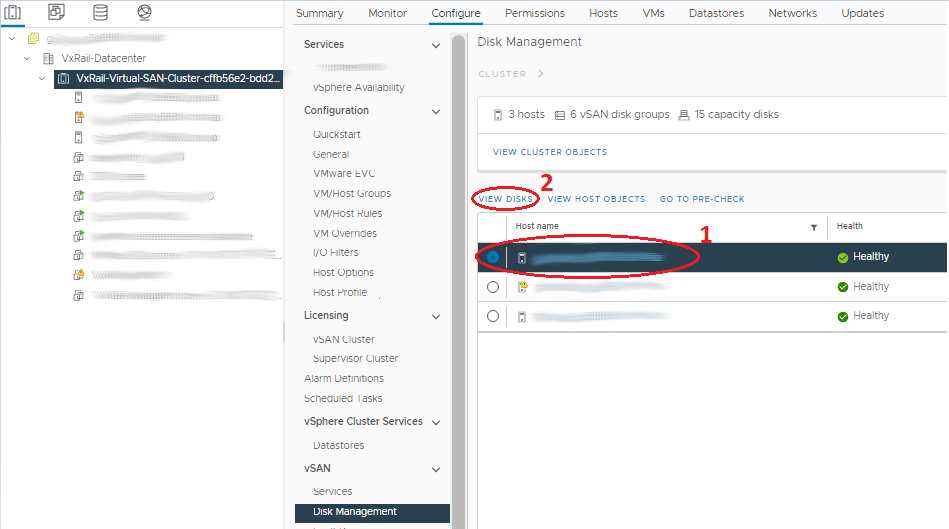
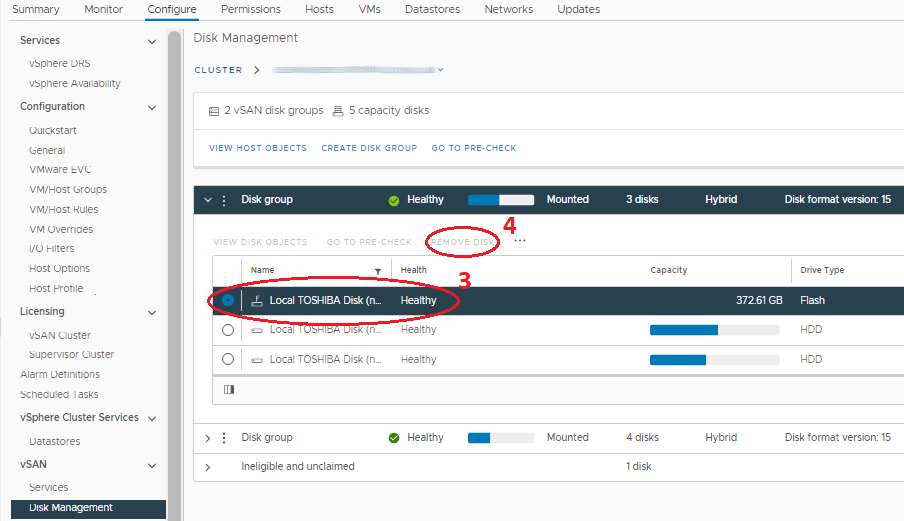
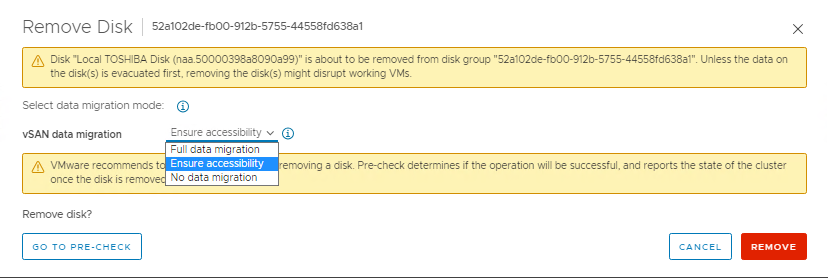
- Vänta tills aktiviteten "Remove disks from use by Virtual San" (Ta bort diskar från användning av Virtual San) har slutförts. Gå till Monitor > Tasks (övervaka > uppgifter ) för att se förloppet.
-
-
Ta bort en hel diskgrupp:
Om den felaktiga enheten är en cachenivåenhet måste diskgruppen tas bort och återskapas.- I panelen Disk Groups (Diskgrupper) bläddrar du till rätt värd och väljer den diskgrupp som disken med fel finns i.
- Välj rätt diskgrupp och klicka på de tre punkter som föregår den.
- Klicka på Ta bort i menyn. Ett fönster med alternativ för "fullständig datamigrering", "ensure accessibility" och "no data migration" (formulering beror på version) visas. Värden bör redan vara i underhållsläge med Ensure Accessibility (Kontrollera tillgänglighet) från steg 1 ovan. Därför ska alla VM-objektdata på värden ha en kopia eller finnas någon annanstans i klustret. Välj No Data Migration (ingen datamigrering) för den här delen. Klicka sedan på Ta bort.
- Vänta tills aktiviteten "Remove disks from use by Virtual San" (Ta bort diskar från användning av Virtual San) har slutförts. Gå till Monitor > Tasks (övervaka > uppgifter ) för att se förloppet.
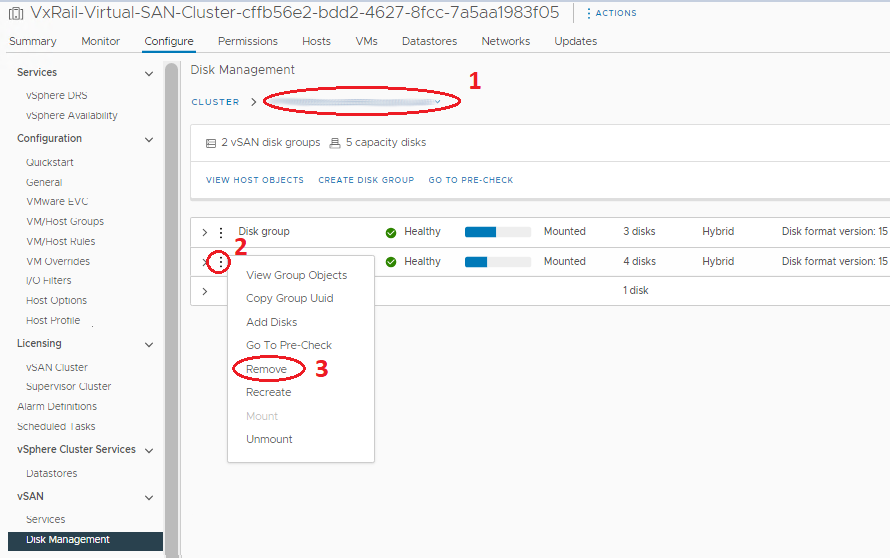
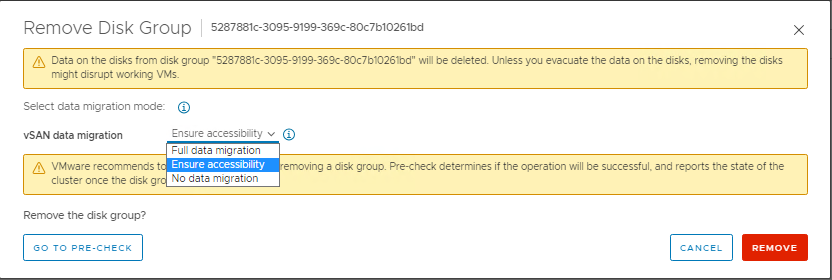
- Vänta tills aktiviteten "Remove disks from use by Virtual San" (Ta bort diskar från användning av Virtual San) har slutförts. Gå till Monitor > Tasks (övervaka > uppgifter ) för att se förloppet.
-
Steg 3. Byt fysiskt ut de felaktiga diskarna:
Lösningsproceduren innehåller information om säkerhetsåtgärder och hur du utför det här steget. Du måste lossa hållaren från den felaktiga disken och placera utbytesdisken i den eftersom ersättningsenheter vanligtvis inte levereras med hållare. Värden bör fortfarande vara i MM för det här steget för att undvika att fel enhet oavsiktligt tas bort medan I/O-trafik kan vara möjlig. Stäng av värden innan du fysiskt byter ut enheter för att ytterligare minska risken, även om det inte anses nödvändigt.Steg 4. Markera de nya diskarna som lokala:
- Välj värden i navigeringsknappen och gå till Manage > Storage > Storage Devices.
- Välj rätt disk i mittpanelen Storage Devices (lagringsenheter ). Det ska vara den med typdisk och inte ett tilldelat datalager.
- Välj rätt alternativ ovan för att markera enheten som lokal. Om det tillgängliga alternativet är att markera disken som "Remote" (fjärr) är disken redan lokal.
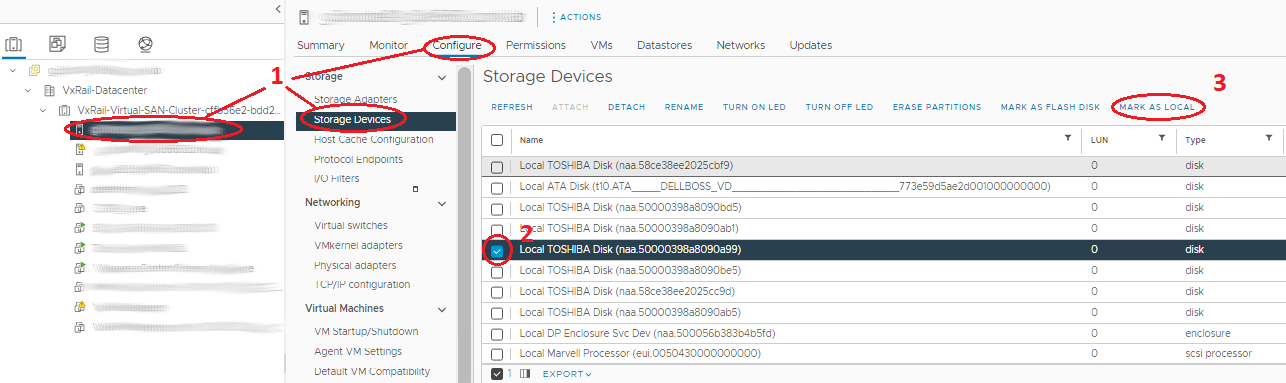
Steg 5. Lägg till nya diskar eller diskgrupper:
Kontrollera att disken är markerad som lokal innan du lägger till en disk eller skapar en diskgrupp igen.- Välj klustret och navigera till Configure (konfigurera) (eller Manage (Hantera) i äldre versioner) > Settings (inställningar) > Disk Management (diskhantering). (Här lägger du till den nya disken.)
-
Så här lägger du till en disk i en diskgrupp:
- Obs! Enheter med extra kapacitet kan läggas till i deduplicerade och komprimerade diskgrupper utan att diskgruppen återskapas.
- I panelen Disk Groups (Diskgrupper) bläddrar du till rätt värd och väljer den diskgrupp som den nya disken läggs till i.
- Välj rätt diskgrupp och klicka på de tre punkter som föregår den.
- I menyn som visas väljer du Add Disks (lägg till diskar). Markera enheterna i popupfönstret (om enheterna inte visas i det här fönstret kontrollerar du att enheten är markerad som lokal) och klickar på Lägg till.
- Vänta tills aktiviteten "Add disks for use by Virtual San" (Lägg till diskar som ska användas av Virtual San) har slutförts. Gå till Monitor > Tasks (övervaka > uppgifter ) för att se förloppet.
- Uppdatera högst upp på sidan och se till att diskgrupperna ser ut som de ska (att diskar som används har rätt nummer och att statusen är monterad).
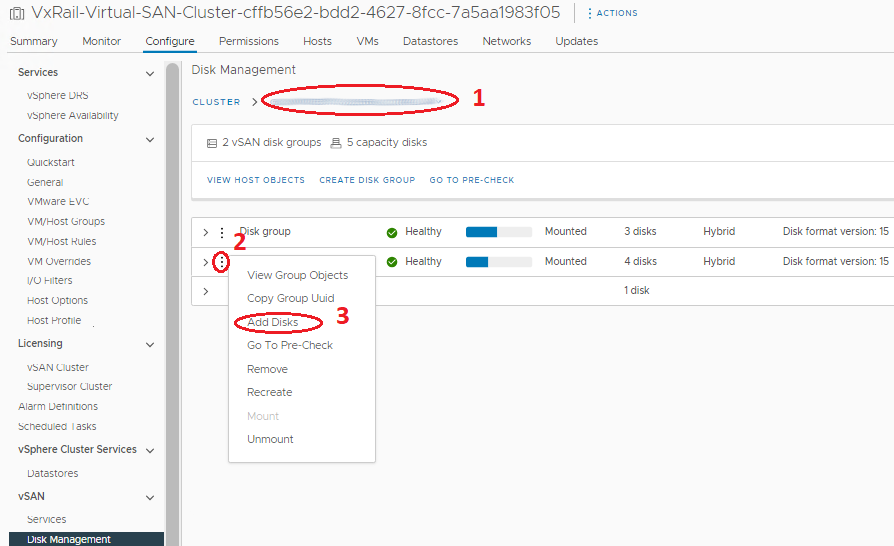
-
Lägga till eller återskapa en hel diskgrupp:
- I panelen Disk Groups (Diskgrupper) bläddrar du till den värd diskgruppen skapas på.
- Klicka på knappen Create Disk Group (Skapa diskgrupp) ovanför panelen Disk Groups (Diskgrupper).
- I fönstret som visas väljer du cachedisken i avsnittet Cache Tier (cachenivå) och väljer en eller flera kapacitetsenheter i avsnittet Capacity Tier (kapacitetsnivå) och klickar på OK.
- Vänta tills aktiviteten Add disks for use by Virtual San (Lägg till diskar som ska användas av Virtual San) har slutförts. Gå till Monitor > Tasks ( övervaka > uppgifter) för att se förloppet.
- Uppdatera högst upp på sidan och se till att diskgrupperna ser ut som de ska (att diskar som används har rätt nummer och att statusen är monterad).
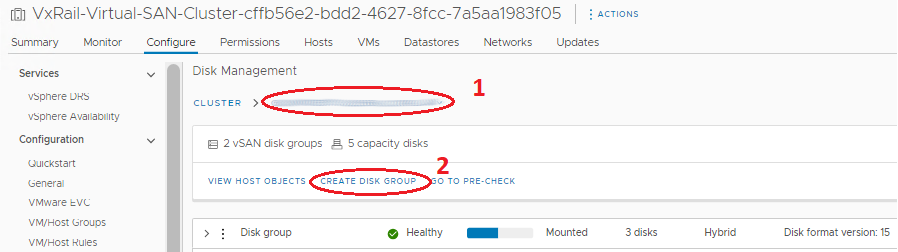
-
Obs! Vid det här laget ska vCenter och värden visa disken "In Use for VSAN" och "In Use for VSAN" och "Healthy". VxRail Manager-databasen innehåller fortfarande inaktuell information om den gamla disken som har bytts ut, vilket visar en saknad disk på sidan Physical Health. VxRail Manager kan nu också uppdateras manuellt för att ta bort de gamla enheterna och lägga till nya i dess databas så att de nya visas under Fysisk status. VxRail-supporten kan göra den här proceduren via en serviceförfrågan.
Additional Information
Relaterade resurser
Här är några rekommenderade resurser relaterade till det här ämnet som kan vara av intresse för dig.
- Dell EMC VxRail: Ta bort och återskapa en vSAN-diskgrupp manuellt med hjälp av esxcli-kommandon
- Dell EMC VxRail: Nätaggregatet eller disken kan inte kontaktas när den fysiska vyn av VxRail Manager-insticksprogrammet visas
- Dell EMC VxRail: När du har bytt ut en disk visas diskplatsen som ohörd och enhetskonfigurationen är tom i den fysiska vyn i VxRail-insticksprogrammet
- Dell EMC VxRail: inte tillgängligt vSAN-objekt, diskfel, för stor IO-latens, diskens allmänna tillstånd rött.
- Dell VxRail: Rotlösenordet för VxRail Manager har förlorats
Article Properties
Affected Product
VxRail, VxRail Appliance Series
Product
VxRail 460 and 470 Nodes, VxRail Appliance Family, VxRail G410, VxRail G Series Nodes, VxRail E Series Nodes, VxRail E460, VxRail E560, VxRail E560F, VxRail G560, VxRail G560F, VxRail P470, VxRail P570, VxRail P570F, VxRail S470, VxRail S570
, VxRail V470, VxRail V570, VxRail V570F
...
Last Published Date
25 Apr 2024
Version
20
Article Type
How To