Article Number: 000019481
Guide de remplacement manuel des disques à l’aide de vCenter sur les clusters Dell VxRail
Summary: Guide étape par étape à l’aide de vCenter pour identifier le disque défaillant, supprimer un disque ou un groupe de disques, remplacer physiquement le disque défaillant, marquer le nouveau disque comme local et ajouter un nouveau disque ou groupe de disques. ...
Article Content
Instructions
Considérations
Dans la mesure du possible, les disques doivent être remplacés en suivant la procédure SolVe. Les parties autorisées peuvent accéder à ces procédures à partir du portail en ligne SolVe.Les étapes de remplacement manuel des lecteurs à l’aide du client Web vCenter sont généralement visibles. Les étapes de mise à jour manuelle de la base de données de VXRM sont indiquées uniquement pour les collaborateurs et les partenaires Dell EMC.
Pour les clients, le support sur site, ainsi que la nécessité d’une assistance pour les disques de remplacement expédiés en tant qu’unité remplaçable par l’utilisateur (CRU), lorsque l’option de remplacement du matériel de VxRail Manager a échoué ou n’est pas disponible, ouvrez une demande de service auprès du support à distance VxRail et référencez cet article. Une demande de service recommandée est la gravité 2 ou 3 définie en tant que type « Matériel ». Voici un exemple de résumé de demande de service approprié : « Remplacement de disque VxRail ; l'assistance du support VxRail est nécessaire ».
Étape 1. Identifiez le disque défaillant:
Comment identifier le logement physique d’un disque en échec lorsqu’il est inconnu (par exemple, lorsque vCenter a marqué un disque comme défaillant, mais pas iDRAC/VxRail Manager).
Vous pouvez identifier le disque défaillant à l’aide du client vCenter.
- Cliquez sur la vue Hôtes et clusters.
- Cliquez sur le niveau du cluster dans le volet de gauche.
- Cliquez sur Configure (Manage in older versions) -> vSAN -> Disk Management.
- Dans le panneau Groupes de disques, recherchez le groupe de disques avec le disque en échec, puis cliquez sur le groupe de disques pour afficher les disques individuels dans la section Disques du groupe de disques ci-dessous.
- Il existe deux options différentes pour identifier et ou confirmer le disque en échec:
- Identification via le clignotement des voyants:

- Cliquez sur le disque en panne dans la section Disk Group Disks.
- Cliquez ensuite sur les trois points (...) et sélectionnez Activer le voyant LED.
-
Identification via naa. Nombre:
- Identification via le clignotement des voyants:
Remarque : les disques en panne affichent généralement l'UUID vSAN au lieu du numéro NAA.
- Vous pouvez utiliser SSH sur l’hôte pour essayer d’obtenir le numéro NAA Nombre de disques en mettant en correspondance avec l’UUID vSAN:
-
# vdq -qH
Affiche les deux naa. # et l’UUID vSAN lorsque cela est possible:

-
# esxcli vsan storage list
Affiche le naa. #, l’UUID vSAN et l’UUID du groupe de disques lorsqu’il peut:

- Si aucune de ces opérations ne permet d’afficher le numéro NAA # pour l’UUID vSAN associé, vous pouvez utiliser la méthode ci-dessous pour déterminer le naa. du disque à l’aide du processus d’élimination.
-
- Regardez les numéros NAA des autres disques du groupe de disques en enregistrant les 4 à 6 derniers chiffres des numéros. S’il existe plusieurs groupes de disques sur l’hôte, procédez comme suit pour tous les groupes de disques.
- Dans la vue physique de VxRail Manager de l’hôte, mettez en corrélation les numéros NAA de vCenter avec les numéros GUID dans VxRail Manager.
- Effectuez des recherches jusqu’à trouver le disque portant un numéro NAA qui ne figure pas dans la liste. Il s'agit du disque en panne.
Étape 2. Supprimer un disque ou un groupe de disques:
Vérifications préalables: il est recommandé de s'assurer que toutes les machines virtuelles (VM), y compris les machines virtuelles de service, disposent de sauvegardes à jour (hors du cluster) avant d'effectuer ce type de maintenance. Le cluster doit être en bon état, excepté en ce qui concerne les alertes liées aux disques défectueux remplacés avant de commencer. Cette procédure ne doit PAS être effectuée si le vSAN n’a pas suffisamment d’espace restant pour une fonctionnalité complète sans un ou plusieurs groupes de disques nécessitant une correction.
- Dans la vue « Hôtes et clusters » du client Web vCenter, placez l’hôte en mode maintenance à l’aide de La garantie de l’accessibilité. Cliquez avec le bouton droit de la souris sur l’hôte, puis cliquez sur Passer en mode maintenance.

- Sélectionnez le cluster et accédez à Configurer (ou « Gérer » dans les versions antérieures) > Paramètres > Gestion des disques. (Ici, vous retirez l'ancien disque.)
-
Retrait d'un disque d'un groupe de disques :
-
Remarque : Si le client utilise la déduplication et la compression, les lecteurs de capacité individuelsne peuvent pas être retirés/remplacés individuellement, le groupe de disques doit être supprimé et recréé. Des disques de capacité supplémentaires peuvent être ajoutés à des groupes de disques dédupliqués et compressés sans recréer le groupe de disques.
-
Remarque : Si le disque défaillant est un disque de niveau cache, le groupe de disques doit être supprimé et recréé.
- Dans le panneau Groupes de disques, faites défiler jusqu’à l’hôte approprié et sélectionnez le groupe de disques sur lequel le disque est défaillant.
- Au-dessus de la liste des hôtes se trouve un bouton Afficher les disques.
- Ouvrez la liste des disques sous le groupe de disques avec le disque concerné et sélectionnez-le.
- Cliquez sur le bouton Remove disk (Supprimer le disque) au-dessus de la liste des lecteurs. Une fenêtre avec des options pour « full data migration », « ensure accessibility » et « no data migration » (la formulation dépend de la version) s’affiche. L’hôte doit déjà être en mode maintenance avec l’option « Ensure Accessibility » de l’étape 1 ci-dessus, de sorte que toutes les données d’objet de machine virtuelle sur l’ensemble de l’hôte doivent avoir une copie ou exister ailleurs dans le cluster. Sélectionnez « No Data Migration » (Aucune migration des données) pour cette partie. Cliquez ensuite sur Supprimer.
- Attendez que la tâche « Remove disks from use by Virtual San » se termine. Accédez à Monitor > Tasks pour surveiller la progression.
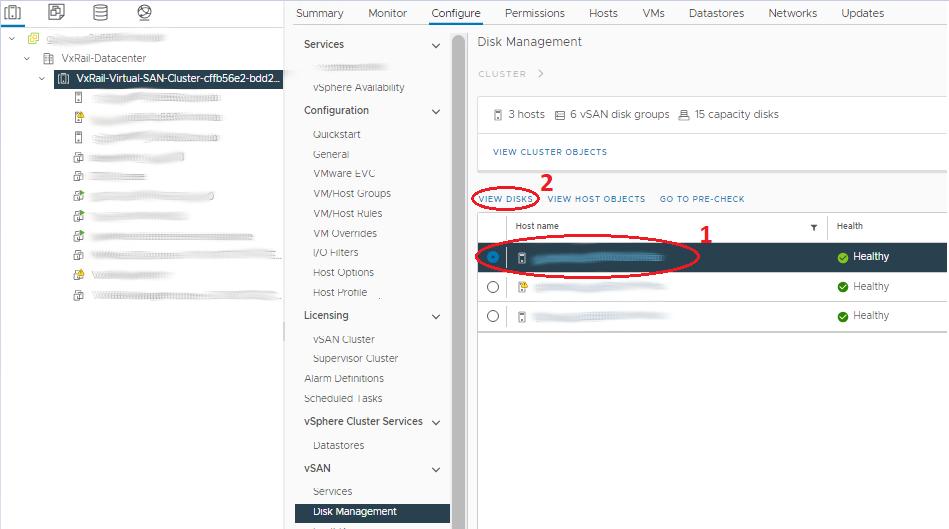
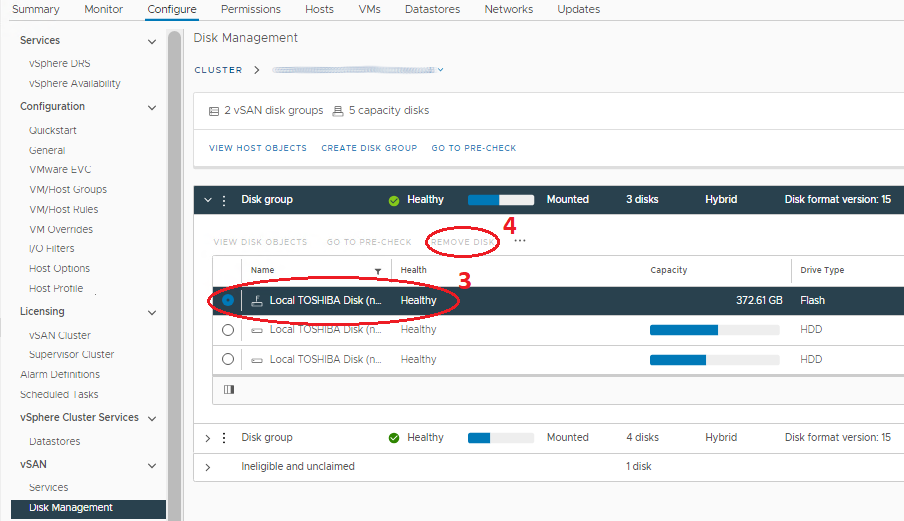
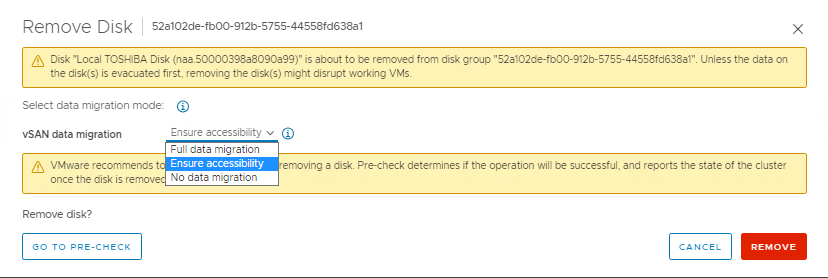
- Attendez que la tâche « Remove disks from use by Virtual San » se termine. Accédez à Monitor > Tasks pour surveiller la progression.
-
-
Retrait d'un groupe de disques entier :
Si le disque défaillant est un disque de niveau cache, le groupe de disques doit être supprimé et recréé.- Dans le panneau Disk Groups, faites défiler la liste jusqu'à l'hôte approprié et sélectionnez le groupe de disques qui contient le disque en panne.
- Sélectionnez le groupe de disques approprié, puis cliquez sur les trois points qui le précèdent.
- Dans le menu, cliquez sur Supprimer. Une fenêtre avec des options pour « full data migration », « ensure accessibility » et « no data migration » (la formulation dépend de la version) s’affiche. L’hôte doit déjà être en mode maintenance avec l’option « Ensure Accessibility » de l’étape 1 ci-dessus, de sorte que toutes les données d’objet de machine virtuelle sur l’ensemble de l’hôte doivent avoir une copie ou exister ailleurs dans le cluster. Sélectionnez « No Data Migration » (Aucune migration des données) pour cette partie. Cliquez ensuite sur Supprimer.
- Attendez que la tâche « Remove disks from use by Virtual San » se termine. Accédez à Monitor > Tasks pour surveiller la progression.
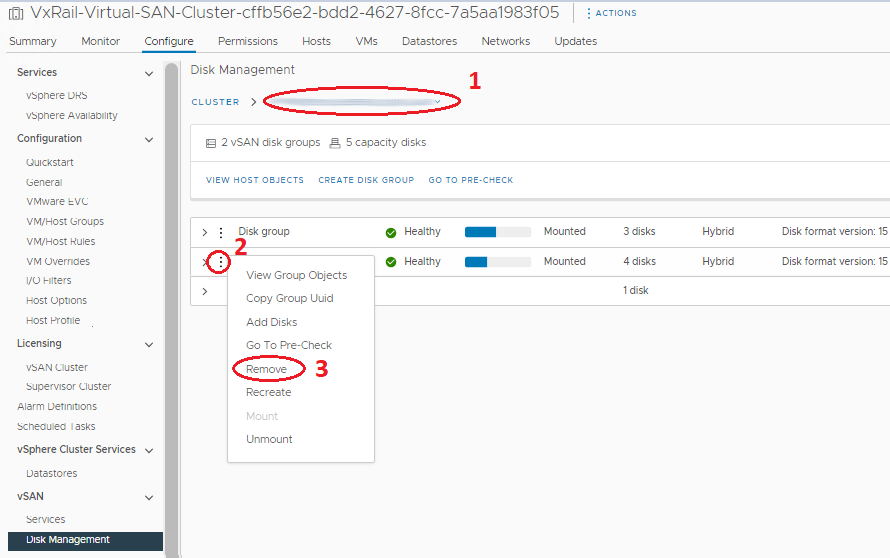
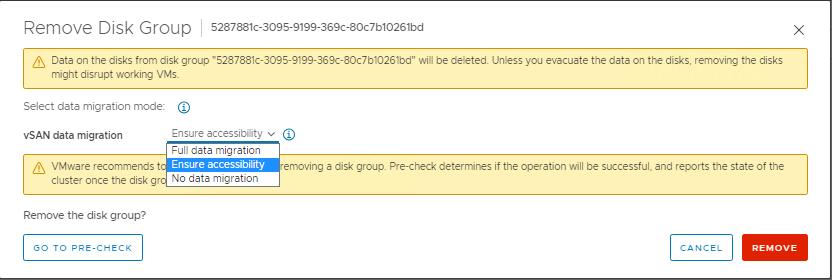
- Attendez que la tâche « Remove disks from use by Virtual San » se termine. Accédez à Monitor > Tasks pour surveiller la progression.
-
Étape 3. Remplacez physiquement les disques défaillants:
La procédure de résolution contient des informations sur les consignes de sécurité et la procédure à suivre. Vous devez détacher le support du disque défaillant et y placer le disque de remplacement, car les disques de remplacement ne sont généralement pas livrés avec des supports. L'hôte doit toujours se trouver en mode maintenance pour cette étape afin d'éviter de retirer par inadvertance le mauvais disque tandis que le trafic d'E/S est possible. Pour réduire davantage les risques, mettez l’hôte hors tension avant de remplacer physiquement les disques, mais cela n’est pas considéré comme nécessaire.Étape 4. Marquez les nouveaux disques comme local:
- Sélectionnez l’hôte dans le navigateur et accédez à Manage > Storage > Storage Devices.
- Sélectionnez le disque approprié dans le panneau central « Périphériques de stockage ». Il doit être celui avec le disque type et non attribué Datastore.
- Sélectionnez l’option appropriée ci-dessus pour marquer le périphérique comme local. Si l’option disponible consiste à marquer comme « Remote », le disque est déjà local.
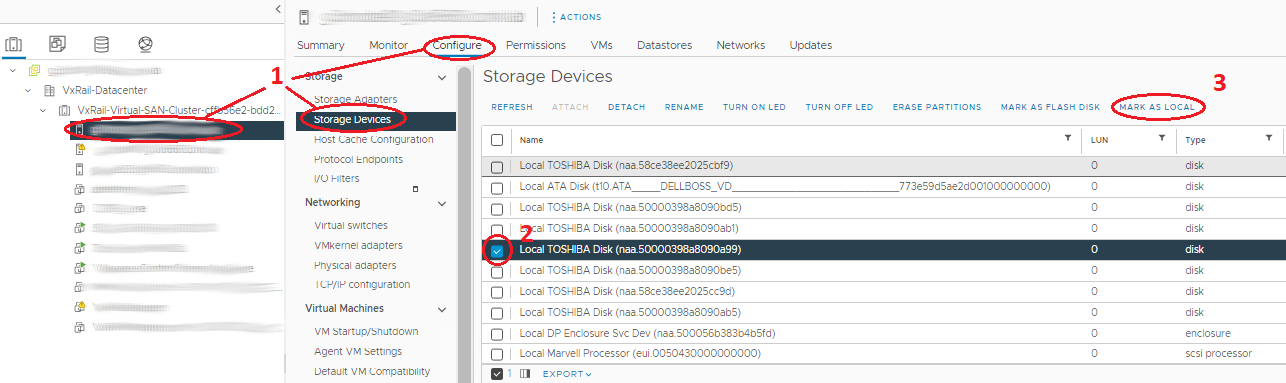
Étape 5. Ajoutez de nouveaux disques ou un nouveau groupe de disques :
Assurez-vous que le disque est marqué comme local avant d’ajouter un disque ou de recréer un groupe de disques.- Sélectionnez le cluster et accédez à Configure (ou « Manage » dans les versions antérieures) > Settings > Disk Management. (Ici, vous ajoutez le nouveau disque.)
-
Ajout d'un disque à un groupe de disques :
- Remarque : des disques de capacité supplémentaires peuvent être ajoutés à des groupes de disques dédupliqués et compressés sans recréer le groupe de disques.
- Dans le panneau Groupes de disques, faites défiler jusqu’à l’hôte approprié et sélectionnez le groupe de disques auquel le nouveau disque est ajouté.
- Sélectionnez le groupe de disques approprié, puis cliquez sur les trois points qui le précèdent.
- Dans le menu qui s’affiche, sélectionnez Ajouter des disques. Dans la fenêtre contextuelle, marquez les lecteurs (si les disques ne s’affichent pas dans cette fenêtre, vérifiez que le lecteur est marqué comme local), puis cliquez sur Ajouter.
- Attendez que la tâche « Add disks for use by Virtual San » se termine. Accédez à Monitor > Tasks pour surveiller la progression.
- Actualisez la page en cliquant sur l'icône appropriée en haut de la page et assurez-vous que les groupes de disques sont corrects (le nombre indiqué dans Disks in Use est exact et le paramètre State est défini sur Mounted).
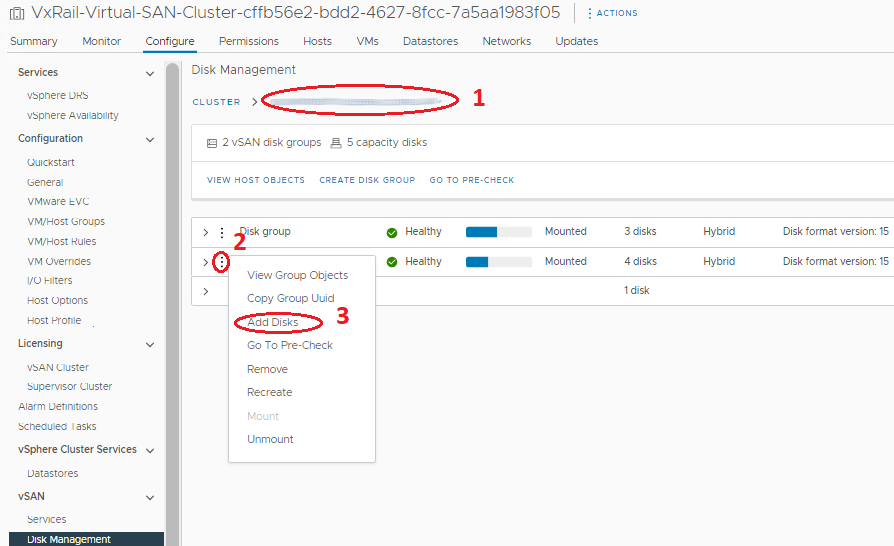
-
Ajout ou nouvelle création d’un groupe de disques entier :
- Dans le panneau Disk Groups, faites défiler la liste jusqu'à l'hôte approprié sur lequel le groupe de disques est créé.
- Au-dessus du panneau Groupes de disques, cliquez sur le bouton Créer un groupe de disques.
- Dans la fenêtre qui s’affiche, sélectionnez le disque de cache dans la section Niveau de cache, sélectionnez un ou plusieurs disques capacitifs dans la section Niveau de capacité, puis cliquez sur « OK ».
- Attendez la fin de l'exécution de la tâche « Add disks for use by Virtual San ». Accédez à Monitor > Tasks pour suivre la progression.
- Actualisez la page en cliquant sur l'icône appropriée en haut de la page et assurez-vous que les groupes de disques sont corrects (le nombre indiqué dans Disks in Use est exact et le paramètre State est défini sur Mounted).
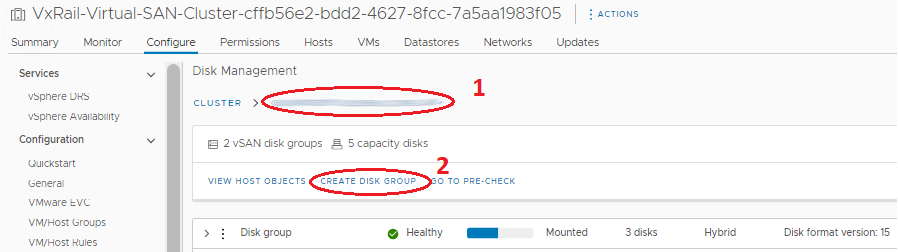
-
Remarque : à ce stade, vCenter et l’hôte doivent indiquer que le disque est « In Use for VSAN » et intègre. La base de données VxRail Manager contient toujours des informations obsolètes sur l’ancien disque qui a été remplacé, affichant un disque manquant sur la page Intégrité physique. VxRail Manager peut désormais être mis à jour manuellement pour que vous puissiez supprimer les anciens disques et en ajouter de nouveaux dans sa base de données afin que les nouveaux disques s’affichent à la page Physical Health. Le support VxRail peut effectuer cette procédure via une demande de service.
Additional Information
Ressources connexes
Voici quelques ressources recommandées relatives à cette rubrique qui peuvent vous intéresser.
- Dell EMC VxRail : Comment supprimer et recréer manuellement un groupe de disques vSAN à l’aide des commandes esxcli
- Dell EMC VxRail : Le bloc d’alimentation ou le disque ne peut pas être contacté sur la vue physique du plug-in VxRail Manager
- Dell EMC VxRail : Après le remplacement d’un disque, la vue physique du plug-in VxRail indique que le logement de disque n’est pas géré et que la configuration du disque est vide.
- Dell EMC VxRail : objet vSAN inaccessible, panne de disque, latence d’IO excessive, état d’intégrité globale du disque rouge.
- Dell VxRail : Le mot de passe root VxRail Manager est perdu
Article Properties
Affected Product
VxRail, VxRail Appliance Series
Product
VxRail 460 and 470 Nodes, VxRail Appliance Family, VxRail G410, VxRail G Series Nodes, VxRail E Series Nodes, VxRail E460, VxRail E560, VxRail E560F, VxRail G560, VxRail G560F, VxRail P470, VxRail P570, VxRail P570F, VxRail S470, VxRail S570
, VxRail V470, VxRail V570, VxRail V570F
...
Last Published Date
25 Apr 2024
Version
20
Article Type
How To