Article Number: 000124211
Dell BIOS- og UEFI-opdateringer
Summary: Denne artikel indeholder oplysninger om BIOS (Basic Input or Output System) eller UEFI (Unified Extensible Firmware Interface) på Dell-computere. Lær, hvordan du opdaterer BIOS eller UEFI på en Dell-computer. Find oplysninger om, hvordan du downloader og installerer den nyeste BIOS-opdatering på en Dell-computer. ...
Article Content
Instructions
Berørte platforme:
- Latitude
- OptiPlex
- Inspiron
- Precision Workstations
- XPS
- Vostro
- Dell G-series
- Alienware
Påvirkede operativsystemer:
- Windows
- Linux
Indholdsfortegnelse:
- Instruktioner
- Ofte stillede spørgsmål om BIOS- og UEFI-opdateringer
- Hvad er forskellen mellem BIOS og UEFI?
- Hvordan kontrollerer jeg, om Dell-computeren bruger BIOS eller UEFI i Windows?
- Hvordan identificerer man BIOS- eller UEFI-versionen på en Dell-computer?
- Hvordan downloader du den nyeste BIOS eller UEFI til en Dell-computer?
- Hvordan installerer du den nyeste BIOS eller UEFI på en Dell-computer?
- Sådan opdateres BIOS eller UEFI ved hjælp af et USB-drev?
- Sådan opdateres BIOS eller UEFI i Linux eller Ubuntu?
- Sådan opdateres BIOS eller UEFI på computere med BitLocker aktiveret?
- Hvordan gendanner jeg en beskadiget BIOS eller UEFI på min Dell-computer eller -tablet?
- Hvordan nulstiller jeg BIOS eller CMOS og rydder NVRAM på en Dell-computer?
- Sådan nulstilles BIOS- eller UEFI-adgangskoden?
- Kan du opdatere BIOS eller UEFI ved hjælp af Windows Update?
- Hvor finder jeg oplysninger om de forskellige indstillinger, der er tilgængelige i BIOS eller UEFI?
Instruktioner
Sådan opdaterer du BIOS eller UEFI
Se denne video for at få mere at vide om, hvordan du downloader og installerer den nyeste BIOS eller UEFI på en Dell-computer.
Varighed: 03:46
Når sprogindstillingerne for undertekster er tilgængelige, kan du vælge sprogindstillinger for undertekster ved hjælp af ikonet Indstillinger eller CC på denne videoafspiller.
Introduktion til BIOS og UEFI
BIOS , også kaldet Systemopsætning , er et akronym for Basic Input or Output System. Moderne Dell-computere leveres med UEFI (Unified Extensible Firmware Interface). BIOS eller UEFI er en firmware, der er integreret i en lille hukommelseschip på computerens systemkort eller bundkort. Den fungerer som en grænseflade mellem computerens hardware og operativsystemet.
BIOS eller UEFI aktiverer al den grundlæggende hardware, der kræves for at starte operativsystemet, når computeren tændes. Dette omfatter, men er ikke begrænset til:
- Chipset
- Processor og cache
- Systemhukommelse eller RAM
- Video- og lydcontrollere
- Tastatur og mus
- Interne diskdrev
- Netværkscontrollere
- Interne udvidelseskort
Følg disse trin for at få adgang til BIOS eller Systemopsætning på Dell-computere.
- Tryk på F2-tasten flere gange på skærmen med Dell-logoet under opstart.
Eller
- Tryk på F12-tasten flere gange på skærmen med Dell-logoet under opstart, og vælg BIOS Setup eller System Setup i menuen.
Additional Information
Ofte stillede spørgsmål om BIOS- og UEFI-opdateringer
Hvad er forskellen mellem BIOS og UEFI?
BIOS og UEFI er to typer firmwaregrænseflader til computere, der fungerer som oversætter mellem operativsystemet og computerens firmware.
BIOS bruger Master Boot Record (MBR) til at gemme oplysninger om harddiskdata, mens UEFI bruger GUID-partitionstabellen (GPT).
Hvordan kontrollerer jeg, om Dell-computeren bruger BIOS eller UEFI i Windows?
Sådan kontrollerer du, om din Dell-computer bruger BIOS eller UEFI i Windows:
- Tryk på Windows + R-tasten på tastaturet.
- Skriv i dialogboksen Kør
msinfo32og tryk på Enter-tasten . - I vinduet Systemoplysninger skal du kigge efter BIOS-tilstand (Figur 1).
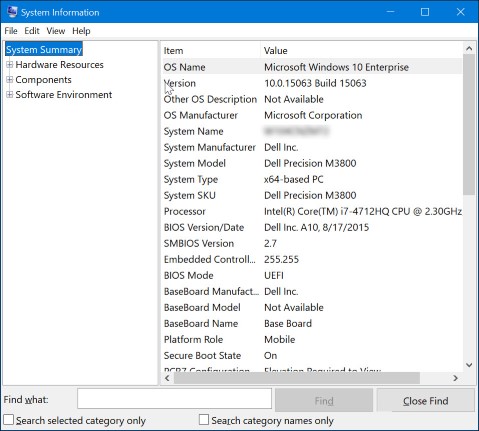
Figur 1: Skærmbillede af BIOS-versionen i Systemoplysninger
Hvordan identificerer man BIOS- eller UEFI-versionen på en Dell-computer?
Identifikation af BIOS-version ved hjælp af systemoplysninger i Microsoft Windows:
- Tryk på Windows + R-tasten på tastaturet.
- Skriv i dialogboksen Kør
msinfo32og tryk på Enter-tasten . - I vinduet Systemoplysninger skal du se efter BIOS-version/-dato (Figur 2).
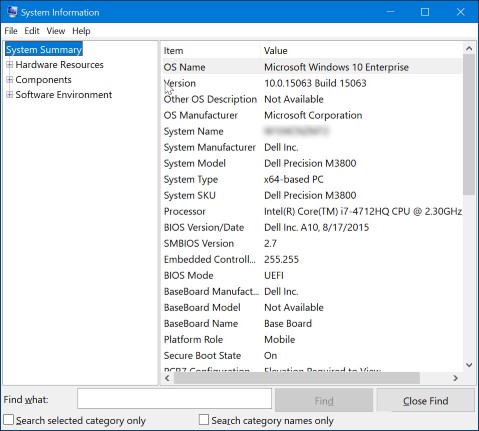
Figur 2: Skærmbillede af BIOS-versionen i Systemoplysninger
Identifikation af BIOS-version ved hjælp af kommandoprompt i Microsoft Windows:
- Tryk på Windows + R-tasten på tastaturet.
- Skriv i dialogboksen Kør
cmdog tryk på Enter-tasten . - I vinduet Kommandoprompt skal du kigge efter BIOS-version (Figur 3).
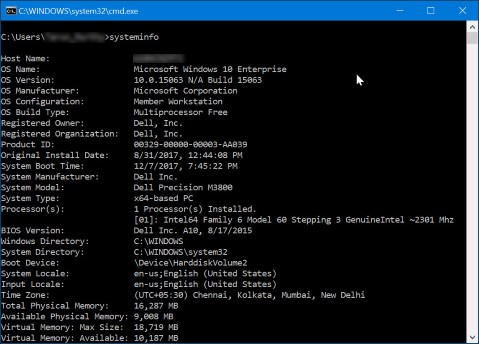
Figur 3: Skærmbillede af BIOS-versionen i kommandoprompt
Identifikation af BIOS-version ved hjælp af BIOS-grænsefladen:
- Genstart computeren.
- Tryk på F2-tasten ved skærmen med Dell-logoet under opstart.
- På fanen Main (Primær) eller System Information (Systemoplysninger) skal du se efter BIOS Version.
Hvordan downloader du den nyeste BIOS eller UEFI til en Dell-computer?
BIOS-opdateringer til Dell-computere kan downloades på https://www.dell.com/support/drivers. Kritiske BIOS-opdateringer gennemføres også via Windows-opdateringer.
- Gå til https://www.dell.com/support/drivers.
- Identificer din Dell-computer.
- Klik på Download og installer SupportAssist for automatisk at registrere din Dell-computer. Følg anvisningerne på skærmen for at installere Dell SupportAssist.
- Eller indtast enten servicekoden, ekspresservicenummer eller serienummeret på Dell-computeren og klik på Søg.
- Du kan også klikke på Gennemse alle produkter for manuelt at vælge din Dell-computer fra kataloget.
- Vælg det Operativsystem, der er installeret på computeren.
- Under Kategori skal du vælge BIOS.
- Find den nyeste BIOS til systemet.
- Klik på Download, og gem filen på computeren.
Hvordan installerer du den nyeste BIOS eller UEFI på en Dell-computer?
Dell Technologies anbefaler, at du opdaterer BIOS eller UEFI som en del af dine planlagte opdateringer. BIOS- eller UEFI-opdateringer kan ofte løse problemer, føje funktioner eller begge dele til BIOS. BIOS-opdateringen indeholder funktionsforbedringer eller ændringer, der holder din systemsoftware opdateret og kompatibel med andre systemmoduler (hardware, firmware, drivere og software). BIOS-opdateringen giver også sikkerhedsopdateringer og øget stabilitet.
Dell tilbyder et brugervenligt, selvinstallerende BIOS- og UEFI-opdateringsværktøj. Kritiske BIOS- og UEFI-opdateringer sendes også gennem Windows Update.
- Sørg for at sikkerhedskopiere dine data, før du forsøger at opdatere BIOS eller UEFI. Fejl under en BIOS- eller UEFI-opdatering kan resultere i potentielt tab af data.
- Frakobl enheder som f.eks. eksterne USB-drev, printere og scannere, før du opdaterer BIOS eller UEFI på computeren.
- Batteriet i en bærbar Dell-computer skal være opladet til mindst 10 %, før du påbegynder BIOS- eller UEFI-opdateringen. Dell Technologies anbefaler, at du kører den bærbare computer på vekselstrøm, før du fortsætter med opdateringsprocessen
- Du skal være logget på som administrator for at installere BIOS- eller UEFI-opdateringen på din Dell-computer.
- Du skal være logget på som administrator for at downloade og installere SupportAssist-appen på din Dell-computer.
Før du begynder, skal du midlertidigt suspendere BitLocker-beskyttelsen i Windows. Sådan aktiveres eller deaktiveres BitLocker med TPM i Windows BitLocker-beskyttelsen genoptages automatisk, når computeren genstartes.
- Gå til https://www.dell.com/support/drivers.
- Identificer din Dell-computer.
- Klik på Download og installer SupportAssist for automatisk at registrere din Dell-computer. Følg anvisningerne på skærmen for at installere Dell SupportAssist.
- Eller indtast enten servicekoden, ekspresservicenummer eller serienummeret på Dell-computeren og klik på Søg.
- Du kan også klikke på Gennemse alle produkter for manuelt at vælge din Dell-computer fra kataloget.
- Vælg det Operativsystem, der er installeret på computeren.
- Under Kategori skal du vælge BIOS.
- Find den nyeste BIOS til systemet.
- Klik på Download, og gem filen på computeren.
- Brug Stifinder (også kaldet Windows Stifinder) til at finde det sted, hvor den downloadede fil er gemt.
- Dobbeltklik på den downloadede BIOS-opsætningsfil, og følg anvisningerne på skærmen for at fuldføre installationen.
- Computeren genstarter og fuldfører BIOS-opdateringsprocessen.
Sådan opdateres BIOS eller UEFI ved hjælp af et USB-drev?
Hvis computeren ikke kan starte til operativsystemet, skal du downloade den nyeste BIOS- eller UEFI-fil fra en anden computer.
Sådan installeres BIOS ved hjælp af et USB-drev:
- Opret et USB-drev, der kan startes fra.
- Download den nyeste BIOS-opdateringsfil, og gem den på USB-drevet.
- Sluk for Dell-computeren.
- Tilslut USB-drevet, og genstart Dell-computeren.
- Tryk på F12-tasten på Dell-velkomstskærmen for at åbne menuen Engangsstart.
- Brug piletasterne til at vælge USB Storage Device (USB-lagringsenhed), og tryk på tasten Enter.
- Indtast BIOS-filnavnet ved kommandoprompten, og tryk på Enter (f.eks. O9010A12.exe).
- Følg instruktionerne på skærmbilledet BIOS eller UEFI Update Utility for at fuldføre opdateringen.
- Sluk ikke computeren under BIOS- eller UEFI-opdateringen.
- Batteriet i en bærbar Dell-computer skal være opladet til mindst 10 %, før du påbegynder BIOS- eller UEFI-opdateringen. Dell Technologies anbefaler, at du kører den bærbare computer på vekselstrøm, før du fortsætter med opdateringen.
Sådan opdateres BIOS eller UEFI i Linux eller Ubuntu?
Se følgende artikel i Dell Knowledge Base: Opdater Dell BIOS i et Linux- eller Ubuntu-miljø.
Sådan opdateres BIOS eller UEFI på computere med BitLocker aktiveret?
Få mere at vide om Opdatering af BIOS på systemer, hvor BitLocker er aktiveret.
- Hvis BitLocker ikke afbrydes, før BIOS eller UEFI opdateres, genkender computeren ikke BitLocker-nøglen efter genstart. Du bliver bedt om at indtaste gendannelsesnøglen for at komme videre ved hver genstart.
- Hvis gendannelsesnøglen ikke er kendt, kan det føre til tab af data eller unødig geninstallation af operativsystemet.
Hvordan gendanner jeg en beskadiget BIOS eller UEFI på min Dell-computer eller -tablet?
En beskadiget BIOS er en af de mulige årsager til, at din computer ikke er i stand til at fuldføre POST eller starte op i operativsystemet. Værktøjet BIOS Recovery er software, der er designet til gendannelse af en beskadiget BIOS baseret på Boot Block-teknologi. Softwarens hovedfunktion er at give fleksibilitet til at gendanne den beskadigede BIOS. Den bruger en BIOS-gendannelsesfil fra computerens primære harddisk eller et eksternt USB-drev.
Hvis din Dell-computer eller -tablet understøtter BIOS-gendannelse, kan du gendanne den beskadigede BIOS ved hjælp af BIOS-gendannelsesmetoden på din Dell-computer eller -tablet. Få mere at vide om mulighederne for BIOS-gendannelse på en Dell-computer eller -tablet
Hvordan nulstiller jeg BIOS eller CMOS og rydder NVRAM på en Dell-computer?
De oplysninger, der er gemt i BIOS, kendt som ESCD (Extended System Configuration Data), kan lejlighedsvis blive beskadiget. Dette skyldes forskellige situationer såsom strømhændelser, forkerte indstillinger fra brugerens side, hardwareinkompatibilitet på grund af en bestemt indstilling eller et scenarie med ingen POST eller ingen video. I disse tilfælde er det nogle gange nødvendigt at nulstille BIOS eller CMOS (Complementary Metal-Oxide-Semiconductor) til fabriksindstillingerne , eller under andre omstændigheder skal du rydde NVRAM (Non-Volatile Random Access Memory).
Sådan nulstilles BIOS- eller UEFI-adgangskoden?
BIOS- eller UEFI-firmwaren giver mulighed for at indstille adgangskoder på lavere niveauer. Dette giver dig mulighed for at begrænse en bruger i at starte computeren, starte til en flytbar USB-enhed og ændre BIOS- eller UEFI-indstillingerne uden tilladelse.
Der er tre typer adgangskoder, der kan indstilles i BIOS- eller UEFI-firmwareindstillingerne.
- Supervisor- eller administratoradgangskode – Administratoradgangskoden giver flere sikkerhedsfunktioner. Aktivering af denne indstilling forhindrer en bruger i at ændre BIOS- eller UEFI-firmwareindstillinger.
- Bruger- eller systemadgangskode – Denne indstilling begrænser en bruger i at fuldføre POST-processen (Power On Self-Test) uden den korrekte adgangskode.
- Harddiskadgangskode – Denne indstilling begrænser en bruger i at få adgang til den interne harddisk uden den korrekte adgangskode.
Sådan indstilles, ændres eller fjernes en adgangskode i BIOS eller UEFI-firmware.
Kan du opdatere BIOS eller UEFI ved hjælp af Windows Update?
BIOS- eller UEFI-firmwaren giver mulighed for at indstille adgangskoder på lavere niveauer. Dette giver dig mulighed for at begrænse en bruger i at starte computeren, starte til en flytbar USB-enhed og ændre BIOS- eller UEFI-indstillingerne uden tilladelse.
Du kan køre Microsoft Windows-opdateringssøgningen og kontrollere, om den viser den nyeste Dell BIOS:
- Når din computer er startet op i operativsystemet, skal du åbne indstillingsprogrammet. Klik på Windows Update.
- At trykke Windows + I ned samtidigt og derefter frigive dem sammen er en tastaturgenvej for at åbne indstillingerne.
- Kør opdateringssøgningen efter nye opdateringer.
- Klik på Avancerede indstillinger.
- Klik på Valgfrie opdateringer , og se efter Dell BIOS eller UEFI på listen over tilgængelige opdateringer.
- Hvis BIOS står på listen, skal du klikke på opdateringen på listen for at starte installationen.
- Følg instruktionerne på skærmen for at fuldføre installationsprocessen.
- Computeren genstarter som en del af fuldførelsen af BIOS-opdateringsprocessen.
Hvor finder jeg oplysninger om de forskellige indstillinger, der er tilgængelige i BIOS eller UEFI?
Du kan finde oplysninger om de forskellige indstillinger, der er tilgængelige i BIOS eller UEFI på din Dell-computer, i dokumentationen til din Dell-computer.
Article Properties
Affected Product
Alienware, Inspiron, Legacy Desktop Models, OptiPlex, Vostro, XPS, G Series, G Series, Alienware, Inspiron, Latitude, Vostro, XPS, Legacy Laptop Models, Latitude Tablets, XPS Tablets, Fixed Workstations, Mobile Workstations
Last Published Date
09 Apr 2024
Version
26
Article Type
How To