Article Number: 000125515
Dell Update lub Alienware Update zawieszają się na poziomie „Operacja zakończona w 10%”
Summary: Jak rozwiązać problem, w wyniku którego Dell Update lub Alienware Update nie przekracza 10% po kliknięciu opcji Sprawdź dostępne aktualizacje.
Article Content
Symptoms
Ten artykuł zawiera informacje na temat rozwiązywania problemów z zawieszaniem postępu aktualizacji po kliknięciu „Sprawdź” na ekranie powitalnym w aplikacji Dell Update lub Alienware Update.
Produkt, którego dotyczy problem:
- Dell Update 3.1.3
- Alienware Update 3.1.3
Szczegóły
Dell Update i Alienware Update komunikują się z usługą Dell Client Management w celu wykonania zadań aktualizacji wywoływanych przez użytkownika. Kiedy użytkownik kliknie „Sprawdź” na ekranie powitalnym, aplikacja wywoła usługę w celu przeprowadzenia wyszukiwania aktualizacji. Usługa z kolei otworzy plik C:\ProgramData\Dell\UpdateService\Clients\Update\Scheduler.dat, aby sprawdzić możliwe zaplanowane zadania.
Jeżeli plik Scheduler.dat jest uszkodzony, w usłudze pojawia się błąd i nie przesyła ona zgłoszenia zwrotnego do aplikacji, która oczekuje odpowiedzi od usługi. Aplikacja cały czas oczekuje i wyświetla ostatnio otrzymaną informację o postępie.
Rozwiązanie
Wykonaj poniższe czynności w celu rozwiązania problemu:
- Zamknij interfejs użytkownika (UI) Dell Update lub Alienware Update.
- Prawym przyciskiem myszy kliknij menu Start systemu Windows, a następnie kliknij opcję Uruchom (Rysunek 1).
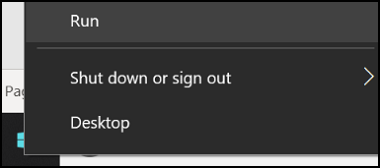
Rysunek 1
- W interfejsie użytkownika wpisz Services.msc i kliknij OK (Rysunek 2).
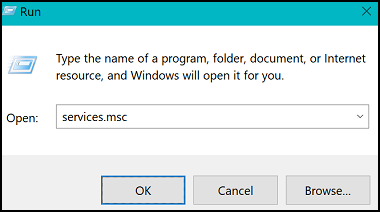
Rysunek 2
- W interfejsie użytkownika Services kliknij prawym przyciskiem „Usługa Dell Client Management”, a następnie kliknij Stop (Rysunek 3).
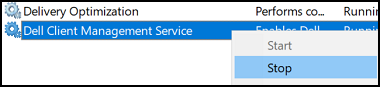
Rysunek 3
- W Eksploratorze Windows przejdź do
C:\ProgramData\dell\UpdateService\Clients\Update.
- Usuń Scheduler.dat.
- Zamknij Eksploratora Windows.
- W interfejsie użytkownika Services kliknij prawym przyciskiem „Usługa Dell Client Management”, a następnie kliknij Start (Rysunek 4).

Rysunek 4
- Zamknij interfejs użytkownika Services.
- Ponownie otwórz interfejs użytkownika Dell Update lub Alienware Update.
- Kliknij „Sprawdź”, aby rozpocząć proces aktualizacji.
Jeśli masz pytania na temat tego artykułu, skontaktuj się z działem pomocy technicznej firmy Dell.
Article Properties
Affected Product
Alienware Update, Dell Update
Last Published Date
21 Feb 2021
Version
3
Article Type
Solution