Article Number: 000126687
Micron 2200S PCIe NVMe SSD's Exhibit No Drive Detected and Intermittent Blue Screen Errors
Summary: The following article provides information about resolving reliability errors such as a failure to detect the drive, or Blue Screen issues. They are identified with Micron PCIe Non-Volatile Memory Express (NVMe) 2200S solid state drive (SSD)s. (Despite having installed the Micron 2200S 1060 firmware.) ...
Article Content
Symptoms
Micron PCIe NVMe 2200S SSD intermittently sees Blue Screen and Hard Drive Not Detected Errors
Several different families of Dell computer are experiencing an issue with the Micron PCIe NVMe 2200S solid state drive (SSD).
Reliability errors such as a failure to detect the drive or observing intermittent Blue Screen errors are identified on these drives. (This issue can sometimes still be seen after the SSD firmware was updated to version 2200.1060.)
Symptoms include:
- Running the onboard diagnostics returns a Drive not installed error, and the drive is missing from the BIOS.
- The computer is unresponsive with a Stop Code Blue Screen error with 0% of the system dump completed.
System_Service_Exception or Unexpected_Store_Exception
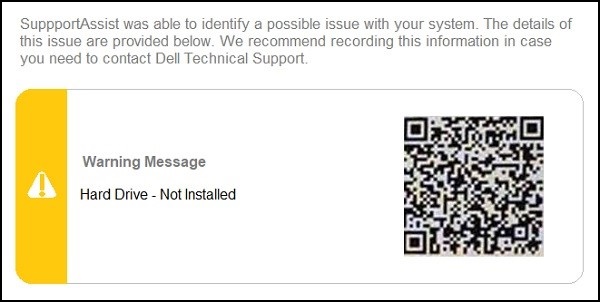
(Figure.1 Diagnostics Error Message)
Device Information SATA-2 = (none) M.2 PCIe SSD-0 = (none) LOM MAC Address = 2C-EA-7F-29-ED-12 Passthrough MAC Address = 2C-EA-7F-29-ED-13 Video Controller = Intel (R) UHD Graphics Video BIOS Version = GOP 1085 Video Memory = 64 MB Panel Type = 13.3" FHD Native Resolution = 1920 by 1080
(Table.1 Example of drive missing from a laptop BIOS)
Dell computers that use Micron SSDs:
- Precision Fixed Workstations
- Precision Mobile Workstations
- Latitude
- OptiPlex
- XPS Desktops
- XPS Laptops
- Vostro Desktops
- Vostro Laptops
- Inspiron Desktops
- Inspiron Laptops
- Alienware Desktops
- Alienware Laptops
Cause
Dell engineering has worked with Micron to release updated firmware to resolve this issue. Dell has posted the firmware update on the Dell Support Site.
Resolution
Micron has developed an updated firmware. They have released version 2200.1070 to improve the stability of the SSD.
You can download the drivers and firmware using the following step-by-step instructions:
-
Browse to the Dell Drivers & Downloads page for the computer:
-
Select the Operating System running on their computer:
-
Under Category, select BIOS.
-
Locate the latest Dell product name System BIOS. (The most current revision available.)
-
Click Download and save the file to your computer.
-
Under Category, select Serial ATA.
-
Locate the latest Intel Rapid Storage Technology (IRST) Driver. (The most current version is available.)
-
Click Download and save the file to your computer.
-
Under Category, select Serial ATA.
-
Locate the latest Micron 2200S PCIe NVMe solid state drive Firmware Update. (Version 2200.1070, A00 or newer.)
-
Click Download and save the file to your computer.
-
-
Open File Explorer and browse to the location where the downloaded files are saved.
-
Double-click the BIOS setup file and follow the on-screen instructions to complete the installation process.
-
Your computer restarts during the installation process.
-
Double-click the IRST setup file and follow the on-screen instructions to complete the installation process.
-
Your computer restarts during the installation process.
-
Double-click the Firmware setup file and follow the on-screen instructions to complete the installation process.
-
Your computer restarts during the installation process.
Linux Instructions:
-
For those of you who are running a Linux based operating system on your computer. The latest Micron 2200S Firmware (FW) 1070 update for Linux is available in the following locations:
-
Linux users can use
fwupdmgrterminal command (inline) or the GNOME software to get this update. -
The update has also been uploaded to the Linux Vendor Firmware Service (LVFS) website.
-
Go to the LVFS website:
-
Enter the text
Micron 22001070into the search box and press Enter. -
Select SSD FW 22001070 Device Update from the search list.
-
Download the appropriate
.cabfile.
-
-
Article Properties
Affected Product
Alienware, Inspiron, OptiPlex, Vostro, XPS, Alienware, Inspiron, Latitude, Vostro, XPS, Fixed Workstations, Mobile Workstations
Last Published Date
30 May 2024
Version
13
Article Type
Solution
