Article Number: 000130800
Slik laster du ned Dell Encryption Enterprise- / Dell Encryption Personal Recovery-bunten
Summary: LSA-gjenopprettingsbunten lastes ned for bruk med Dell Encryption Enterprise og Dell Encryption Personal.
Article Content
Symptoms
LSA-gjenopprettingsbunten (Local Security Administrator) brukes for å gjenopprette tilgangen til Dell Encryption Enterprise-data (tidligere kalt Dell Data Protection | Enterprise Edition) eller Dell Encryption Personal-data (tidligere Dell Data Protection | Personal Edition). Denne artikkelen inneholder informasjon om hvordan du laster ned LSA-gjenopprettingsbunten.
Berørte produkter:
Dell Encryption Enterprise
Dell Data Protection | Enterprise Edition
Dell Data Protection | Server Edition
Dell Encryption Personal
Dell Data Protection | Personal Edition
Berørte operativsystemer:
Windows
Cause
Ikke aktuelt.
Resolution
Prosessen varierer mellom produktene:
- Dell Encryption Enterprise
- Dell Encryption Personal
Klikk på det aktuelle produktet for mer informasjon.
Klikk på den aktuelle Dell Data Security(tidligere Dell Data Protection)-serverversjonen for å få versjonsinformasjon. Hvis du vil ha mer informasjon, kan du se Identifisere versjonen av Dell Data Security- / Dell Data Protection-server (på engelsk).
Slik laster du ned en gjenopprettingsfil:
- Åpne en nettleser, og gå til administrasjonskonsollen for Dell Data Security på https://servername.company.com:8443/webui.
- Eksemplet, servername.company.com, kan avvike fra DNS-serveren i miljøet ditt.
- Porten, 8443, kan avvike fra Remote Management Console-porten i miljøet ditt.
- Logg på administrasjonskonsollen for Dell Data Security.
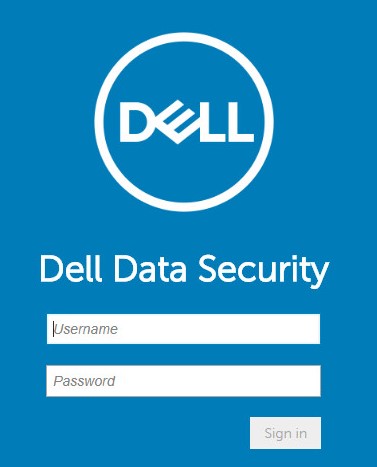
- I den venstre menyruten utvider du fanen Populations (Populasjoner), og deretter klikker du på Endpoints (Endepunkter).
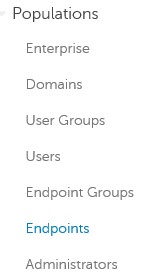
- Fra Endpoints (Endepunkter):
- Fyll inn et endepunktnavn i Search-feltet (Søk).
- Klikk på søkeikonet.
- Klikk på riktig vertsnavn.
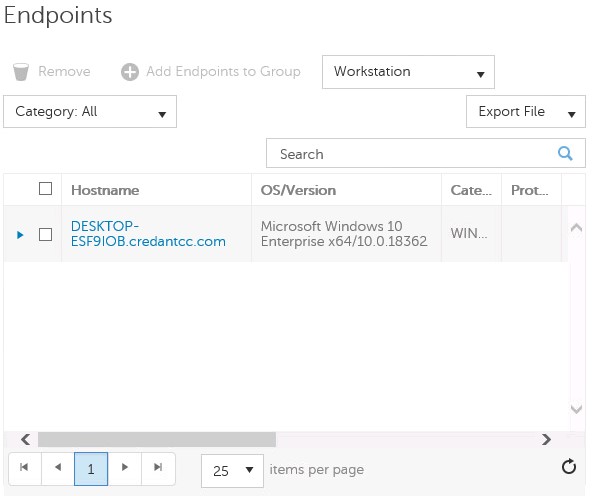
- Du kan bruke jokertegn (*) når du søker.
- Endepunktvertsnavnet og operativsystemet/versjonen kan være annerledes i miljøet ditt.
- Klikk på Device Recovery Keys (Gjenopprettingsnøkler for enhet).
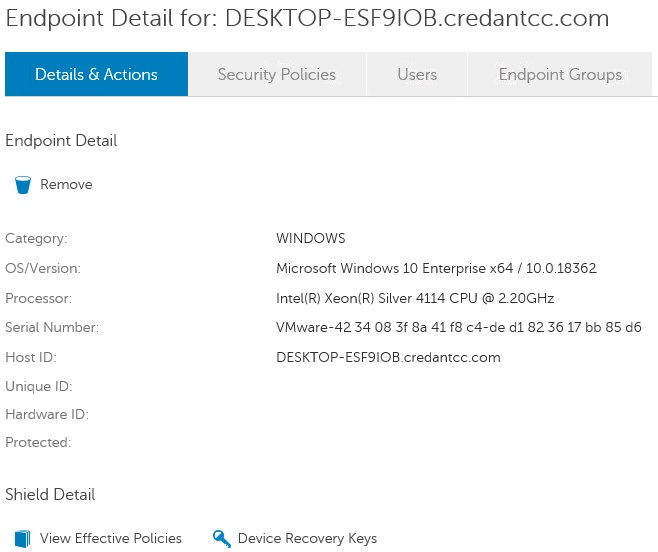
- Fyll ut et passord, og klikk deretter på enten Download (Last ned ) eller Downloadx64 (Last ned) eller Downloadx64 (Last ned).
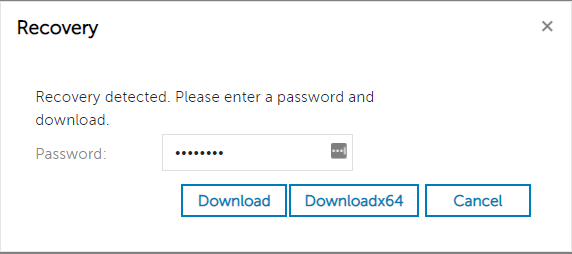
- Hvis du bruker et x64-gjenopprettingsmiljø, bør du velge Downloadx64.
- Hvis du bruker et x32-gjenopprettingsmiljø, bør du velge Download.
- UEFI-oppstartbare miljøer og Non-Volatile Memory Express (NVMe) krever x64-gjenopprettingsmiljøer.
- Hvis du vil ha mer informasjon om hvordan du oppretter et gjenopprettingsmiljø, kan du se Opprette en oppstartbar WinPE-USB for Dell Encryption Enterprise / Dell Encryption Personal (på engelsk).
- Lagre gjenopprettingsnøkkelen.

Slik laster du ned en gjenopprettingsfil:
- Åpne en nettleser, og gå til administrasjonskonsollen for Dell Data Security på https://servername.company.com:8443/webui.
- Eksemplet, servername.company.com, kan avvike fra DNS-serveren i miljøet ditt.
- Porten, 8443, kan avvike fra Remote Management Console-porten i miljøet ditt.
- Logg på administrasjonskonsollen for Dell Data Security.
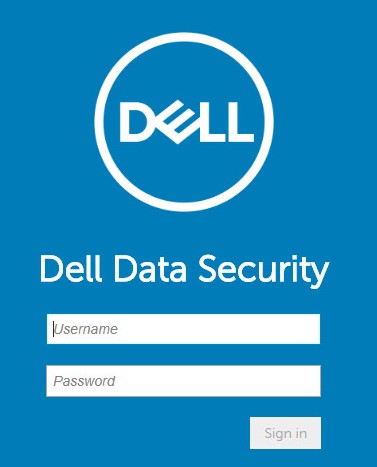
- I den venstre menyruten utvider du fanen Populations (Populasjoner), og deretter klikker du på Endpoints (Endepunkter).
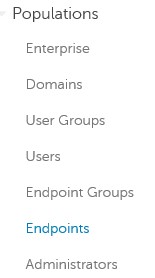
- Fra Endpoints (Endepunkter):
- Fyll inn et endepunktnavn i Search-feltet (Søk).
- Klikk på søkeikonet.
- Klikk på riktig vertsnavn.
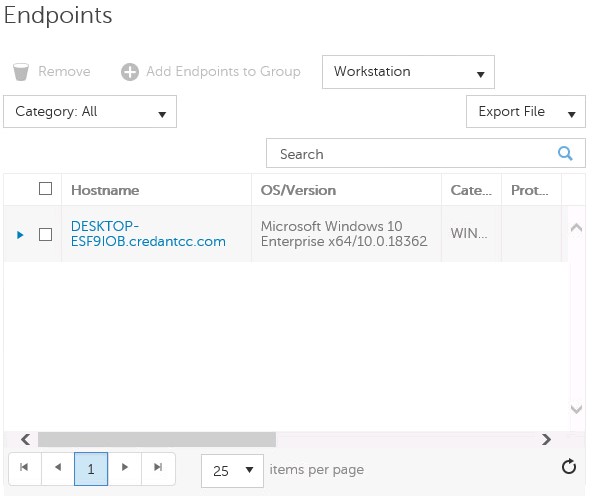
- Du kan bruke jokertegn (*) når du søker.
- Endepunktvertsnavnet og operativsystemet/versjonen kan være annerledes i miljøet ditt.
- Klikk på Device Recovery Keys (Gjenopprettingsnøkler for enhet).
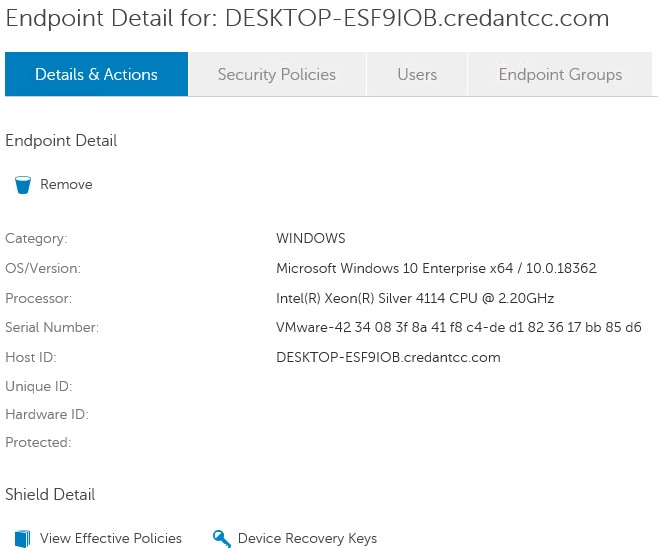
- Fyll inn et passord, og klikk deretter på Download (Last ned).
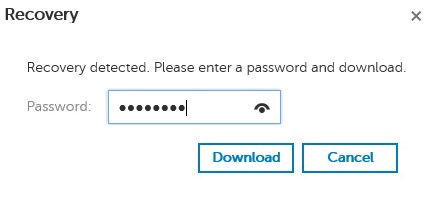
- Lagre gjenopprettingsnøkkelen.

Slik laster du ned en gjenopprettingsfil:
- I Windows Utforsker går du til C:\Program Files\Dell\Enterprise Edition\Console\ og dobbeltklikker deretter på Credant.Console.exe.

- Send inn legitimasjon for å logge på den eksterne administrasjonskonsollen.
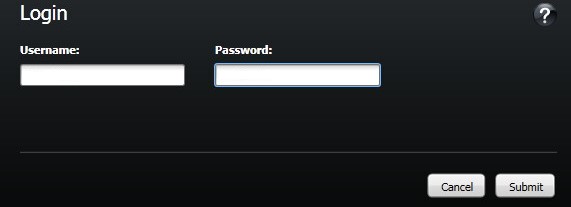
- Klikk på Endpoints (Endepunkter) i venstre rute.
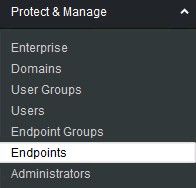
- Fra Endpoint Search (Endepunktsøk):
- Fyll inn vertsnavnet.
- Klikk på Søk.
- Klikk på Details-ikonet (Detaljer).
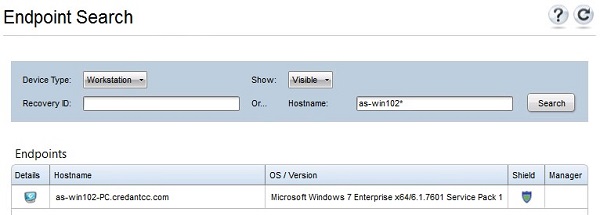
- Du kan bruke jokertegn (*) når du søker.
- Endepunktvertsnavnet og operativsystemet/versjonen kan være annerledes i miljøet ditt.
- Klikk på Device Recovery Keys (Gjenopprettingsnøkler for enhet).
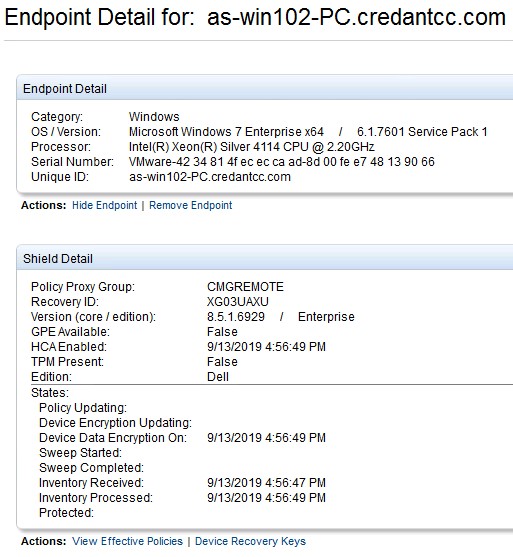
- Fyll inn et gjenopprettingspassord, og klikk deretter på Save (Lagre).
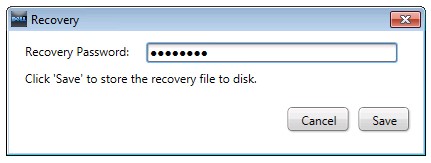
- Lagre gjenopprettingsnøkkelen.
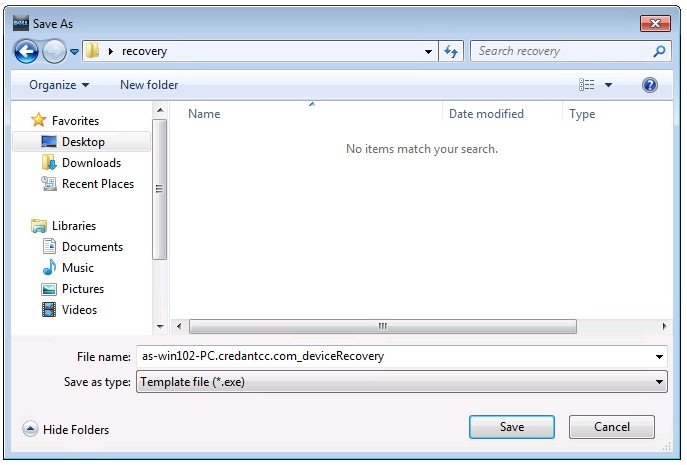
Klikk på den aktuelle Dell Encryption Personal for versjonsinformasjon. Hvis du vil ha mer informasjon, kan du se Slik identifiserer du hvilken versjon du har av Dell Encryption Enterprise eller Dell Encryption Personal.
Slik laster du ned en gjenopprettingsfil:
- Logg på Windows-datamaskinen.
- Høyreklikk på Dell Encryption-ikonet i systemstatusfeltet i Windows, og velg deretter Open Dell Encryption (Åpne Dell-kryptering).
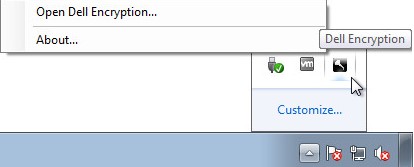
- Øverst til høyre i den lokale administrasjonskonsollen klikker du på tasteikonet .
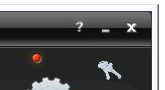
- Fra menyen Backup keys and critical recovery data (Sikkerhetsnøkler og kritiske gjenopprettingsdata):
- Merk av for Specify an alternate location to create the recovery bundle (Angi en alternativ plassering for å opprette gjenopprettingsbunten).
- Gå til en plassering.
- Alternativt kan du klikke på Remember this location for future backups (Husk denne plasseringen for fremtidige sikkerhetskopieringer).
- Fyll inn passordet for krypteringsadministrator.
- Klikk på OK.
- Merk av for Specify an alternate location to create the recovery bundle (Angi en alternativ plassering for å opprette gjenopprettingsbunten).
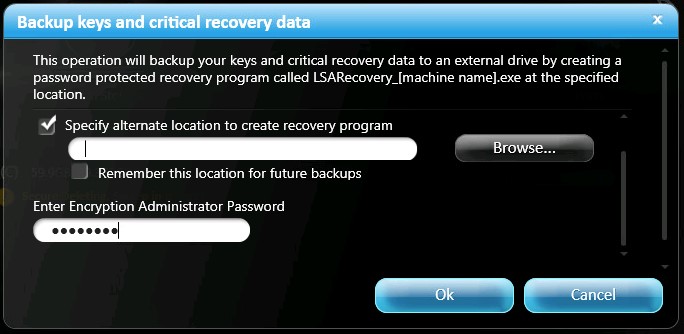
Slik laster du ned en gjenopprettingsfil:
- Logg på Windows-datamaskinen.
- Høyreklikk på Dell Data Protection | Encryption-ikonet på Windows-oppgavelinjen, og velg deretter Open Dell Data Protection | Encryption (Åpne Dell Data Protection | Encryption).
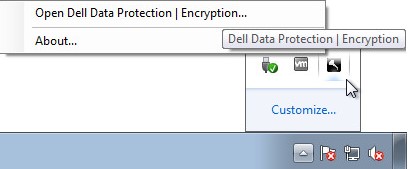
- Øverst til høyre i den lokale administrasjonskonsollen klikker du på tasteikonet.
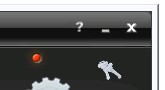
- Fra menyen Backup keys and critical recovery data (Sikkerhetsnøkler og kritiske gjenopprettingsdata):
- Merk av for Specify an alternate location to create the recovery bundle (Angi en alternativ plassering for å opprette gjenopprettingsbunten).
- Gå til en plassering.
- Alternativt kan du klikke på Remember this location for future backups (Husk denne plasseringen for fremtidige sikkerhetskopieringer).
- Fyll inn passordet for krypteringsadministrator.
- Klikk på OK.
- Merk av for Specify an alternate location to create the recovery bundle (Angi en alternativ plassering for å opprette gjenopprettingsbunten).
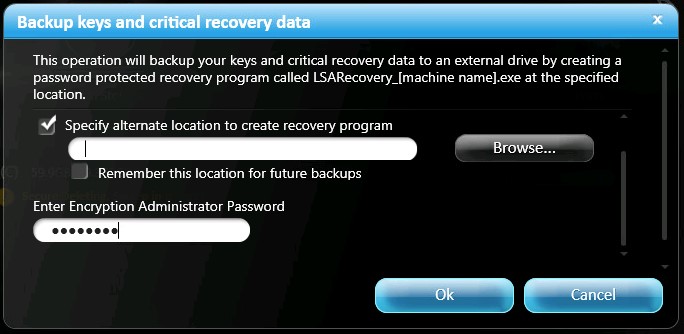
Når du skal kontakte kundestøtte, kan du se Dell Data Security internasjonale telefonnumre for støtte..
Gå til TechDirect for å generere en forespørsel om teknisk støtte på Internett.
Hvis du vil ha mer innsikt og flere ressurser, kan du bli med i fellesskapsforumet for Dell Security.
Additional Information
Videos
Article Properties
Affected Product
Dell Encryption
Last Published Date
19 Dec 2022
Version
12
Article Type
Solution