Article Number: 000130800
De Dell Encryption Enterprise/Dell Encryption Personal herstelbundel downloaden
Summary: De LSA-herstelbundel wordt gedownload voor gebruik met Dell Encryption Enterprise en Dell Encryption Personal.
Article Content
Symptoms
De Local Security Administrator (LSA)-herstelbundel wordt gebruikt om opnieuw toegang te krijgen tot data van Dell Encryption Enterprise (voorheen Dell Data Protection | Enterprise Edition) of Dell Encryption Personal (voorheen Dell Data Protection | Personal Edition). In dit artikel wordt beschreven hoe u de LSA-herstelbundel kunt downloaden.
Betreffende producten:
Dell Encryption Enterprise
Dell Data Protection | Enterprise Edition
Dell Data Protection | Server Edition
Dell Encryption Personal
Dell Data Protection | Personal Edition
Betreffende besturingssystemen:
Windows
Cause
Niet van toepassing.
Resolution
Het proces verschilt tussen de producten:
- Dell Encryption Enterprise
- Dell Encryption Personal
Klik op het betreffende product voor meer informatie.
Klik op de juiste Serverversie van Dell Data Security (voorheen Dell Data Protection) voor versie-informatie. Raadpleeg voor meer informatie De versie van de Dell Data Security/Dell Data Protection Server bepalen (in het Engels).
U kunt als volgt een herstelbestand downloaden:
- Ga in een webbrowser naar de beheerconsole van Dell Data Security op https://servername.company.com:8443/webui.
- Het voorbeeld servername.company.com kan afwijken van de server-DNS in uw omgeving.
- De poort 8443 kan afwijken van de poort van de Remote Management Console in uw omgeving.
- Meld u aan bij de beheerconsole van Dell Data Security.
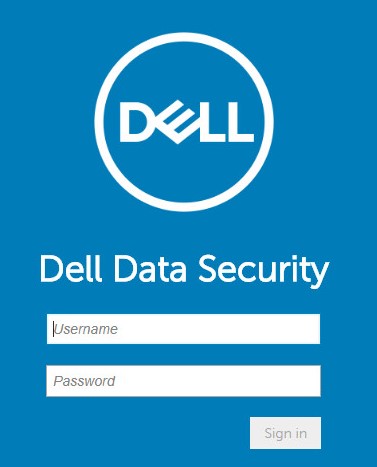
- Vouw in het linkerdeelvenster het tabblad Populations uit en klik vervolgens op Endpoints.
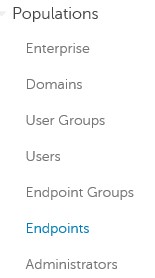
- Vanuit eindpunten:
- Vul een naam voor het eindpunt in het veld Search in.
- Klik op het zoekpictogram.
- Klik op de juiste hostnaam.
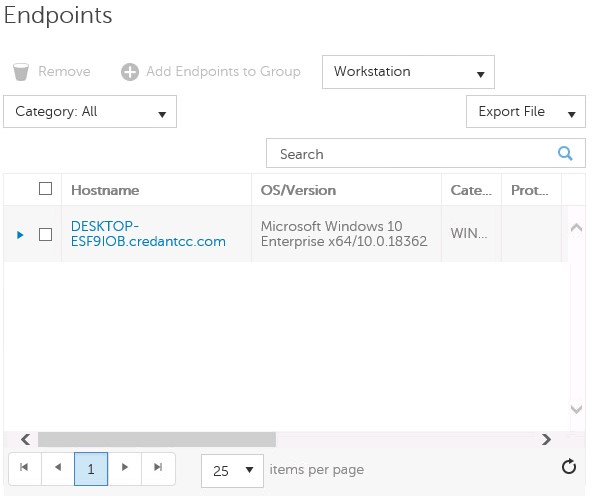
- U mag jokertekens (*) gebruiken bij het zoeken.
- De hostnaam van het eindpunt en het besturingssysteem/versie kunnen in uw omgeving verschillen.
- Klik op Device Recovery Keys.
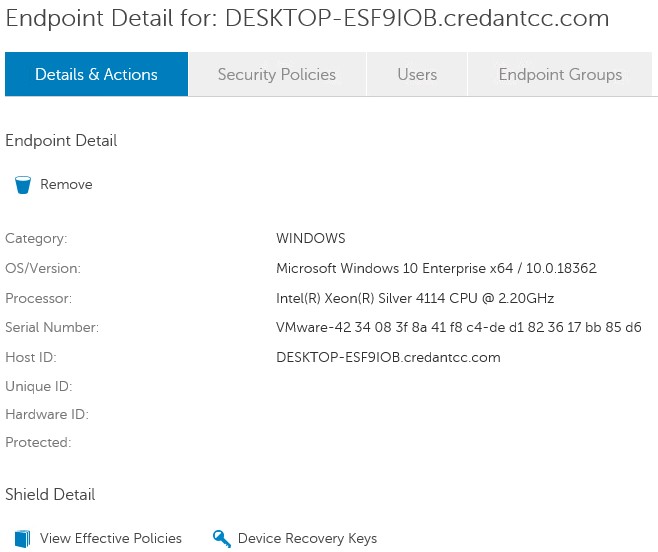
- Voer een wachtwoord in en klik vervolgens op Download of Downloadx64.
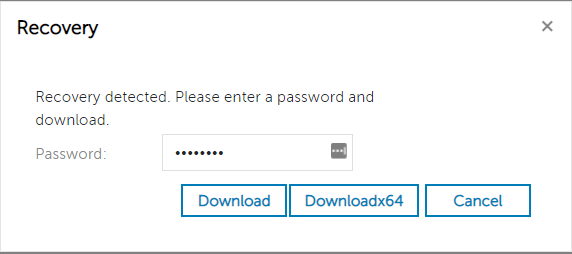
- Downloadx64 moet worden geselecteerd als u een x64-herstelomgeving gebruikt.
- Download moet worden geselecteerd als u een x32-herstelomgeving gebruikt.
- Opstartbare UEFI-omgevingen en Non-Volatile Memory Express (NVMe) vereisen x64-herstelomgevingen.
- Voor meer informatie over het maken van een herstelomgeving, zie Een opstartbare WinPE-USB maken voor Dell Encryption Enterprise/Dell Encryption Personal.
- Sla de herstelsleutel op.

U kunt als volgt een herstelbestand downloaden:
- Ga in een webbrowser naar de beheerconsole van Dell Data Security op https://servername.company.com:8443/webui.
- Het voorbeeld servername.company.com kan afwijken van de server-DNS in uw omgeving.
- De poort 8443 kan afwijken van de poort van de Remote Management Console in uw omgeving.
- Meld u aan bij de beheerconsole van Dell Data Security.
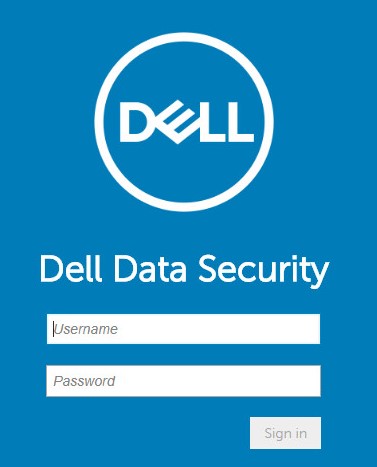
- Vouw in het linkerdeelvenster het tabblad Populations uit en klik vervolgens op Endpoints.
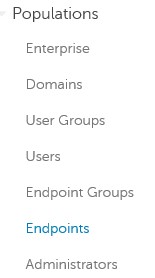
- Vanuit eindpunten:
- Vul een naam voor het eindpunt in het veld Search in.
- Klik op het zoekpictogram.
- Klik op de juiste hostnaam.
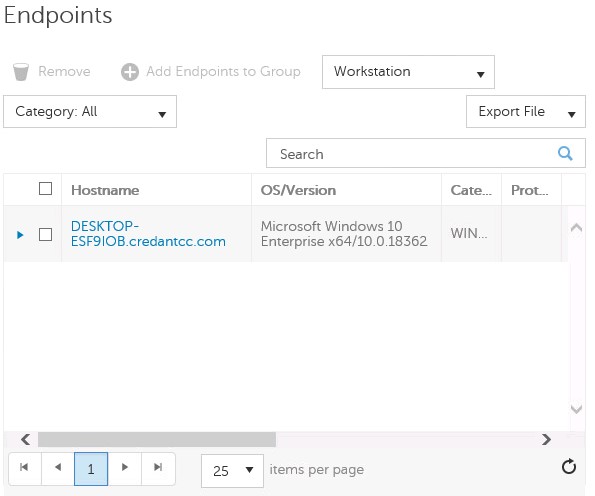
- U mag jokertekens (*) gebruiken bij het zoeken.
- De hostnaam van het eindpunt en het besturingssysteem/versie kunnen in uw omgeving verschillen.
- Klik op Device Recovery Keys.
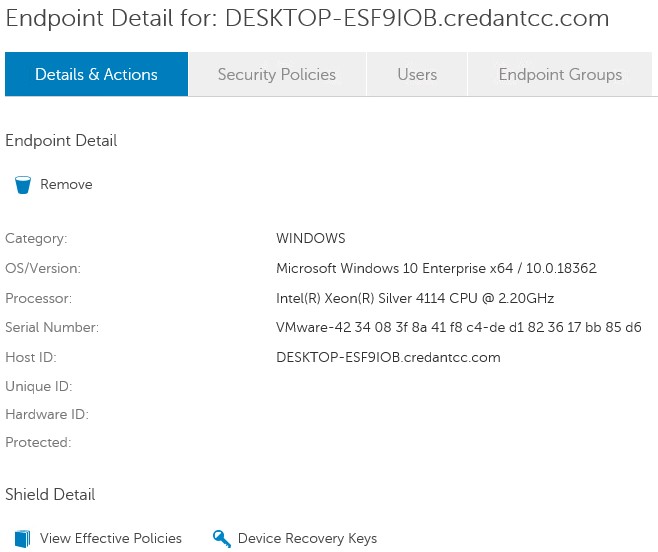
- Vul een wachtwoord in en klik vervolgens op download.
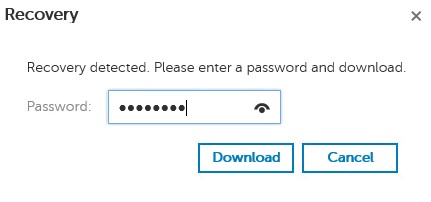
- Sla de herstelsleutel op.

U kunt als volgt een herstelbestand downloaden:
- Ga in Windows Verkenner naar C:\Program Files\Dell\Enterprise Edition\Console\ en dubbelklik vervolgens op Credant.Console.exe.

- Geef de referenties op om u aan te melden bij de Remote Management Console.
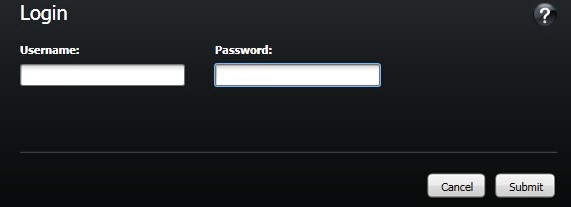
- Klik in het linkerdeelvenster op Endpoints.
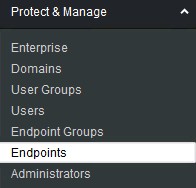
- Vanuit Endpoint Search:
- Vul de Hostname in.
- Klik op Zoeken.
- Klik op het pictogram Details.
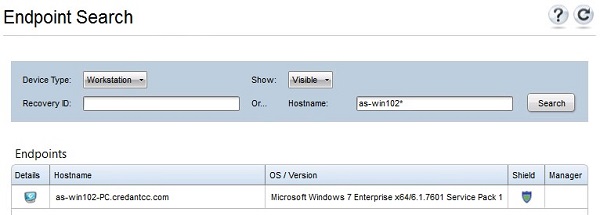
- U mag jokertekens (*) gebruiken bij het zoeken.
- De hostnaam van het eindpunt en het besturingssysteem/versie kunnen in uw omgeving verschillen.
- Klik op Device Recovery Keys.
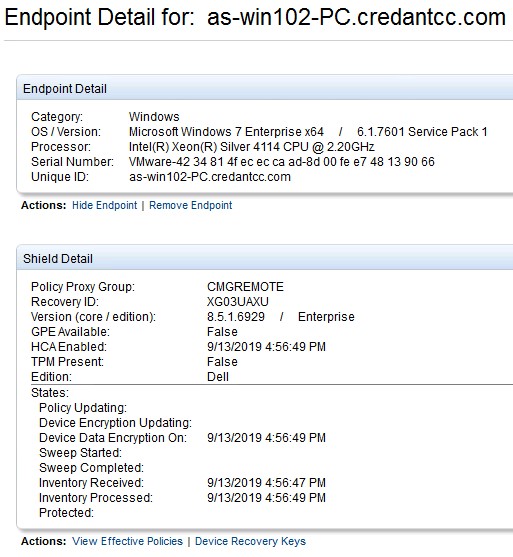
- Vul een herstelwachtwoord in en klik op Save.
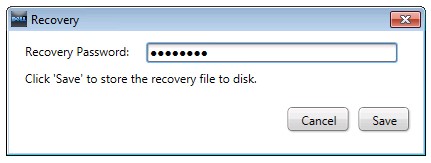
- Sla de herstelsleutel op.
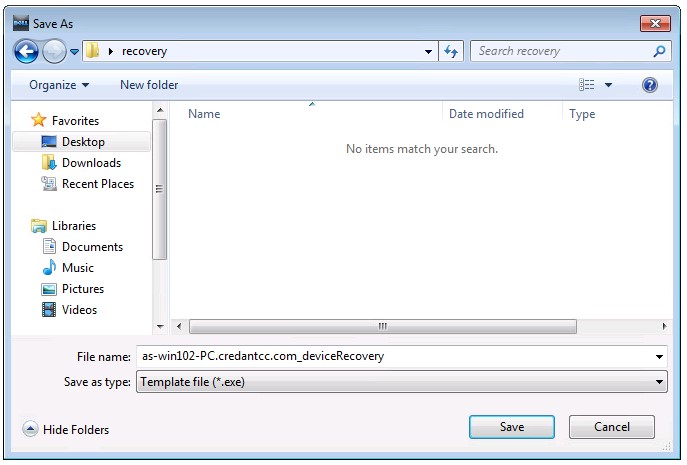
Klik op de juiste Dell Encryption Personal voor versie-informatie. Voor meer informatie, zie De versie van Dell Encryption Enterprise of Dell Encryption Personal bepalen (in het Engels).
U kunt als volgt een herstelbestand downloaden:
- Meld u aan bij de Windows-computer.
- Klik in het Windows-systeemvak met de rechtermuisknop op het pictogram Dell Encryption en selecteer Vervolgens Open Dell Encryption.
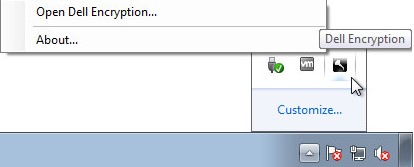
- Klik in de rechterbovenhoek van de lokale beheerconsole op het pictogram met de toetsen .
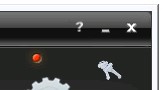
- Vanuit het menu 'Backup keys and critical recovery data':
- Schakel het selectievakje Specify an alternate location to create the recovery bundle in.
- Blader naar een locatie.
- Klik eventueel op Remember this location for future backups.
- Vul het Encryption Administrator Password in.
- Klik op OK.
- Schakel het selectievakje Specify an alternate location to create the recovery bundle in.
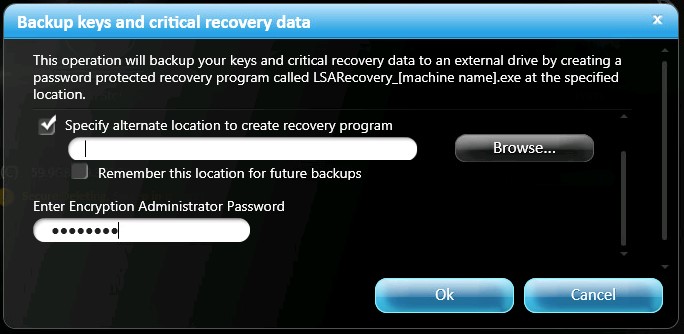
U kunt als volgt een herstelbestand downloaden:
- Meld u aan bij de Windows-computer.
- Klik in het Windows-systeemvak met de rechtermuisknop op het pictogram Dell Data Protection | Encryption en selecteer vervolgens Open Dell Data Protection | Encryption.
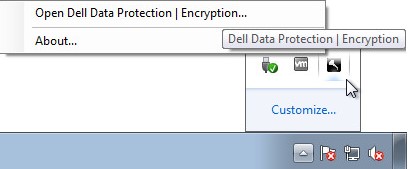
- Klik in de rechterbovenhoek van de lokale beheerconsole op het pictogram met de toetsen.
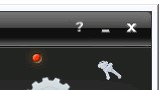
- Vanuit het menu 'Backup keys and critical recovery data':
- Schakel het selectievakje Specify an alternate location to create the recovery bundle in.
- Blader naar een locatie.
- Klik eventueel op Remember this location for future backups.
- Vul het Encryption Administrator Password in.
- Klik op OK.
- Schakel het selectievakje Specify an alternate location to create the recovery bundle in.
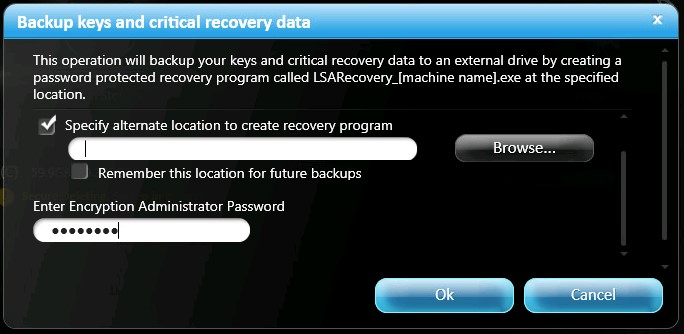
Als u contact wilt opnemen met support, raadpleegt u de internationale telefoonnummers voor support van Dell Data Security.
Ga naar TechDirect om online een aanvraag voor technische support te genereren.
Voor meer informatie over inzichten en hulpbronnen kunt u zich aanmelden bij het Dell Security Community Forum.
Additional Information
Videos
Article Properties
Affected Product
Dell Encryption
Last Published Date
19 Dec 2022
Version
12
Article Type
Solution