Article Number: 000131486
在 Linux 或 Ubuntu 環境中更新 Dell BIOS
Summary: 需要在 Ubuntu 和 Linux 的 Dell 系統上更新 BIOS 嗎?此頁面為您提供一些指導。
Article Content
Symptoms
Cause
原因資訊不適用。
Resolution
在僅有 Linux 的環境中更新 Dell BIOS
隨著 Linux 和 Ubuntu 版本在 Dell 系統上越來越受人歡迎,因此有越來越多的情況是機器上僅有 Linux 環境。
UEFI 膠囊更新
如果您的系統列於 https://fwupd.org/lvfs/devicelist 內,
Ubuntu 16.04 及更新版本會原生地通知您有新 BIOS 更新。當有可用的更新時,會顯示進行更新的通知。
如果您的系統或作業系統不支援 UEFI 膠囊更新:
在支援的 UEFI 系統上更新 BIOS (2015 年後)
BIOS 開機功能表更新
所有 2015 及更新的 Dell 系統都支援從開機功能表中更新 BIOS。請依照以下指示更新這些系統的 BIOS。
-
格式化 USB 儲存裝置。
在 Ubuntu 16.04 及更新版本上,使用者必須將 USB 儲存裝置格式化為 FAT32 格式,您可以按照下列步驟完成:
-
插入 USB 儲存裝置,例如隨身碟。
-
按一下或輕觸 Ubuntu Dash 圖示。
-
輸入 disks 以搜尋「磁碟」應用程式。
圖 1:尋找「磁碟」應用程式

-
選取磁碟。
圖 2:「磁碟」應用程式

-
從清單中選取 USB 隨身碟。(上方圖 2 中的 1。)
圖 3:格式化磁碟區
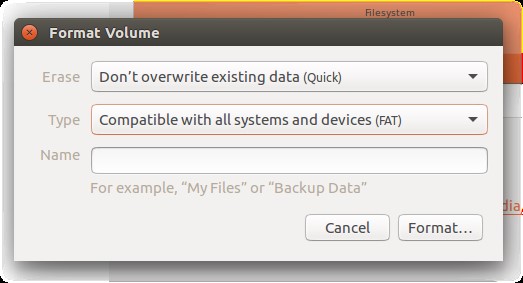 注意:在其他 Linux 版本中,您可能需要洽詢經銷廠商,以瞭解如何格式化 USB 儲存裝置。
注意:在其他 Linux 版本中,您可能需要洽詢經銷廠商,以瞭解如何格式化 USB 儲存裝置。 -
在下方尋找磁碟分割類型。(上方圖 2 中的 2。)
-
如果磁碟分割類型包含 FAT32,則代表已正確格式化。
-
如果磁碟分割類型為其他,則必須將其格式化。
-
-
按一下大小上方的齒輪圖示 (上方圖 2 中的 3。)
-
選取格式化。
-
確定類型 為 FAT。
-
按一下格式化按鈕。
-
-
下載 BIOS 更新:
-
造訪 www.dell.com/support/drivers 並找到您的系統。
-
選取 BIOS 更新,然後使用網頁瀏覽器下載。
-
瀏覽至「下載」資料夾,然後將 BIOS 檔案複製到您的 USB 磁碟機。
注意:BIOS 更新檔案的副檔名為 .exe。即使 Linux 無法原生開啟此檔案,BIOS 仍可妥善處理。
-
-
快閃 BIOS 更新
如果系統並未插入電源插座,請立即插入:
-
重新開機系統,然後在 Dell 啟動顯示畫面按下 F12 鍵。
隨即會顯示一次性開機功能表 (圖 4)。
圖 4:一次性開機功能表
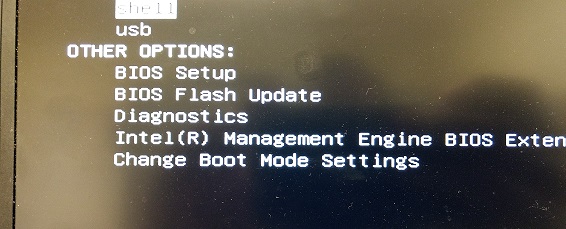
-
選取 BIOS 快閃更新選項。
-
瀏覽至您的 USB 磁碟機,然後選取您下載的 BIOS。
-
更新完成後,系統會自動重新開機。
圖 5:BIOS 更新

-
使用 FreeDOS 建立可開機 USB 儲存裝置 (老式系統)
若為舊版 Linux 和 Ubuntu 和 2015 年前的系統,您必須使用下列方法更新 BIOS:
使用者必須使用 FreeDOS 建立可開機 USB 儲存裝置,才能更新 BIOS。
開始之前,請將下列內容下載至系統:
- 最新的 BIOS,位置為 www.dell.com/support/drivers
- FreeDOS Base ISO 1.0,位置為 www.freedos.org/download

- UNetbootin,前往 Linux 內的軟體中心,然後搜尋 UNetbootin 並安裝。
安裝 UNetbootin 後,請執行程式並選取 Diskimage 選項。設定為 ISO,然後選取先前下載的 FreeDOS Base ISO 檔案。
將「類型」選取為 USB 磁碟機,並將磁碟機選取為 /dev/sdb1,然後按一下確定。
請參閱下圖,瞭解 UNetbootin 畫面外觀範例。
圖 6:UNetbootin 畫面
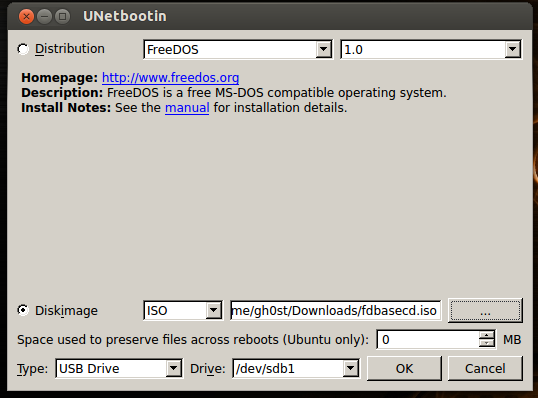
此作業完成後,請將 BIOS .exe 檔案複製到 USB 儲存裝置。
現在移至第 4 節
在 2015 年之前的 Dell 系統上更新 BIOS
-
複製 BIOS 快閃檔案後,請重新開機系統,然後在出現 Dell 標誌時按下 F12 鍵,以叫出「一次性開機功能表」
-
選取 USB 儲存裝置,以從 USB 隨身碟開機。
-
系統進入開機功能表後,請選擇 fdos 選項,然後選擇安全模式。
-
開機順序完成後,會顯示「A:」提示。
-
將磁碟機代號切換為「B:」或「C:」(指派給 USB 隨身碟的磁碟機代號。)
-
輸入 BIOS 更新檔案的檔案名稱以開始更新程序,例如 O9010A12.exe,然後按下 Enter 鍵。
-
更新完成後,系統應會自動重新開機。
Additional Information
Article Properties
Affected Product
Inspiron, Latitude, Vostro, XPS, Fixed Workstations, XPS 13 L322X
Last Published Date
19 Oct 2023
Version
8
Article Type
Solution