Article Number: 000131486
Оновіть BIOS Dell у середовищі Linux або Ubuntu
Summary: Потрібно оновити BIOS на Dell за допомогою Ubuntu та Linux? Ця сторінка дасть деякі вказівки.
Article Content
Symptoms
Зміст
Cause
Інформація про причину не застосовується.
Resolution
Перепрошивка BIOS Dell у середовищі лише Linux
У міру того, як дистрибутиви Linux і Ubuntu стають все більш популярними в системах Dell, виникає все більше ситуацій, коли присутнє середовище тільки для Linux.
Оновлення UEFI Capsule
Якщо ваша система вказана в списку https://fwupd.org/lvfs/devicelist, 
Ubuntu 16.04 і пізніших версій сповіщає вас про нові оновлення BIOS. Коли оновлення доступне, відображається сповіщення про прошивку оновлення.
Якщо ваша система або операційна система не підтримує оновлення капсул UEFI:
- Для новіших систем (після 2015 року) зверніться до розділу 2 нижче.
- Для старіших систем і випусків Linux/Ubuntu процес створення завантажувального оновлення USB BIOS згадується в Розділі 3 і Розділі 4 нижче.
Повернутися на початок сторінки
Оновлення BIOS на підтримуваних системах UEFI (з 2015 р.)
Оновлення меню завантаження BIOS
Всі системи Dell 2015 року випуску і вище підтримують перепрошивку оновленого BIOS з меню завантаження. Дотримуйтесь наведених нижче інструкцій, щоб оновити BIOS у цих системах.
-
Формат USB-накопичувача.
Користувачі повинні відформатувати USB-накопичувач як FAT32 В Ubuntu 16.04 і пізніших версіях це можна зробити, виконавши такі дії:
-
Підключіть USB-накопичувач, наприклад карту пам'яті Memory Stick.
-
Клацніть або торкніться піктограми Ubuntu на панелі приладів.
-
Введіть диски , щоб знайти програму Диски.
Малюнок 1: Програма «Знайти диски»

-
Виберіть Диски.
Малюнок 2: Додаток «Диски»
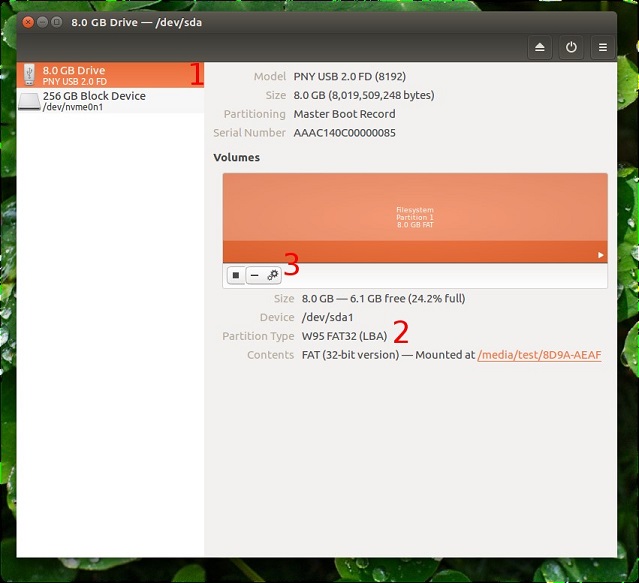
-
Виберіть флешку зліва. (1 на малюнку 2 вище.)
Малюнок 3: Формат об'єму
 Примітка. В інших дистрибутивах Linux вам, можливо, доведеться звернутися до постачальника дистрибутива для отримання відомостей про те, як форматувати USB-накопичувач.
Примітка. В інших дистрибутивах Linux вам, можливо, доведеться звернутися до постачальника дистрибутива для отримання відомостей про те, як форматувати USB-накопичувач. -
Погляньте на Тип розділу нижче. (2 на малюнку 2 вище.)
-
Якщо тип розділу містить FAT32 , його вже відформатовано належним чином.
-
Якщо типом розділу є щось інше, його слід відформатувати.
-
-
Натисніть значок шестірні над Розміром (3 на малюнку 2 вище).
-
Виберіть Формат.
-
Переконайтеся, що для параметра Type (Тип) встановлено значення FAT.
-
Натисніть кнопку Формат.
-
-
Завантажити оновлення BIOS:
-
Відвідайте www.dell.com/support/drivers , щоб знайти свою систему.
-
Виберіть оновлення BIOS і завантажте його за допомогою веб-браузера.
-
Перейдіть до папки «Завантаження» та скопіюйте BIOS на USB-диск.
Примітка: флеш-пам'ять BIOS закінчується розширенням .exe. Незважаючи на те, що Linux не може відкрити його за замовчуванням, BIOS впорається з цим належним чином.
-
-
Оновлення Flash BIOS
Якщо систему ще не підключено до розетки, підключіть її зараз:
-
Перезавантажте систему та натисніть F12 на заставці Dell.
З'явиться меню Одноразове завантаження (Малюнок 4).
Малюнок 4: Меню одноразового завантаження

-
Виберіть опцію BIOS Flash Update.
-
Перейдіть на USB-диск і виберіть завантажений BIOS.
-
Після завершення оновлення система автоматично перезавантажується.
Малюнок 5: Оновлення BIOS
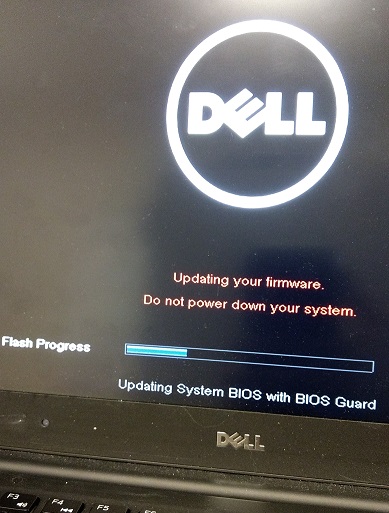
-
Повернутися на початок сторінки
Створення завантажувального USB-накопичувача за допомогою FreeDOS (застарілі системи)
Для старіших версій Linux і Ubuntu, а також для систем, випущених до 2015 року, необхідно оновити BIOS наступним методом:
Користувачі повинні створити завантажувальний USB-накопичувач із FreeDOS на ньому, щоб продовжити перепрошивку BIOS.
Перед початком роботи завантажте в систему наступне:
- Найновіший BIOS для системи, знайдений за адресою www.dell.com/support/drivers
- FreeDOS Base ISO 1.0, знайдений за адресою www.freedos.org/download

- UNetbootin, який можна встановити, перейшовши до Центру програмного забезпечення в Linux, і знайшовши UNetbootin , а потім встановивши його.
Після встановлення UNetbootin запустіть програму та виберіть опцію Diskimage . Встановіть значення ISO , а потім виберіть базовий ISO-файл FreeDOS, який було завантажено раніше.
Виберіть Тип як USB-носій і диск як / dev/sdb1 і натисніть кнопку OK.
Використовуйте зображення нижче як зразок того, як повинен виглядати екран UNetbootin.
Малюнок 6: Екран UNetbootin
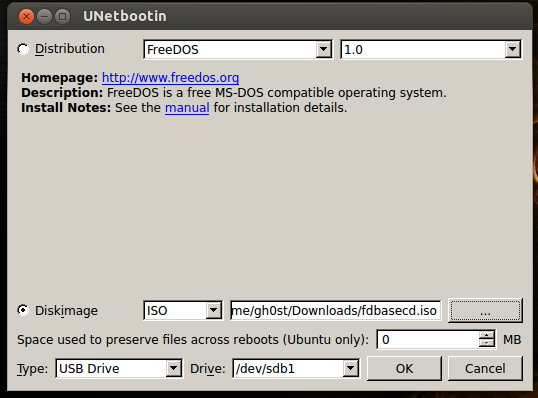
Після завершення цієї операції скопіюйте файл .exe BIOS на USB-накопичувач.
Тепер переходимо до розділу 4
Повернутися на початок сторінки
Оновлення BIOS на системах Dell до 2015 року
-
Після того, як флеш-файл BIOS буде скопійований, перезавантажте систему і натисніть F12 на логотипі Dell, щоб викликати «Меню одноразового завантаження»
-
Виберіть USB-накопичувач, щоб завантажитися з USB-накопичувача.
-
Коли система досягне меню завантаження, виберіть опцію fdos , а потім виберіть безпечний режим.
-
Після завершення завантажувальної послідовності з'явиться підказка A:.
-
Перемкніть букву диска на B: або C: (Буква диска, призначена USB-накопичувачу.)
-
Введіть ім'я файлу флеш-файлу BIOS, щоб розпочати процес оновлення , наприклад O9010A12.exe , і натисніть клавішу Enter.
-
Після завершення оновлення система повинна автоматично перезавантажитися.
Additional Information
Поширені запитання про Ubuntu Linux
Для отримання додаткової інформації про Ubuntu Linux у вашій системі, будь ласка, перейдіть за наступним посиланням:
Повернутися на початок сторінки
Рекомендовані статті
Ось кілька рекомендованих статей, пов'язаних з цією темою, які можуть вас зацікавити.
Article Properties
Affected Product
Inspiron, Latitude, Vostro, XPS, Fixed Workstations, XPS 13 L322X
Last Published Date
19 Oct 2023
Version
8
Article Type
Solution