Article Number: 000131655
如何在您的 Dell 電腦上安裝 Ubuntu Linux
Summary: 本文提供如何在 Dell 電腦上進行 Ubuntu Linux 作業系統全新安裝的相關資訊。
Article Content
Symptoms
目錄:
您要在 Dell 電腦上安裝 Ubuntu 嗎?
您要在 Dell 電腦上安裝 Ubuntu 嗎?在繼續下列指南之前,您必須先決定並取得一些事項。
Dell 不會為 Ubuntu 提供大部分的驅動程式,因為所有必要的驅動程式都會封裝在作業系統安裝媒體中。因此,我們建議您與 Canonical 確認電腦是否與該安裝版本相容。
您是否已確認 Canonical 認證您的電腦類型可使用 Ubuntu?
您是否有從 Canonical 取得最新的 DVD 或 USB 安裝媒體的複本?其中包括此作業系統的最新更新和修正。
您可以從 Canonical 
如果您向 Dell 購買的電腦已安裝 Ubuntu,電腦上會具有復原映像。請參閱 Dell 知識文章:如何還原 Dell 電腦上的 Dell Ubuntu 映射 以取得詳細資訊。
開始安裝前需要先瞭解與檢查的事項
在開始安裝 Ubuntu 之前,您需要考慮三件事:
您要安裝哪種類型的硬體,這會影響您的安裝嗎?
儲存媒體的類型或格式均可能會影響您在電腦上安裝 Ubuntu 的程序。這很重要,無論您是要安裝在新的 M2 卡上、安裝在標準 SATA 硬碟上、或是安裝在以 Intel Matrix RAID 組態中相同的 SATA 硬碟上。檢查電腦的硬體是否可讓您進行所需的安裝類型。或者,請閱讀以下文章,瞭解如何為您的電腦硬體選擇正確的安裝方法:
- 在使用 PCIe M2 磁碟機的系統上載入 Ubuntu
- 如何在具有 RAID 的 Dell OptiPlex 電腦上安裝 Ubuntu 作業系統
- 如何透過 Windows 11 為您的 Dell 電腦以雙重開機安裝 Ubuntu 和 Windows 8
您電腦上設定的 BIOS 類型為何,這會影響您的安裝嗎?
傳統與整合可延伸韌體介面 (UEFI) BIOS 組態之間的差異,可能會導致安裝成功或失敗。請查看連結的文章,以獲得更多關於此主題的資訊:
在啟動時按下 F2 鍵進入 BIOS。確定 BIOS 設為 UEFI,並停用傳統選項 ROM,亦停用安全開機。
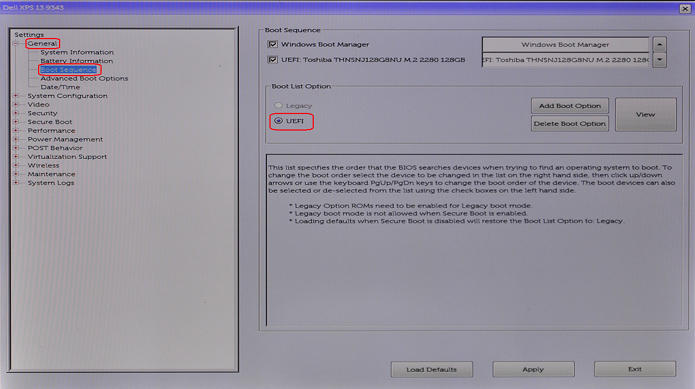

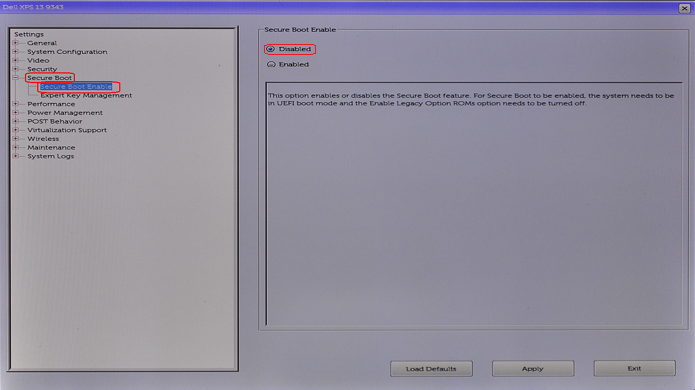
您要安裝哪個版本的 Ubuntu?
與任何其他作業系統一樣,Ubuntu 不斷地改善其使用方式和效能。Ubuntu 的不同之處在於您隨時都有兩個更新選項:
- 第一個是最新的長期支援 (LTS) 版本。
-
此更新每兩年提供一次,Canonical 提供五年完整的更新支援。這可視為經過測試的穩定組建。
- 第二個是最新的一般版本。
-
此更新每六個月提供一次,Canonical 僅提供九個月的更新支援。這些版本可視為最新版本,但可能會發生問題。測試人員和開發人員通常會使用這些更新。
如果您想要升級至新版 Ubuntu,請參閱文章「如何將您的 Ubuntu 作業系統升級至最新版本」
設定 Ubuntu 安裝
-
將 Ubuntu 磁碟插入 DVD 光碟機,或將可開機 USB 連接至電腦上的連接埠。
-
在啟動時顯示的 Dell 啟動顯示畫面上快速點選 F12 鍵。這會帶您進入一次性開機功能表。
-
您可以使用游標或方向鍵瀏覽功能表,然後選取您的選項。您可以選擇從 USB 開機或從 CD/DVD 光碟機開機。選取您的選項後,請按下 ENTER 鍵。
-
電腦重新開機時,請選擇試用 Ubuntu 選項。此選項可檢查 Ubuntu 是否可識別您的硬體。
-
當您準備好繼續時,請按一下安裝 Ubuntu 按鈕。安裝精靈應會出現,並提示您進行某些選擇。
-
選取您的安裝語言,然後按一下繼續。

-
隨即會顯示鍵盤配置視窗。為電腦選取正確的鍵盤配置,然後按一下繼續。
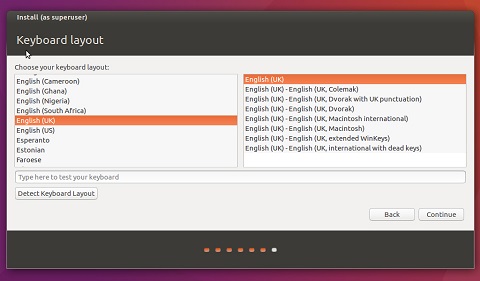
-
正在準備安裝 Ubuntu 視窗隨即出現。選擇適用的選項,然後按一下繼續。

Cause
原因資訊不適用。
Resolution
在您的電腦上安裝 Ubuntu
-
如果您沒有插入有線連線,則安裝會引導您設定無線 Wi-Fi 連線。
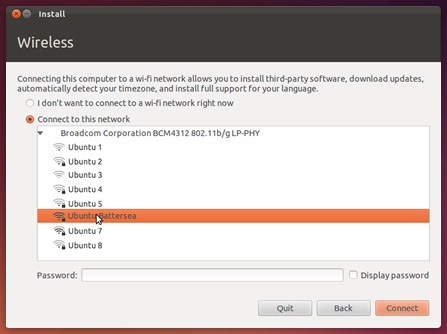
-
「安裝類型」視窗隨即出現。有幾個選項可供使用。
-
如果您想要與其他作業系統一起以雙重開機安裝 Ubuntu,請先閱讀下列指南,然後再選取其他選項:
-
如果您要將 Ubuntu 安裝在整個硬碟上,請按一下清除磁碟並安裝 Ubuntu。選取要安裝 Ubuntu 的硬碟,然後前往步驟 3。
注意:此動作會清除磁碟機上的所有資料和作業系統。 -
如果您要在硬碟上手動設定多個自訂磁碟分割,請先閱讀下列指南,再選取其他選項:
-

- 按一下立即安裝。從現在開始,您將無法取消安裝。
設定 Ubuntu 安裝
-
接下來,您必須從您的位置視窗開始,設定一些組態設定。
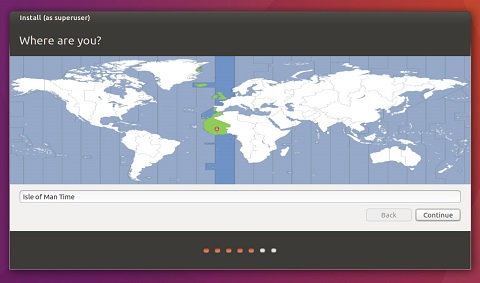
-
從地圖上的選項選取您的位置,或在文字方塊內輸入,然後按一下繼續。
-
在您是誰?視窗中輸入您的個人資訊。
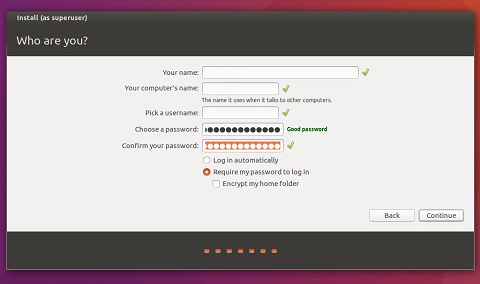
-
在安裝作業系統期間,畫面會捲動顯示螢幕擷取畫面,為您提供進一步的 Ubuntu 相關資訊。
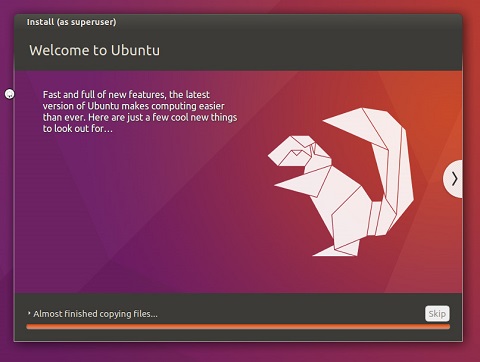
安裝完成
安裝精靈完成後,安裝已完成訊息視窗隨即出現。按一下立即重新開機以重新開機您的電腦。
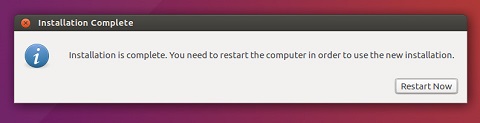
Ubuntu 現已安裝。請參閱 Dell 知識文章:如何在 Dell 電腦初次安裝 Ubuntu Linux 後 進行設定,以取得初始設定建議。
Additional Information
建議的文章
以下是一些與本主題相關的建議文章,您可能會感興趣。
- 如何在 Dell 電腦上首次安裝後設定 Ubuntu Linux
- 在 Linux 或 Ubuntu 環境中更新 Dell BIOS
- 如何在 Ubuntu 或 Linux 中下載和使用 Dell 作業系統復原映像
- 如何透過 Windows 11 為您的 Dell 電腦以雙重開機安裝 Ubuntu 和 Windows 8
- 如何在為整合可延伸韌體介面 (UEFI) BIOS 設定的 Dell 電腦上安裝 Ubuntu 開發人員版本 14.04
其他資訊:
Dell 透過下列連結提供技術支援:
Article Properties
Affected Product
Desktops & All-in-Ones, Chromebox, Laptops, Inspiron, Latitude, Vostro, XPS
Last Published Date
02 Nov 2023
Version
10
Article Type
Solution