Article Number: 000131655
デルコンピュータにUbuntu Linuxをインストールする方法
Summary: この記事では、DellコンピューターにUbuntu Linuxオペレーティング システムをクリーン インストールする方法を説明します。
Article Content
Instructions
目次:
- DellコンピューターにUbuntuをインストールする場合
- インストールを開始する前に知っておくことと確認すること
- Ubuntuインストールのセットアップ
- コンピューターにUbuntuをインストールする
- Ubuntuインストールの設定
- インストールの完了
DellコンピューターにUbuntuをインストールする場合
DellコンピューターにUbuntuをインストールする場合以下のガイドに進む前に、決定および取得しておく必要があることがいくつかあります。
Ubuntuに必要なすべてのドライバーは、オペレーティング システムのインストール メディアに組み込まれているため、デル・テクノロジーズではUbuntuのドライバーのほとんどを提供していません。この理由で、デル・テクノロジーズではCanonicalからのインストール バージョンでコンピューターの互換性を確認することを推奨しています。
CanonicalがUbuntuでの使用に認定したコンピューター タイプであることを確認しましたか?
-
そうでない場合は、Canonicalサイト
にアクセスし、Canonicalがお使いのモデルをテストしてサポートしているかどうかを確認します。
-
コンピューターがサポート対象であることが確認できたら、次の手順に進みます。
Canonicalからの最新のDVDまたはUSBインストール メディアはありますか?メディアには、このオペレーティング システムの最新のアップデートと修正プログラムが入っています。
適切なUbuntu ISOは、次の場所からダウンロードできます。Canonical
Ubuntuを搭載したコンピューターをデル・テクノロジーズから購入した場合は、コンピューターにリカバリー イメージが存在しています。Dellナレッジベース記事「詳細については、「デルコンピュータでDell Ubuntuイメージを回復する方法」を参照してください。
インストールを開始する前に知っておくことと確認すること
Ubuntuのインストールを開始する前に、次の3点に注意してください。
インストールするハードウェアのタイプとインストールへの影響
ストレージ メディアのタイプや形式によって、コンピューターにUbuntuをインストールする方法が異なる場合があります。以下にインストールするかどうかが重要です。
- 新しいM2カード
- 標準のシリアルATアタッチメント(SATA)ハード ドライブ
- インテル マトリックスの安価なディスクの冗長アレイ(RAID)構成で同じSATAハード ドライブをセットアップ
- PCIe M2ドライブを使用した製品へのUbuntuのロード
- RAID搭載Dell OptiPlexデスクトップにUbuntuオペレーティング システムをインストールする方法
- Dell製PCでUbuntuおよびWindows 8~Windows 11をデュアル ブートとしてインストールする方法
コンピューターにセットアップされているBIOSのタイプとインストールへの影響
レガシーなBIOS設定とUnified Extensible Firmware Interface(UEFI)BIOS設定の違いが、インストールの成功と失敗の差につながる場合があります。詳細については、次のリンク先の記事を確認してください。
- Unified Extensible Firmware Interface (UEFI) BIOS用に構成されたDell製コンピューターにUbuntu Developer Edition 14.04をインストールする方法
- LinuxまたはUbuntu環境でDell BIOSをアップデートする
起動時にF2キーを押してBIOSセットアップ画面を起動します。BIOSがUEFIに設定されていることを確認し、[Legacy option ROMS]を無効にしてから、[secure boot]を無効にします。
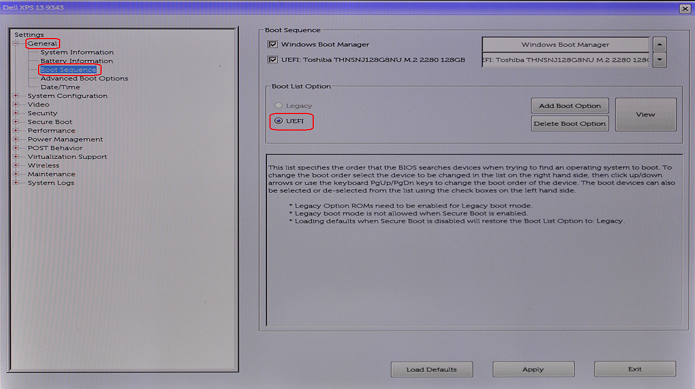
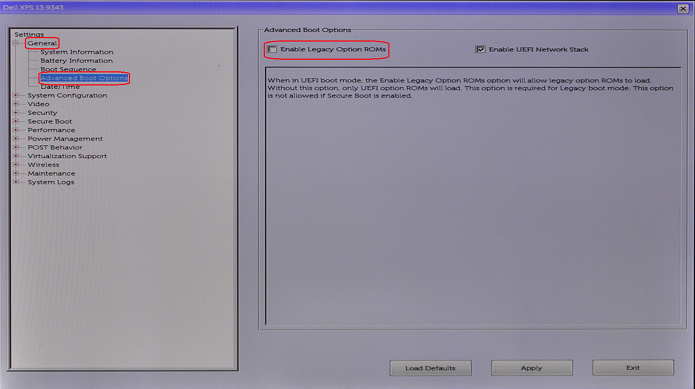
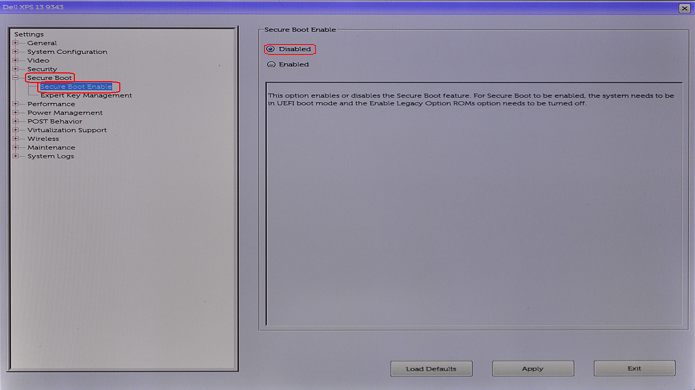
インストールするUbuntuのバージョン
他のオペレーティング システム同様、Ubuntuも常に使用性とパフォーマンスの改善に努めています。Ubuntuの相違点は、いつでも2つのアップデート オプションがあることです。
- 1つ目は最新のLong Term Support (LTS)リリースです。
-
このアップデートは2年ごとに入手でき、Canonicalは5年間アップデートを完全にサポートします。テスト済みの安定したビルドと見なされます。
- 2つ目は最近の通常リリースです。
-
このアップデートは6か月ごとに入手でき、Canonicalは9か月間のみアップデートをサポートします。これらのリリースでは最新の機能がサポートされますが、そのため問題がある可能性があります。テスト担当者と開発担当者は通常このアップデートを利用します。
Ubuntuの新しいバージョンにアップグレードする場合は、次の記事を確認してください。Ubuntuオペレーティングシステムを最新バージョンにアップグレードする方法
Ubuntuインストールのセットアップ
-
UbuntuディスクをDVDドライブに挿入します。またはブータブルUSBをコンピューターのポートに接続します。
-
起動時にデルのロゴが表示されたら、F12キーをすばやく押します。[Boot Once]メニューが表示されます。
-
メニューでカーソルまたは矢印キーを使用して、項目を選択します。[Boot from USB]または[Boot from DVD Drive]のいずれかを選択できます。項目が選択されたら、ENTERキーを押します。
-
コンピューターが再起動したら、[Try Ubuntu]オプションを選択します。このオプションは、Ubuntuがハードウェアを認識できるかどうかをチェックします。
-
続行する準備ができたら、[Install Ubuntu]ボタンをクリックします。インストール ウィザードが表示され、いくつかの項目を選択するように求められます。
-
インストール言語を選択し、「Continue(続行)」をクリックします。
![Ubuntuの[Welcome]画面](https://supportkb.dell.com/img/ka06P000000cLvkQAE/ka06P000000cLvkQAE_ja_4.jpeg)
-
「Keyboard layout(キーボードのレイアウト)」ウィンドウが表示されます。お使いのコンピューターの正しいキーボード レイアウトを選択して、[続行]をクリックします。
![Ubuntuの[キーボード レイアウト]](https://supportkb.dell.com/img/ka06P000000cLvkQAE/ka06P000000cLvkQAE_ja_5.jpeg)
-
「Preparing to install Ubuntu(Ubuntuをインストールする準備中です)」ウィンドウが開きます。該当するオプションを選択して、「Continue(続行)」をクリックします。
![Ubuntuの[Preparing To Install]](https://supportkb.dell.com/img/ka06P000000cLvkQAE/ka06P000000cLvkQAE_ja_6.jpeg)
コンピューターにUbuntuをインストールする
-
有線接続していない場合、インストール処理により順を追ってワイヤレスWi-Fi接続をセットアップします。
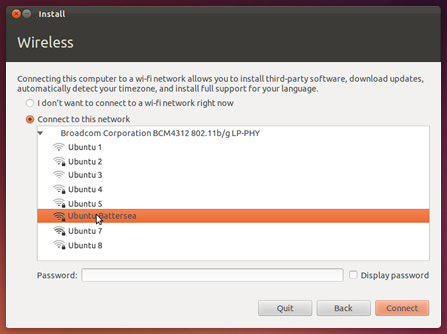
-
「Installation Type(インストールタイプ)」ウィンドウが表示されます。複数のオプションが利用できます。
-
デュアル ブートする場合は、Ubuntuを他のオペレーティング システムと並行してインストールします。[Something Else]オプションを選択する前に、次のリンクのガイドを参照してください。
-
ハードドライブ全体にUbuntuをインストールする場合は、「Erase disk and install Ubuntu(ディスクを消去しUbuntuをインストール)」をクリックします。次に、Ubuntuをインストールするハード ドライブを選択して、手順3に進みます。
メモ: この アクションにより、ディスク上のすべてのデータとオペレーティング システムが消去されます。 -
手動でハード ドライブにさまざまなカスタム パーティションをセットアップする場合は、次のガイドを参照してから[Something Else]オプションを選択してください。
-
![Ubuntuの[Installation Type]](https://supportkb.dell.com/img/ka06P000000cLvkQAE/ka06P000000cLvkQAE_ja_8.jpeg)
- 「Install Now(今すぐインストール)」をクリックします。これ以降、インストールのキャンセルはできません。
Ubuntuインストールの設定
-
次に、いくつかの構成設定をセットアップする必要があります。まず、どこにいますか?
![Ubuntuの[Where Are You]](https://supportkb.dell.com/img/ka06P000000cLvkQAE/ka06P000000cLvkQAE_ja_9.jpeg)
-
地図のオプションから現在地を選択するか、テキスト ボックスに入力して、[Continue]をクリックします。
-
[Who are you?]に個人情報を入力します。
![Ubuntuの[Who Are You]](https://supportkb.dell.com/img/ka06P000000cLvkQAE/ka06P000000cLvkQAE_ja_10.jpeg)
-
オペレーティング システムのインストール中に、Ubuntuに関する詳細情報のスクリーンショット画面がスクロールします。
![Ubuntuの[Welcome To Ubuntu]](https://supportkb.dell.com/img/ka06P000000cLvkQAE/ka06P000000cLvkQAE_ja_11.jpeg)
インストールの完了
インストール ウィザードが完了すると、[Installation Complete]メッセージ ウィンドウが表示されます。「Restart Now(今すぐ再起動)」をクリックして、コンピュータをリスタートします。
![Ubuntuの[Installation Complete]](https://supportkb.dell.com/img/ka06P000000cLvkQAE/ka06P000000cLvkQAE_ja_12.jpeg)
これで、Ubuntuがインストールされました。Dellナレッジベース記事「初期セットアップのアドバイスについては、「Ubuntu LinuxをDell製コンピューターに初めてインストールした後に設定する方法」を参照してください。
Additional Information
推奨記事
ここでは、このトピックに関連した役立つ可能性のある推奨記事をいくつか紹介します。
- Ubuntu Linuxをデルコンピュータに初めてインストールした後に設定する方法
- LinuxまたはUbuntu環境でDell BIOSをアップデートする
- UbuntuまたはLinuxでDellオペレーティング システムの回復イメージをダウンロードして使用する方法
- Dell製PCでUbuntuおよびWindows 8~Windows 11をデュアル ブートとしてインストールする方法
- Unified Extensible Firmware Interface (UEFI) BIOS用に構成されたDell製コンピューターにUbuntu Developer Edition 14.04をインストールする方法
その他の情報:
- Ubuntu Community Support - Ask Ubuntu(Ubuntuコミュニティサポート - Ubuntuへの問い合わせ)
- Ubuntu Community Forums(Ubuntuコミュニティフォーラム)
Dellテクニカル サポートは次のリンクから受けられます。
Article Properties
Affected Product
Desktops & All-in-Ones, Chromebox, Laptops, Inspiron, Latitude, Vostro, XPS
Last Published Date
08 May 2024
Version
11
Article Type
How To