Article Number: 000131655
Ubuntu Linuxin asentaminen Dell-tietokoneeseen
Summary: Tässä artikkelissa on tietoja Ubuntu Linux -käyttöjärjestelmän puhtaan asennuksen suorittamisesta Dell-tietokoneeseen.
Article Content
Instructions
Sisällysluettelo:
- Haluatko asentaa Ubuntun Dell-tietokoneellesi?
- Tarpeelliset tiedot ja tarkistukset ennen asennusta
- Ubuntun asennuksen määrittäminen
- Asenna Ubuntu tietokoneellesi
- Ubuntu-asennuksen määrittäminen
- Asennuksen viimeisteleminen
Haluatko asentaa Ubuntun Dell-tietokoneellesi?
Haluatko asentaa Ubuntun Dell-tietokoneeseesi? On muutamia asioita, jotka sinun on päätettävä ja hankittava, ennen kuin jatkat alla olevan oppaan kanssa.
Dell ei toimita useimpia Ubuntu-ajureita, koska kaikki tarvittavat ajurit toimitetaan käyttöjärjestelmän asennuslevyllä. Siksi suosittelemme, että tarkistat, että tietokoneesi on yhteensopiva Canonicalin asennusversion kanssa.
Oletko tarkistanut, onko Canonical sertifioinut tietokoneesi tyypin Ubuntulle?
-
Jos ei, siirry Canonical-sivustoon
ja tarkista, onko Canonical testannut ja tukeeko se malliasi.
-
Jos olet varmistanut, että tietokonetta tuetaan, siirry seuraavaan vaiheeseen.
Onko sinulla kopio Canonicalin uusimmista DVD- tai USB-asennusmedioista? Ne sisältävät tämän käyttöjärjestelmän uusimmat päivitykset ja korjaukset.
Voit ladata sopivan Ubuntu ISO: n osoitteesta: Canonical
Jos ostit Delliltä tietokoneen, johon Ubuntu on jo asennettu, tietokoneessa on palautusnäköistiedostoja. Katso lisätietoja Dellin tietämyskannan artikkelista: Lisätietoja saat palauttamalla Dell Ubuntu -levykuvan Dell-tietokoneessa.
Tarpeelliset tiedot ja tarkistukset ennen asennusta
Ennen Ubuntun asentamista on huomioitava kolme asiaa:
Minkä tyyppiseen laitteistoon asennat ja vaikuttaako se asennukseen?
Tallennusvälineen tyyppi tai muoto voi vaikuttaa siihen, miten Ubuntu asennetaan tietokoneeseen. Sillä on väliä, asennatko seuraaviin:
- Uusi M2-kortti
- Tavallinen SATA (Serial AT Attachment) -kiintolevy
- Samat SATA-kiintolevyt on määritetty Intel Matrix Redundant Arrays of Incheap Disks (RAID) -kokoonpanossa
- Ubuntun lataaminen PCIe M2 -asemia käyttäviin tuotteisiin
- Ubuntu-käyttöjärjestelmän asentaminen Dell OptiPlex -pöytätietokoneeseen, jossa on RAID
- Ubuntun ja Windows 8:n asentaminen Windows 11:een kaksoiskäynnistyksenä Dell-tietokoneeseen
Millainen BIOS tietokoneessa on määritettynä ja vaikuttaako se asennukseen?
Vanhan BIOSin ja UEFI (Unified Extensible Firmware Interface) BIOSin ero voi olla ratkaiseva sen kannalta, onnistuuko vai epäonnistuuko asennus. Lisätietoja aiheesta on seuraavissa artikkeleissa:
- Ubuntu Developer Edition 14.04:n asentaminen Dell-tietokoneeseen, jossa on Unified Extensible Firmware Interface (UEFI) BIOS
- Dellin BIOSin päivittäminen Linux- tai Ubuntu-ympäristöissä
Siirry BIOS-määritysnäyttöön painamalla F2-näppäintä käynnistyksen aikana. Varmista, että BIOS-asetus on UEFI, poista Legacy-vaihtoehdon ROMS käytöstä ja poista suojattu käynnistys käytöstä.
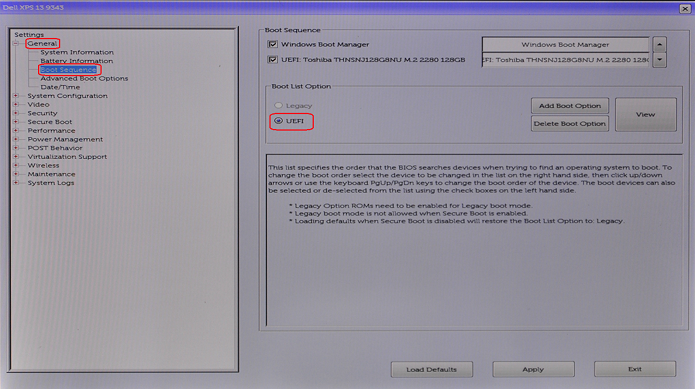

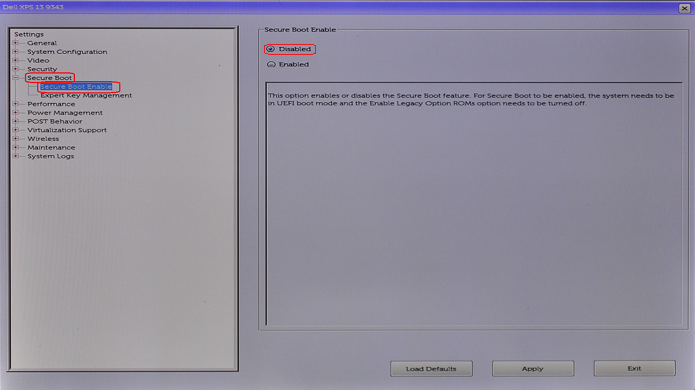
Asennettava Ubuntun versio
Kuten kaikki käyttöjärjestelmät, Ubuntu pyrkii jatkuvasti parantamaan käytettävyyttä ja suorituskykyä. Erilaista Ubuntussa on se, että siihen on aina saatavilla kaksi eri päivitysvaihtoehtoa:
- Ensimmäinen on uusin pitkäaikaisen tuen (LTS) versio.
-
Tämä päivitys on saatavilla kahden vuoden välein, ja Canonical tukee sitä täysin päivityksillä viiden vuoden ajan. Kyseessä on testattu ja vakaa koontiversio.
- Toinen on kaikista uusin tavallinen versio.
-
Tämä päivitys on saatavilla kuuden kuukauden välein, ja Canonical tukee sitä vain yhdeksän kuukauden päivityksillä. Näitä julkaisuja pidetään huippuumpina, mutta niissä voi olla ongelmia. Testaajat ja kehittäjät käyttävät yleensä näitä päivityksiä.
Jos haluat päivittää uuteen Ubuntu-versioon, tutustu artikkeliin: Kuinka päivittää Ubuntu-käyttöjärjestelmä uusimpaan versioon
Ubuntun asennuksen määrittäminen
-
Aseta Ubuntu-levy DVD-asemaan tai liitä käynnistettävä USB tietokoneen porttiin.
-
Paina F12-näppäintä toistuvasti, kun Dell-logo tulee näkyviin käynnistyksen aikana. Siirryt Dellin Boot Once -valikkoon.
-
Kohdistin- tai nuolinäppäimillä voit navigoida valikossa ja valita haluamasi vaihtoehdon. Voit käynnistää USB-muistitikulta tai käynnistää DVD-asemasta. Kun valinta on valittu, paina ENTER-näppäintä.
-
Kun tietokone käynnistyy uudelleen, valitse Kokeile Ubuntua -vaihtoehto. Tämä vaihtoehto tarkistaa, tunnistaako Ubuntu laitteistoasi.
-
Kun olet valmis jatkamaan, valitse Install Ubuntu -painike. Ohjattu asennustoiminto tulee näkyviin ja antaa muutamia valintoja koskevia kehotteita.
-
Valitse asennuskieli ja valitse Continue.
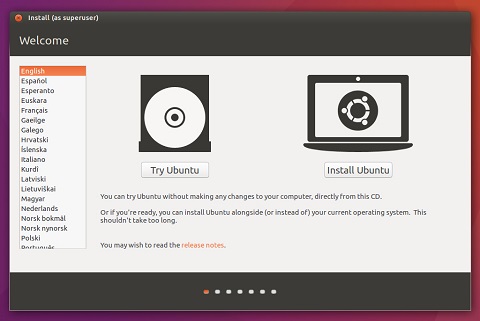
-
Näkyviin tulee Keyboard layout -ikkuna. Valitse tietokoneelle sopiva näppäimistöasettelu ja valitse Jatka.

-
Näyttöön tulee Preparing to install Ubuntu. Valitse soveltuvat vaihtoehdot ja valitse Continue.
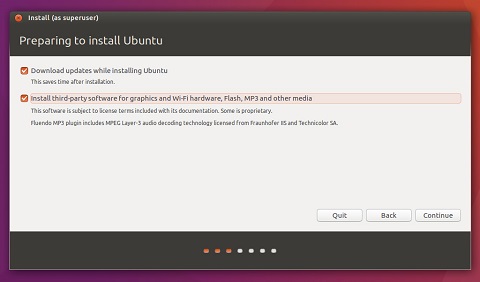
Asenna Ubuntu tietokoneellesi
-
Jos kiinteä verkkokaapeli ei ole kytkettynä, asennusohjelma kehottaa sinua asentamaan langattoman Wi-Fi-yhteyden.
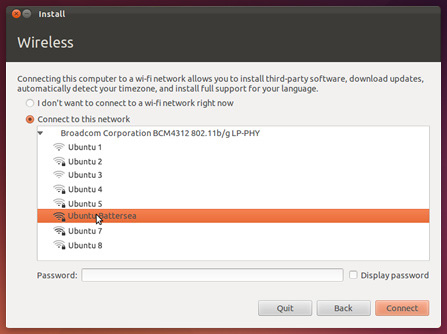
-
Installation type -ikkuna tulee näkyviin. Valittavana on useita vaihtoehtoja.
-
Jos haluat käyttöön Dual Boot -asennuksen, jossa Ubuntu asennetaan toisen käyttöjärjestelmän rinnalle, lue seuraava ohje, ennen kuin valitset Something Else -vaihtoehdon:
-
Jos haluat asentaa Ubuntun koko kiintolevylle, valitse Erase disk and install Ubuntu. Valitse kiintolevy, jolle haluat asentaa Ubuntun, ja siirry vaiheeseen 3.
HUOMAUTUS: Tämä toiminto poistaa kaikki levyllä olevat tiedot ja käyttöjärjestelmät. -
Jos haluat määrittää manuaalisesti useita mukautettuja osioita kiintolevylle, katso alla oleva opas ennen kuin valitset Jotain muuta -vaihtoehdon:
-
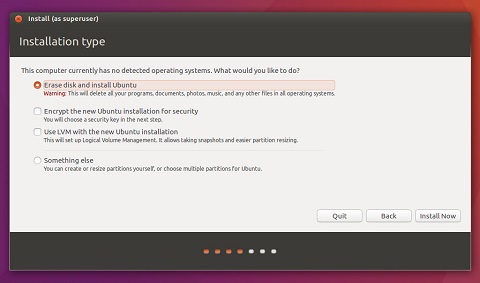
- Valitse Install Now. Tämän jälkeen et voi enää peruuttaa asennusta.
Ubuntu-asennuksen määrittäminen
-
Seuraavaksi sinun on määritettävä muutama kokoonpanoasetus, alkaen Missä olet?

-
Valitse sijaintisi kartan vaihtoehdoista tai kirjoita se tekstiruutuun ja osoita Jatka.
-
Kirjoita henkilötietosi Kuka olet?
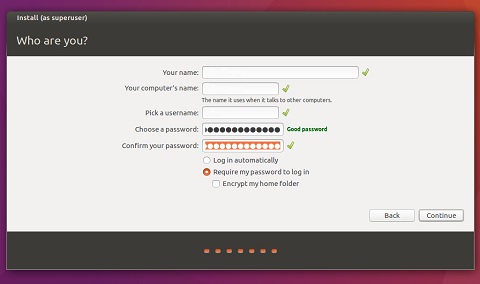
-
Kun käyttöjärjestelmää asennetaan, näyttö selaa kuvakaappauksia, jotka antavat sinulle lisätietoja Ubuntusta.
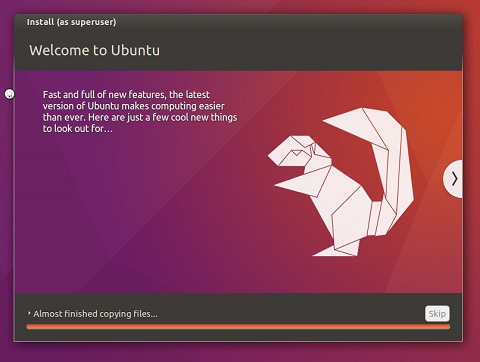
Asennuksen viimeisteleminen
Kun ohjattu asennus on valmis, näet Installation complete -ponnahdusikkunan. Käynnistä tietokone uudelleen valitsemalla Restart Now.
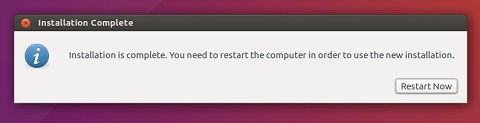
Ubuntu on nyt asennettu. Katso lisätietoja Dellin tietämyskannan artikkelista: Ubuntu Linuxin määrittäminen sen jälkeen, kun se on asennettu Dell-tietokoneeseen alkuasennusta varten.
Additional Information
Suositellut artikkelit
Seuraavassa on joitakin aiheeseen liittyviä artikkeleita, jotka saattavat kiinnostaa sinua.
- Ubuntu Linuxin määrittäminen sen jälkeen, kun se on asennettu ensimmäisen kerran Dell-tietokoneeseen
- Dellin BIOSin päivittäminen Linux- tai Ubuntu-ympäristöissä
- Dell OS Recovery -näköistiedoston lataaminen ja käyttäminen Ubuntussa tai Linuxissa
- Ubuntun ja Windows 8:n asentaminen Windows 11:een kaksoiskäynnistyksenä Dell-tietokoneeseen
- Ubuntu Developer Edition 14.04:n asentaminen Dell-tietokoneeseen, jossa on Unified Extensible Firmware Interface (UEFI) BIOS
Lisätietoja:
Dell tarjoaa teknistä tukea seuraavissa linkeissä:
Article Properties
Affected Product
Desktops & All-in-Ones, Chromebox, Laptops, Inspiron, Latitude, Vostro, XPS
Last Published Date
08 May 2024
Version
11
Article Type
How To