Article Number: 000140714
인텔 Optane이 설치된 Dell 개인 컴퓨터에 Windows 11 및 Windows 10을 설치하는 방법
Summary: 인텔 Optane을 사용하는 Dell 컴퓨터의 Windows 11 및 Windows10 설치 프로세스를 안내하는 단계별 지침
Article Content
Instructions
해당되는 플랫폼:
- OptiPlex
- Precision 워크스테이션
- Alienware
- Vostro
- Latitude
- Inspiron
- G-Series
참고: 컴퓨터가 인텔 Optane으로 구성된 경우 BIOS의 SATA 작동 모드를 RAID On 또는 Intel Rapid Response...로 설정해야 합니다. 또한 부팅 모드를 UEFI로 설정해야 합니다.
- 설치 디스크 또는 설치 USB를 실행하려면, Windows 설치 디스크 또는 USB를 컴퓨터에 삽입합니다.
참고: 다음을 사용하여 Windows 미디어 작성자에서 생성된 미디어를 사용해야 합니다. Dell 컴퓨터에서 Windows 10 초기화 또는 재설치 또는 Dell Recovery Tool이 아닌 Dell 컴퓨터에서 Windows 11 초기화 또는 재설치
- 컴퓨터를 종료합니다.
- 컴퓨터의 전원 버튼을 누르고 Dell 또는 Alienware 로고가 나타나는지 확인합니다.
- Dell 로고가 표시되면 키를 눌러 부팅 메뉴를 로드합니다.
- 이 메뉴가 나타나지 않으면 컴퓨터를 재시작하고 Dell 로고가 나타나면 키를 여러 번 누르십시오.
- 부팅 메뉴가 열리면 Windows 설치 미디어에 맞는 옵티컬 드라이브 또는 USB 드라이브를 선택하고 키를 누릅니다.
- UEFI를 사용하는 경우 올바른 부팅 옵션(예: UEFI-USB 스토리지 디바이스)을 선택해야 합니다.
- Windows 설치 프로그램이 나타나면 언어, 시간, 통화 및 키보드 방식 필드에 올바른 설정이 표시되는지 확인합니다.
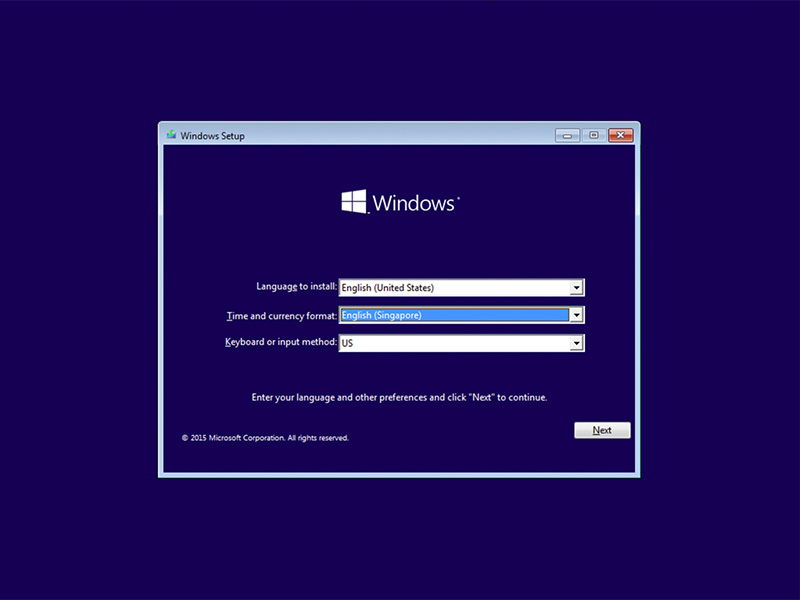
그림 1: (영어로만 제공) Windows 설정
- Windows 설치 대화 상자에서 지금 설치(Install Now)를 클릭합니다.
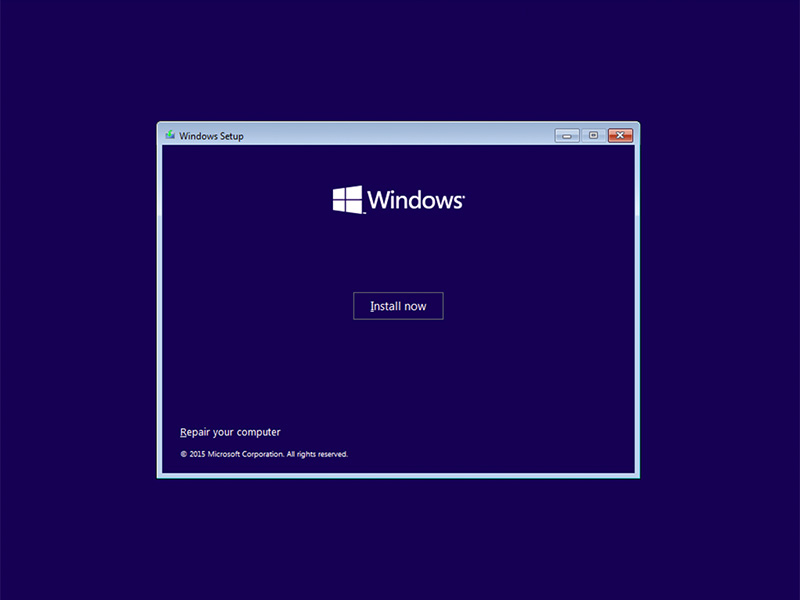
그림 2: (영어로만 제공) Windows 설치 화면
- 라이선스 계약을 검토하고 사용 조건에 동의함을 클릭합니다.
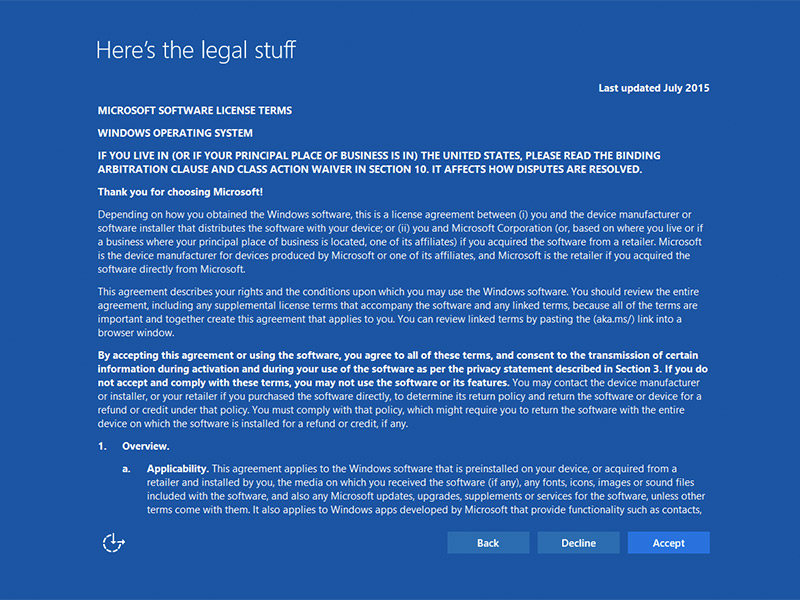
그림 3: (영어로만 제공) Microsoft 소프트웨어 사용 조건
- 설치 유형을 선택하십시오. 창에서 Custom (advanced)(사용자 지정(고급))을 클릭합니다.
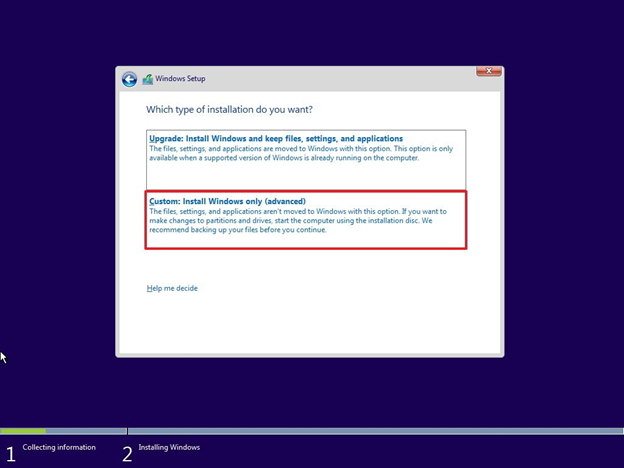
그림 4: (영어로만 제공) 사용자 지정 Windows만 설치(고급)
- Drive Options(advanced)를 클릭합니다.
참고: 드라이브가 감지되지 않으면 인텔 빠른 스토리지 기술 드라이버(F6 드라이버)를 설치해야 합니다. 드라이버 로드를 클릭하고 지침에 따라 이동식 미디어에서 드라이버를 설치합니다. Optane 드라이브의 경우 다음 단계에 따라 최신 IRST 드라이버를 찾을 수 있습니다.

그림 5: (영어로만 제공) 로컬 드라이버
- Dell 지원으로 이동합니다.
- 특정 컴퓨터에 제공되는 드라이버를 가져오려면 서비스 태그 또는 익스프레스 서비스 코드를 입력합니다.
또는 제품 목록에서 컴퓨터를 선택하여 해당 컴퓨터에 대한 일반 드라이버 목록을 가져올 수 있습니다. - 메뉴에서 Drivers & Downloads 드로어를 클릭합니다.
- 올바른 운영 체제가 설정되어 있는지 확인합니다.
- 범주 드롭다운에서 직렬 ATA를 선택합니다.
- Intel Rapid Storage Technology F6 driver를 찾습니다.
- 다운로드 링크를 클릭합니다.
- 해당 컴퓨터에서 사용할 이동식 미디어에 드라이버 파일을 저장합니다.

그림 5: (영어로만 제공) 로컬 드라이버
- 새로 포맷된 파티션을 선택하고 next를 클릭하여 운영 체제 설치를 진행합니다. SSD 대신 기계식 하드 드라이브를 선택해야 합니다.
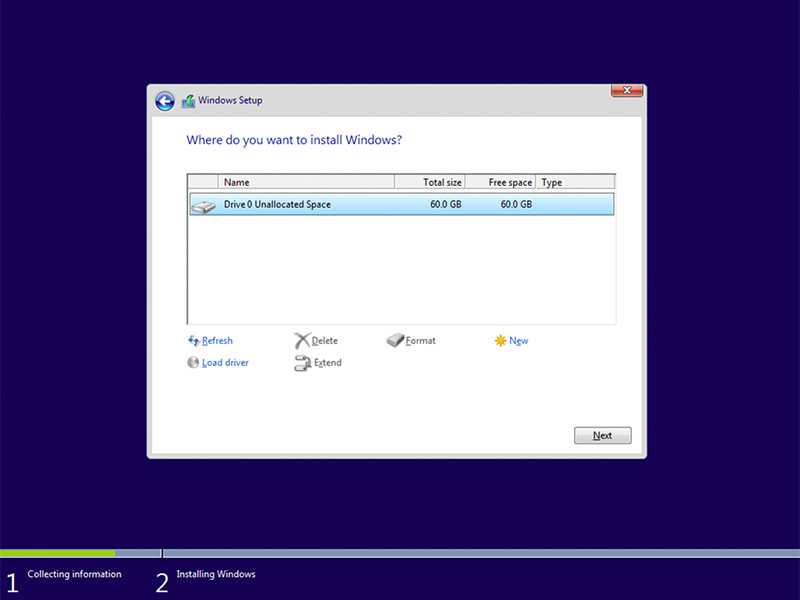
그림 6: (영어로만 제공) 포맷된 파티션 선택
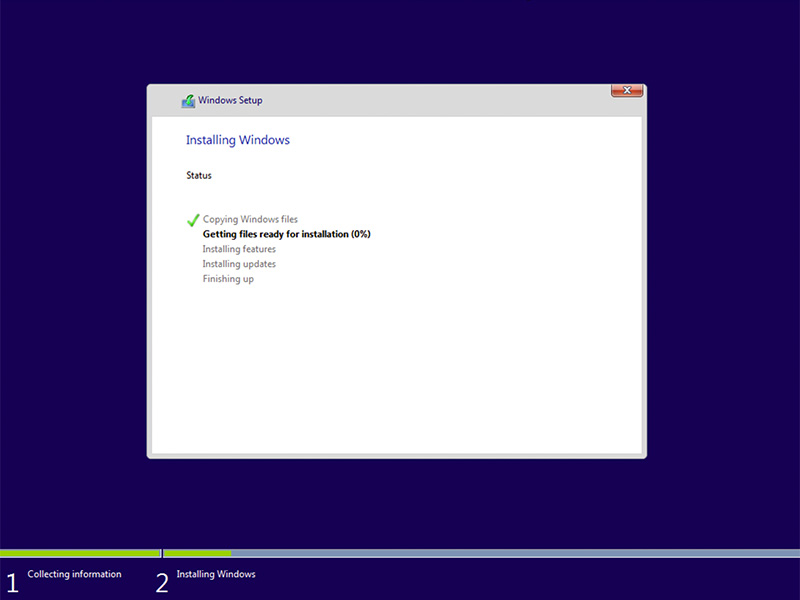
그림 7: (영어로만 제공) Windows 설치 상태
- Windows가 준비되면 인텔 빠른 스토리지 소프트웨어를 설치하고 다음 구성을 따릅니다.
- 시작 메뉴 타일에서 IRST(Intel Rapid Storage Technology) UI(User Interface)를 엽니다.
참고: 메타데이터를 지울 때까지 Optane 메모리 버튼이 나타나지 않을 수 있습니다.
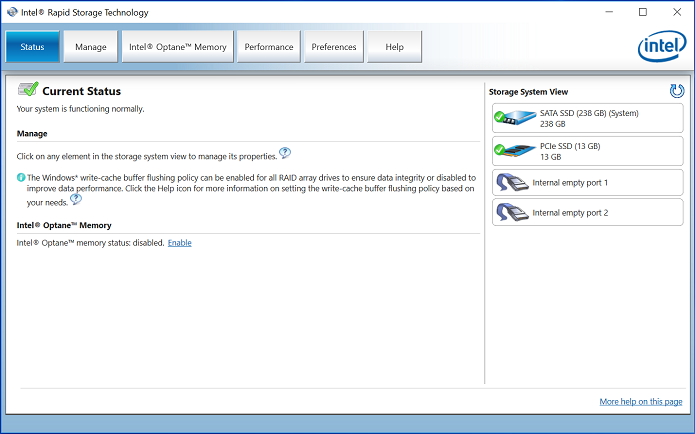
그림 8: (영어로만 제공) IRST UI 상태
- Intel Optane Memory를 클릭하여 Optane 구성 옵션에 액세스합니다.
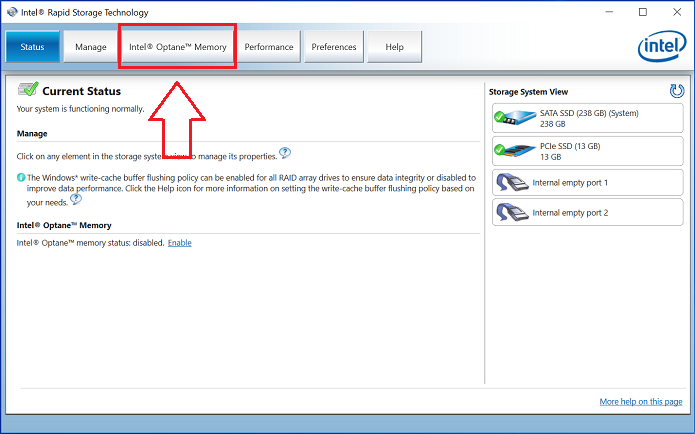
그림 9: (영어로만 제공) 인텔 Optane 메모리
- IRST 인터페이스에서 사용 하이퍼링크를 클릭하여 Optane 모듈을 SATA 3 드라이브와 페어링합니다.
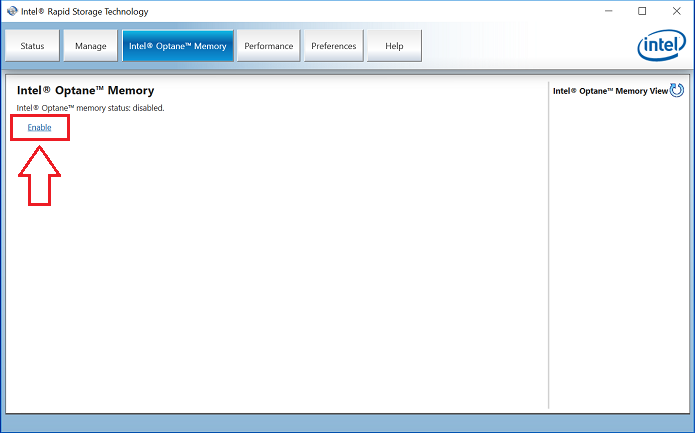
그림 10: 인텔 Optane 메모리 활성화
- Optane 장치 및 Optane 장치가 페어링된 컴퓨터 드라이브를 보여주는 창이 표시되면 Yes를 클릭합니다.
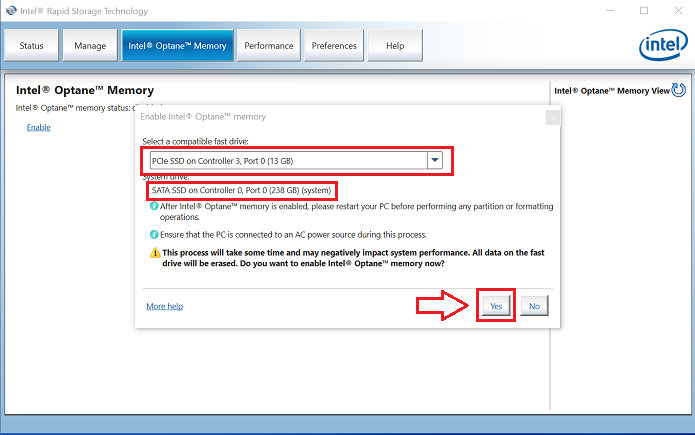
그림 11: (영어로만 제공) 호환되는 고속 드라이버 선택
- 페어링이 완료되면 재부팅 버튼을 클릭하여 Optane 구성을 완료합니다.
참고: 이제 SATA 드라이브 및 Optane 디바이스가 Optane 메모리 어레이로 표시됩니다.
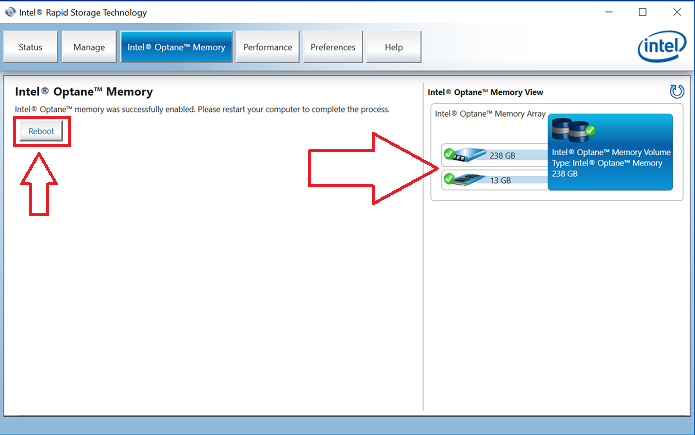
그림 12: (영어로만 제공) 재부팅
- 컴퓨터가 재시작된 후 시작 메뉴 상단에서 인텔 빠른 스토리지 기술 애플리케이션을 열 수 있습니다. Intel Optane Memory 탭을 클릭하면 이제 하이퍼링크 옵션이 Disable로 표시되어 Optane이 활성화되었음을 나타냅니다
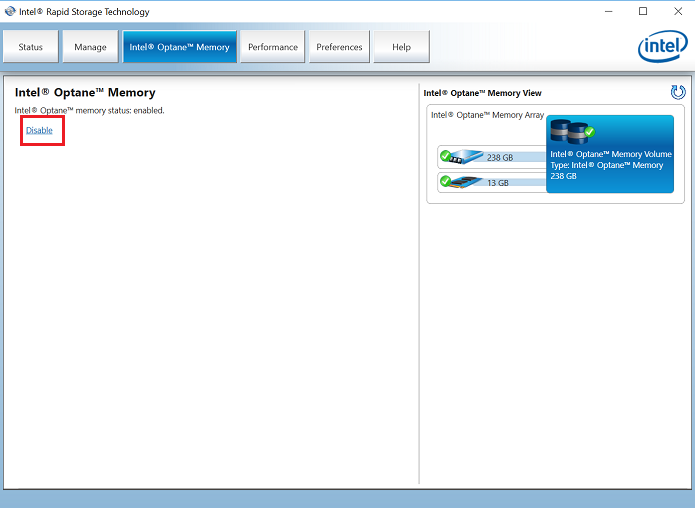
그림 13: (영어로만 제공) 옵테인 활성화됨
Article Properties
Affected Product
Alienware, Inspiron, OptiPlex, Vostro, XPS, G Series, G Series, Alienware, Inspiron, Latitude, Vostro, XPS, Fixed Workstations, Mobile Workstations
Last Published Date
30 Apr 2024
Version
8
Article Type
How To