Article Number: 000141656
Ajouter un disque à votre RAID via MDSM
Summary: Comment ajouter un disque et augmenter la capacité de votre RAID
Article Content
Symptoms
Ce didacticiel explique comment ajouter un ou plusieurs disques au RAID via le logiciel MDSM pour les baies de disques PowerVault.
 Remarque : cet article fait partie de la bibliothèque de connaissances Dell PowerVault, disponible ici.
Remarque : cet article fait partie de la bibliothèque de connaissances Dell PowerVault, disponible ici.
 Remarque : Important : L’ajout d’un ou plusieurs disques dans un RAID existant peut prendre plusieurs heures (en fonction du type de RAID et de la taille des disques) en raison du recalcul de la parité raid. Il est recommandé d’arrêter la production pour effectuer cette procédure. Il est également vivement recommandé d’effectuer une sauvegarde complète des données présentes sur la baie.
Remarque : Important : L’ajout d’un ou plusieurs disques dans un RAID existant peut prendre plusieurs heures (en fonction du type de RAID et de la taille des disques) en raison du recalcul de la parité raid. Il est recommandé d’arrêter la production pour effectuer cette procédure. Il est également vivement recommandé d’effectuer une sauvegarde complète des données présentes sur la baie.
Configuration requise :
- MDSM doit être installé et la baie doit être accessible via ce logiciel.
- La baie doit être dans un état optimal pour cette procédure.
- Avant de démarrer, insérez le ou les disques à ajouter dans un emplacement de stockage libre de la baie PowerVault.
 Remarque : Il n’est pas possible d’ajouter un disque de topologie différent dans un RAID existant. (Disque SATA ou SSD dans un RAID SAS, par exemple)
Remarque : Il n’est pas possible d’ajouter un disque de topologie différent dans un RAID existant. (Disque SATA ou SSD dans un RAID SAS, par exemple)
Étapes :
- Lancez MDSM et sélectionnez la baie PowerVault correspondante. Assurez-vous que son état est « Optimal » (voir l’image ci-dessous).
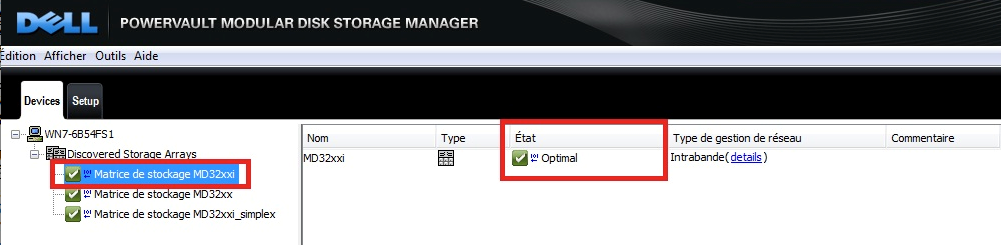
Figure 1 : Vue Périphériques MDSM affichant l’état
- Double-cliquez sur la baie pour accéder au gestionnaire de matrices.
- Cliquez sur Logique et sélectionnez le volume RAID qui doit être étendu.
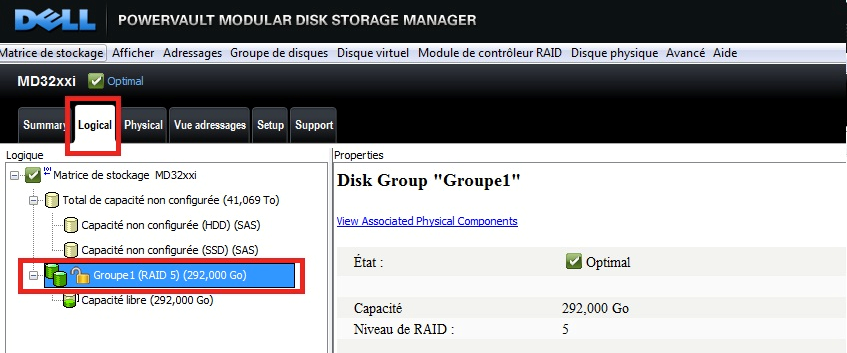
Figure 2 : Onglet Logique MDSM
- Il existe deux possibilités d’ajouter un disque à l’aide de l’interface:
- Cliquez sur Disk Group (Groupe de disques), sélectionnez Add free storage (Ajouter un stockage libre ) et validatez-le.
OU - Cliquez avec le bouton droit de la souris sur raid, puis sélectionnez Add free storage (physical disks) (Ajouter un stockage libre (disques physiques).
- Cliquez sur Disk Group (Groupe de disques), sélectionnez Add free storage (Ajouter un stockage libre ) et validatez-le.
- Dans le menu suivant, sélectionnez un ou plusieurs disques à ajouter, puis cliquez sur Ajouter.
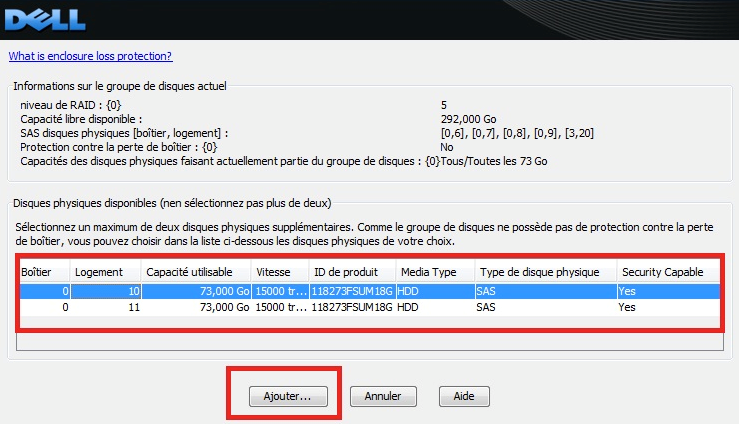
Figure 3 : Boîte de dialogue Ajouter un disque - Un message indique que la procédure peut durer plusieurs heures, puis vous devrez confirmer à nouveau le lancement de l’opération.
- Vous remarquerez qu’une opération est en cours en examinant l’onglet Récapitulatif .
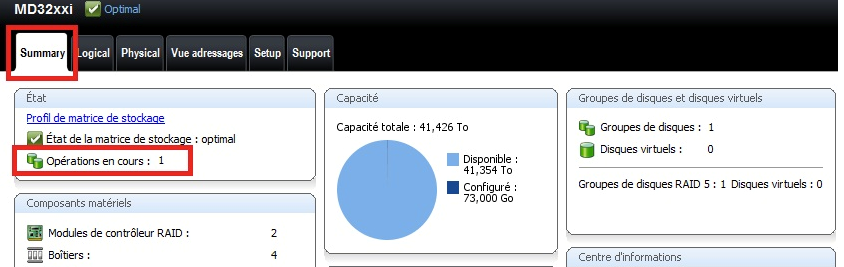
Figure 4 : Onglet Récapitulatif MDSM affichant l’opération en cours
- Une fois cette procédure terminée, revenez à l’onglet Logique pour vérifier si la taille de votre RAID a été étendue.
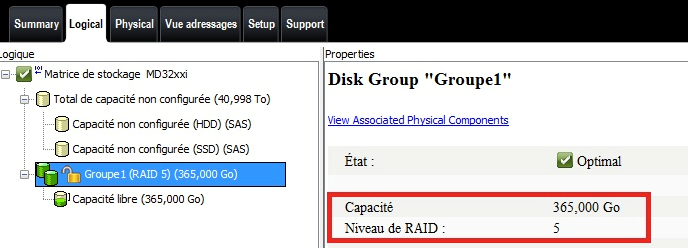
Figure 5 : Onglet Logicall de MDSM, confirmant que la capacité a augmenté
Cause
Resolution
Article Properties
Affected Product
PowerVault MD3000, PowerVault MD3000i, PowerVault MD3200, PowerVault MD3200i, PowerVault MD3220, PowerVault MD3220i, PowerVault MD3260, PowerVault MD3260i, PowerVault MD3400, PowerVault MD3420, PowerVault MD3460, PowerVault MD3600F
, PowerVault MD3600i, PowerVault MD3620F, PowerVault MD3620i, PowerVault MD3660f, PowerVault MD3660i, PowerVault MD3800f, PowerVault MD3800i, PowerVault MD3820f, PowerVault MD3820i, PowerVault MD3860f, PowerVault MD3860i
...
Last Published Date
03 Feb 2022
Version
5
Article Type
Solution