Article Number: 000141656
Adicionar um disco ao RAID via MDSM
Summary: Como adicionar um disco e aumentar a capacidade de seu RAID
Article Content
Symptoms
Este tutorial explica como adicionar um ou vários discos ao RAID por meio do software MDSM para os arrays de discos PowerVault.
 Nota: Este artigo faz parte da biblioteca de conhecimento do Dell PowerVault, disponível aqui
Nota: Este artigo faz parte da biblioteca de conhecimento do Dell PowerVault, disponível aqui
 Nota: Importante: A adição de um ou vários discos em um RAID existente pode levar até várias horas (de acordo com o tipo de RAID e o tamanho dos discos) devido ao novo cálculo de paridade de RAID. É recomendável desligar a produção para executar este procedimento. Também é altamente recomendável fazer um backup completo dos dados atuais no array.
Nota: Importante: A adição de um ou vários discos em um RAID existente pode levar até várias horas (de acordo com o tipo de RAID e o tamanho dos discos) devido ao novo cálculo de paridade de RAID. É recomendável desligar a produção para executar este procedimento. Também é altamente recomendável fazer um backup completo dos dados atuais no array.
Pré-requisitos:
- O MDSM deve ser instalado e o array deve estar acessível por meio desse software.
- O array deve estar em um estado ideal para esse procedimento.
- Antes de iniciar, insira os discos a serem adicionados em um local de armazenamento livre do array PowerVault.
 Nota: Não é possível adicionar um disco de topologia diferente em um RAID existente. (Disco SATA ou SSD em um RAID SAS, por exemplo)
Nota: Não é possível adicionar um disco de topologia diferente em um RAID existente. (Disco SATA ou SSD em um RAID SAS, por exemplo)
Etapas:
- Inicie o MDSM e selecione o array PowerVault correspondente. Certifique-se de que seu estado seja "Ideal" (veja a imagem abaixo).
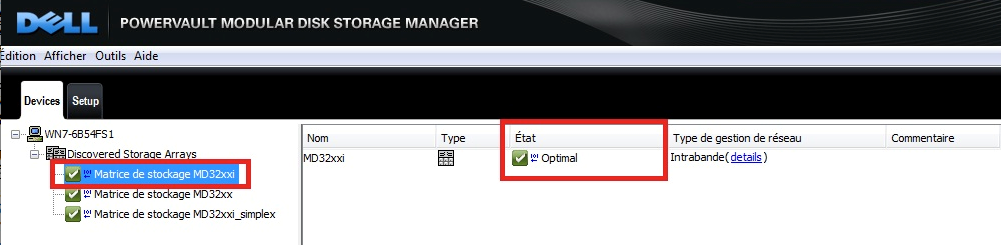
Figura 1: Exibição de dispositivos MDSM mostrando o estado
- Clique duas vezes no array para acessar o matrix manager.
- Clique em Logical e selecione o RAID de volume que precisa ser estendido.
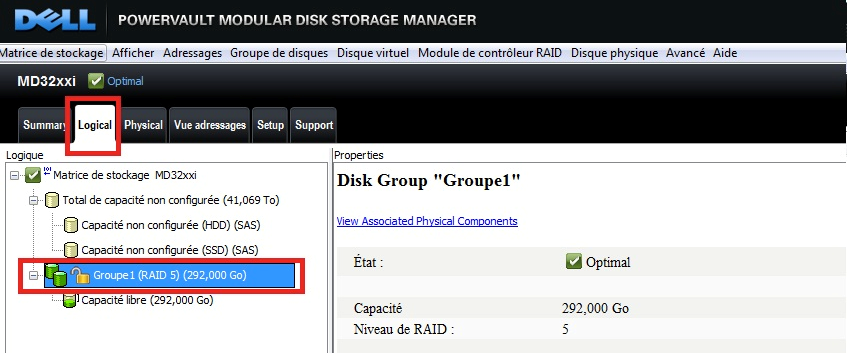
Figura 2: Guia Lógica do MDSM
- Há duas possibilidades de adicionar um disco usando a interface:
- Clique em Grupo de discos, selecione Adicionar armazenamento livre e valide.
OU - Clique com o botão direito do mouse no RAID e selecione Adicionar armazenamento livre (discos físicos).
- Clique em Grupo de discos, selecione Adicionar armazenamento livre e valide.
- No menu a seguir, selecione um ou vários discos a serem adicionados e, em seguida, clique em Adicionar.
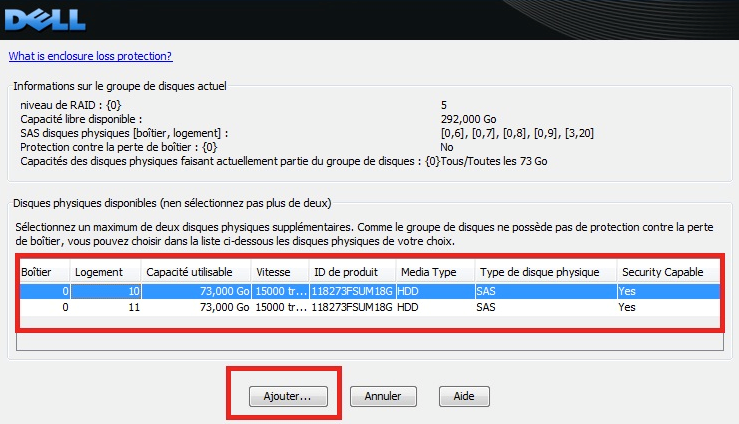
Figura 3: Caixa de diálogo Adicionar disco - Uma mensagem indicará que o procedimento pode durar várias horas e, em seguida, você terá que confirmar novamente o lançamento da operação.
- Você notará que uma operação está em andamento analisando a guia Summary .
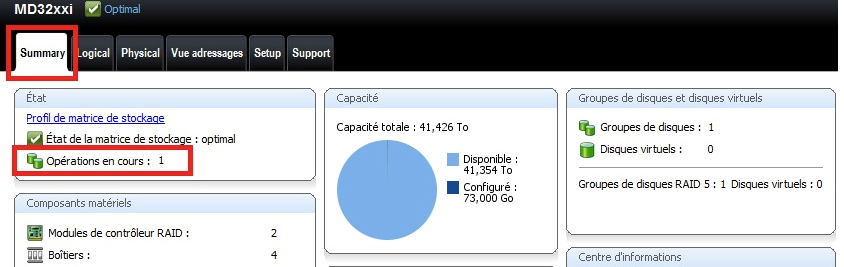
Figura 4: Guia Summary do MDSM mostrando a operação em andamento
- Quando esse procedimento for concluído, volte para a guia Lógica para verificar se o tamanho do RAID foi estendido.
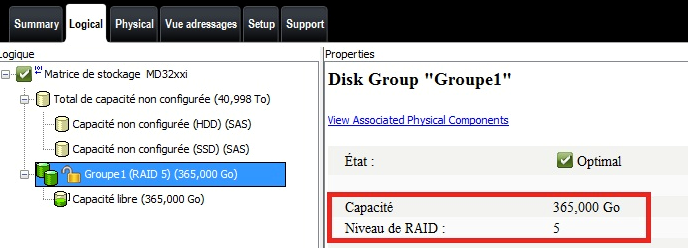
Figura 5: Guia Logicall do MDSM, confirmando que a capacidade aumentou
Cause
Resolution
Article Properties
Affected Product
PowerVault MD3000, PowerVault MD3000i, PowerVault MD3200, PowerVault MD3200i, PowerVault MD3220, PowerVault MD3220i, PowerVault MD3260, PowerVault MD3260i, PowerVault MD3400, PowerVault MD3420, PowerVault MD3460, PowerVault MD3600F
, PowerVault MD3600i, PowerVault MD3620F, PowerVault MD3620i, PowerVault MD3660f, PowerVault MD3660i, PowerVault MD3800f, PowerVault MD3800i, PowerVault MD3820f, PowerVault MD3820i, PowerVault MD3860f, PowerVault MD3860i
...
Last Published Date
03 Feb 2022
Version
5
Article Type
Solution