Article Number: 000149411
Як використовувати налагоджувач Windows для усунення несправностей синіх екранів
Summary: Дізнайтеся, як завантажити налагоджувач Windows (WinDbg) і запустити його для читання файлів minidump і виправлення помилок синього екрана в операційній системі Windows.
Article Content
Symptoms
Якщо на вашому комп'ютері відображається синій екран, як дізнатися, що сталося, вирішити проблему та запобігти її повторенню? У цій ситуації вам може стати в нагоді файл дампа пам'яті. Файл дампу пам'яті містить найменшу кількість корисної інформації, яка може допомогти визначити, чому на вашому комп'ютері з'явився синій екран. Налагоджувач Windows, також відомий як WinDbg, — це інструмент, створений корпорацією Майкрософт для усунення несправностей міні-дампів із синім екраном. Налагоджувач Windows — це інструмент, який допомагає читати файл мінідампу.
Файл дампа пам'яті містить наступну інформацію:
- Стоп-повідомлення, його параметри та інші дані
- Список завантажених драйверів
- Контекст процесора (
PRCB) для процесора, який зупинився - Інформація про процес і контекст ядра (
EPROCESS) для процесу, який зупинився - Інформація про процес і контекст ядра (
ETHREAD) для нитки, яка зупинилася - Стек викликів режиму ядра для потоку, який зупинився
Операційні системи, яких це стосується:
- Вікна 11
- Вікна 10
Cause
Причини помилок синього екрана можуть бути різними. Можливі апаратні збої або пошкодження програмного забезпечення.
Resolution
Щоб скористатися засобом діагностики Windows, інсталюйте та запустіть попередній перегляд WinDbg, проаналізуйте файл дампа, а потім перегляньте результати аналізу. Ви також можете використовувати інструмент перевірки драйверів для збору інформації. Натисніть відповідну тему, щоб дізнатися більше.
Встановлення та запуск
- Пошук
WinDbgу Microsoft Store, а потім завантажте WinDbg Preview.

Малюнок 1: Завантаження попереднього перегляду WinDbg
- Після встановлення програми відкрийте WinDbg Preview із Windows Search.
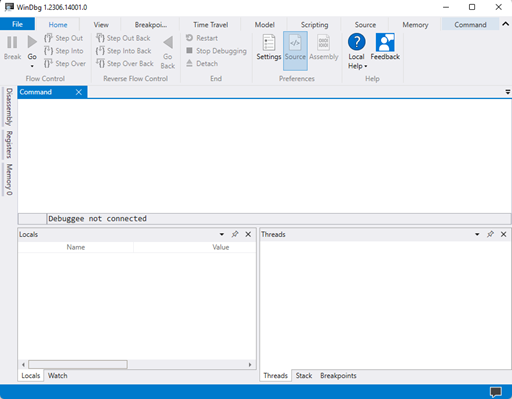
Малюнок 2: Відкриття WinDbg
Аналіз файлу дампу
- Відкрийте меню Файл .
- Натисніть кнопку Настройки, виберіть пункт Настройки налагодження та знайдіть шлях до символу За промовчанням. У шляху до символу за замовчуванням введіть
srv*https://msdl.microsoft.com/download/symbolsі натисніть кнопку ОК.
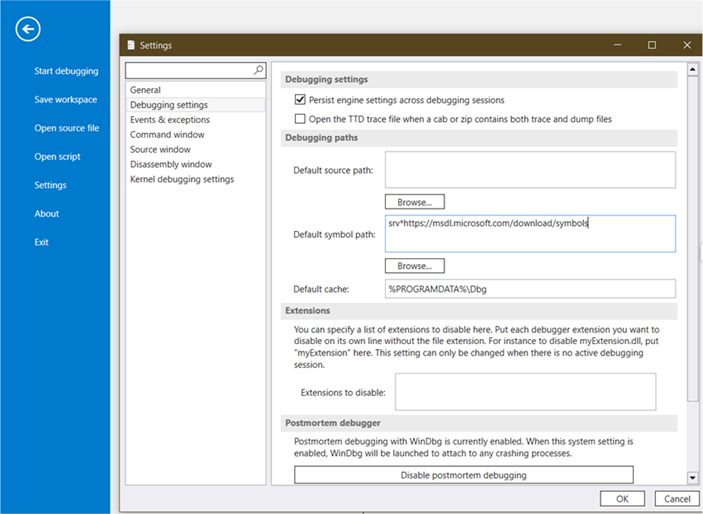
Малюнок 3: Встановлення шляху до символів за замовчуванням
 Windows.
Windows.
- Натисніть кнопку Файл, виберіть пункт Відкрити файл із вихідним кодом, а потім – Відкрити файл дампа. Звідси перейдіть до файлу дампу та натисніть кнопку Відкрити.
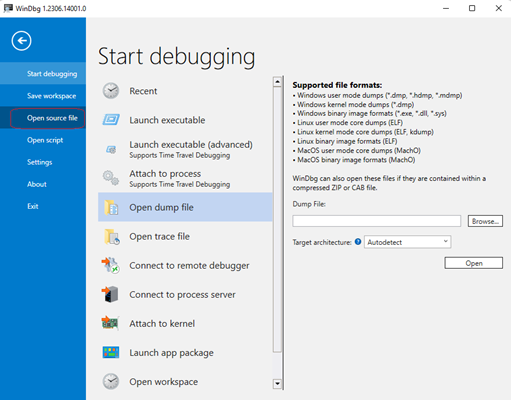
Малюнок 4: Відкриття файлу дампа
C:\Users\XYZ\AppData\Local\CrashDumps\C:\Windows\Minidump\
- Проаналізуйте файл, ввівши текст
!analyze -v, а потім натисніть клавішу Enter.
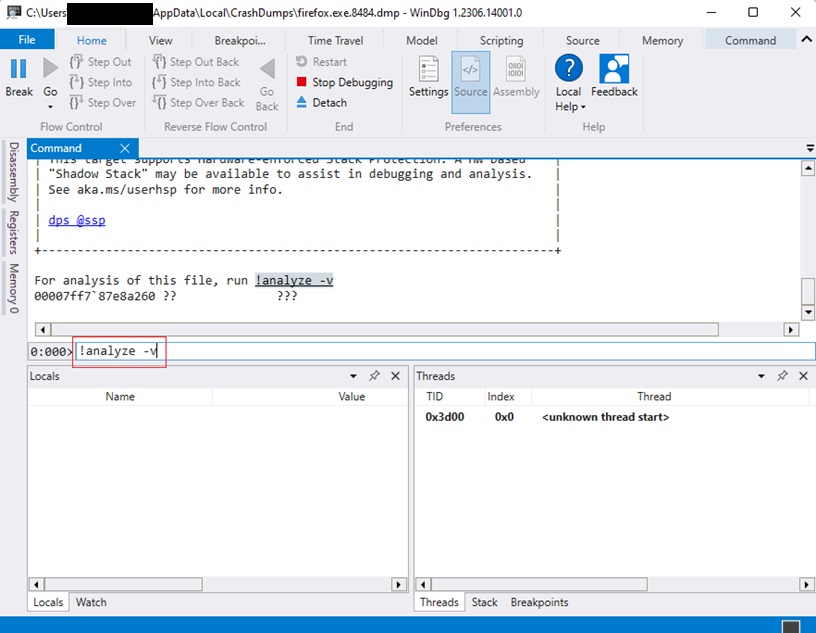
Малюнок 5: Виконання команди analyze
- Після завершення аналізу налагоджувач Windows показує файл, що спричиняє синій екран. Переглянути аналіз
MODULE_NAMEабоIMAGE_NAMEдля файлу. Перегляд результатів може призвести до подальших кроків з усунення несправностей і потенційно виявити причину помилки.

Малюнок 6: Перегляд аналізу
Перегляд результатів аналізу
Щоб дізнатися більше про помилку, зверніться до розділу Bug Check Codes from Bug Check Code Reference
Щоб дізнатися більше про посилання для підтвердження коду помилки на синьому екрані, перегляньте статтю Розширене виправлення неполадок для помилок зупинки або синього екрана.
Для отримання додаткових відомостей про файл зверніться до Провідника
Для отримання додаткових відомостей про усунення синіх екранів зверніться до статті Виправлення помилок синього екрана у Windows
Для отримання додаткових відомостей про засіб діагностики Windows зверніться до розділу Аналіз файлу дампа в режимі ядра за допомогою WinDbg
Щоб дізнатися більше про розширення аналізу, перейдіть за посиланнями Використання розширення
Використовуйте інструмент перевірки драйверів для збору інформації
Приблизно 75% помилок синього екрана спричинені проблемами з драйверами. Інструмент перевірки драйверів працює в режимі реального часу для перевірки поведінки встановлених драйверів. Диспетчер перевірки драйверів вбудований у Windows і доступний на всіх комп'ютерах з ОС Windows.
Виконайте такі дії, щоб запустити диспетчер верифікатора драйверів:
- Натисніть кнопку Пошук на панелі завдань і введіть
CMDв полі. - Клацніть правою кнопкою миші командний рядок і виберіть Запуск від імені адміністратора.
- Тип
Verifierу командному рядку.
Ви можете вказати, які драйвери ви хочете перевірити. Інструмент перевірки додає всі драйвери, пов'язані з драйвером, який перевіряється, під час його запуску, тому намагайтеся перевіряти якомога меншу кількість драйверів. Щоб дізнатися більше, перегляньте статтю Driver Verifier
Additional Information
Рекомендовані статті
Ось кілька рекомендованих статей, пов'язаних з цією темою, які можуть вас зацікавити.
Article Properties
Last Published Date
08 Mar 2024
Version
8
Article Type
Solution