Article Number: 000175229
Dell™ Wyse Management Suiteでユーザーを管理する方法
Summary: ユーザーは、次の手順に従って、Wyse Management Suiteで追加、編集、無効化、有効化、削除できます。
Article Content
Symptoms
Wyse Management Suiteでのユーザー管理とは、管理者が環境内のユーザーに日常的な変更を加える方法のことです。
対象製品:
Wyse Management Suite
影響を受けるバージョン:
v1.3以降
Cause
適用されません。
Resolution
Wyse Management Suiteでは、Administratorアカウントとユーザー アカウントによって、機能のステップが異なります。詳細については、適切なアカウント タイプをクリックしてください。
管理者は、管理者アカウントを追加、編集、無効化、有効化、削除できます。詳細については、適切なプロセスをクリックしてください。
Administratorアカウントを追加するには次の手順を実行します。
- Wyse Management Suiteにサイン インします。
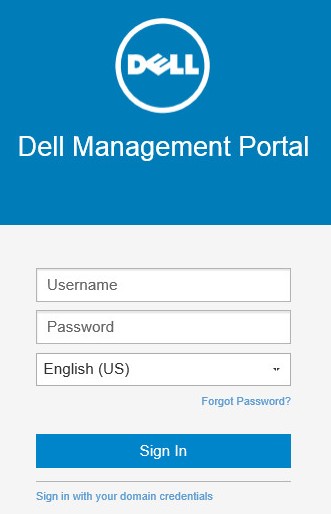
注:[Wyse Management Suite]の管理コンソールにアクセスする方法については、「Wyse Management Suite管理コンソールにアクセスする方法」を参照してください。
- [Users(ユーザー)]をクリックします。

- [Administrators(管理者)]をクリックします。
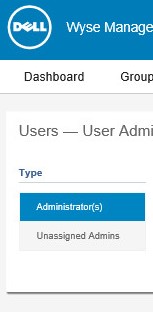
- [Add Admin(管理者の追加)]をクリックします。
![[Add Admin]](https://supportkb.dell.com/img/ka06P000000PbPfQAK/ka06P000000PbPfQAK_ja_4.jpeg)
- [New Admin User(新しい管理者ユーザー)]メニューで次の手順を実行します。
- [Email(Eメール)]を入力します。
- [Username(ユーザー名)]を入力するか、[Same as Email(Eメールと同じ)]を選択します。
![[New Admin User]メニュー](https://supportkb.dell.com/img/ka06P000000PbPfQAK/ka06P000000PbPfQAK_ja_5.jpeg)
- [Personal Information(個人情報)]で:
- [First Name(名)]を入力します。
- [Last Name(姓)]を入力します。
- オプションで[Title(役職)]を入力します。
- オプションで[Mobile Phone Number(携帯電話番号)]を入力します。
![[Personal Information]メニュー](https://supportkb.dell.com/img/ka06P000000PbPfQAK/ka06P000000PbPfQAK_ja_6.jpeg)
- [Roles(ロール)]で次の手順を実行します。
- オプションで、使用可能な[Roles(ロール)]を選択します。
- [Custom password(カスタム パスワード)]を入力するか、[Generate random password(ランダムにパスワードを生成)]を実行します。
- 任意で、[Show password]を選択します。
- 「Save(保存)」をクリックします。
![[Roles]メニュー](https://supportkb.dell.com/img/ka06P000000PbPfQAK/ka06P000000PbPfQAK_ja_7.jpeg)
Administratorアカウントを編集するには次の手順を実行します。
- Wyse Management Suiteにサイン インします。
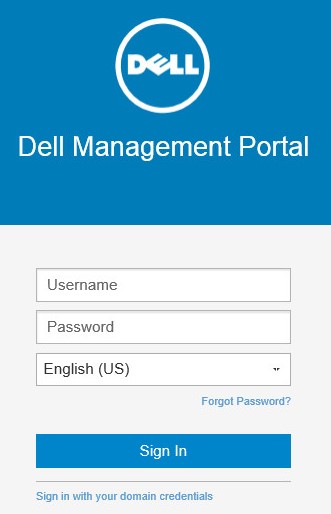
注:[Wyse Management Suite]の管理コンソールにアクセスする方法については、「Wyse Management Suite管理コンソールにアクセスする方法」を参照してください。
- [Users(ユーザー)]をクリックします。

- [Administrators(管理者)]をクリックします。
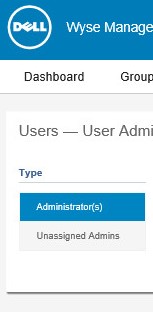
- [account(アカウント)]チェック ボックスをオンにします。
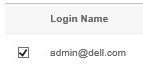
- [Edit Admin(管理者の編集)]をクリックします。
![[Edit Admin]](https://supportkb.dell.com/img/ka06P000000PbPfQAK/ka06P000000PbPfQAK_ja_12.jpeg)
- 適切な設定を変更して、[Save]をクリックします。
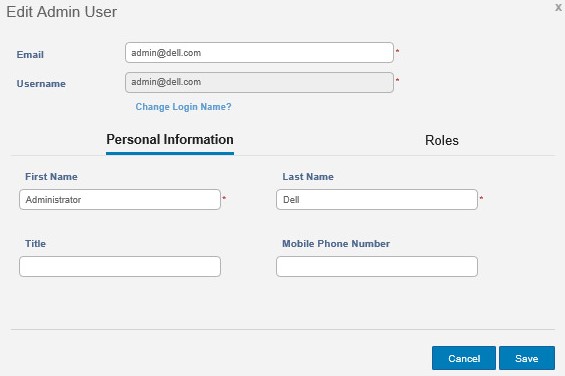
Administratorアカウントを無効にするには次の手順を実行します。
- Wyse Management Suiteにサイン インします。
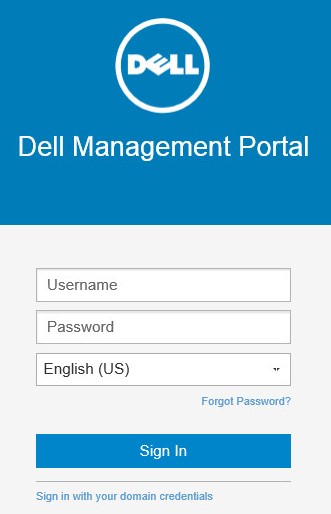
注:[Wyse Management Suite]の管理コンソールにアクセスする方法については、「Wyse Management Suite管理コンソールにアクセスする方法」を参照してください。
- [Users(ユーザー)]をクリックします。

- [Administrators(管理者)]をクリックします。
![[Adminstrators]](https://supportkb.dell.com/img/ka06P000000PbPfQAK/ka06P000000PbPfQAK_ja_16.jpeg)
- 有効になっている1つ、または複数のアカウントのチェック ボックスを選択します。

- [Deactivate Admin(s)(管理者を無効にする)]をクリックします。

- 「OK」をクリックします。
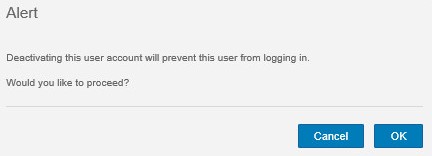
Administratorアカウントを有効にするには次の手順を実行します。
- Wyse Management Suiteにサイン インします。
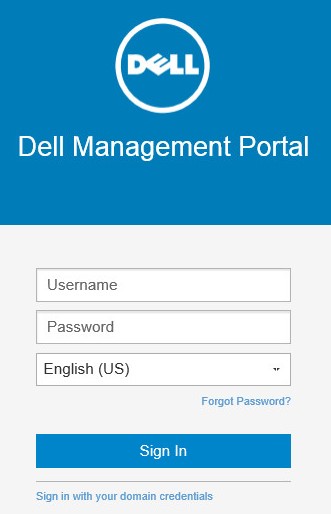
注:[Wyse Management Suite]の管理コンソールにアクセスする方法については、「Wyse Management Suite管理コンソールにアクセスする方法」を参照してください。
- [Users(ユーザー)]をクリックします。

- [Administrators(管理者)]をクリックします。
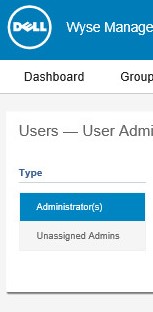
- 無効になっている1つ、または複数のアカウントのアカウント チェック ボックスを選択します。

- [Activate Admin(s)(管理者を有効にする)]をクリックします。

Administratorアカウントを削除するには次の手順を実行します。
- Wyse Management Suiteにサイン インします。
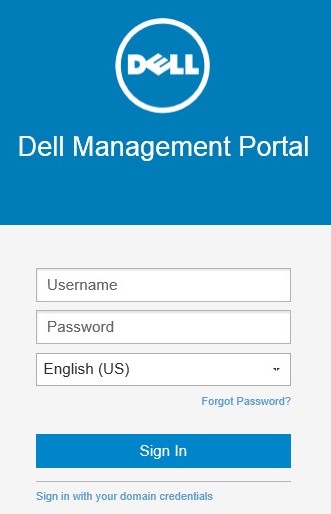
注:[Wyse Management Suite]の管理コンソールにアクセスする方法については、「Wyse Management Suite管理コンソールにアクセスする方法」を参照してください。
- [Users(ユーザー)]をクリックします。

- [Administrators(管理者)]をクリックします。
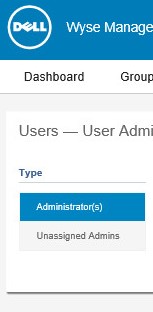
- 無効になっている1つ、または複数のアカウントのアカウント チェック ボックスを選択します。

- [Delete Admin(s)(管理者の削除)]をクリックします。

- 削除の理由を入力して[削除]をクリックします。
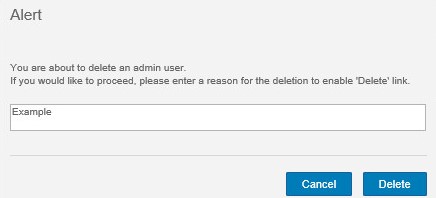
管理者は、ユーザーの一括インポート、編集、無効化、有効化、削除を行えます。詳細については、適切なプロセスをクリックしてください。
ユーザー アカウントを一括インポートするには次の手順を実行します。
- Wyse Management Suiteにサイン インします。
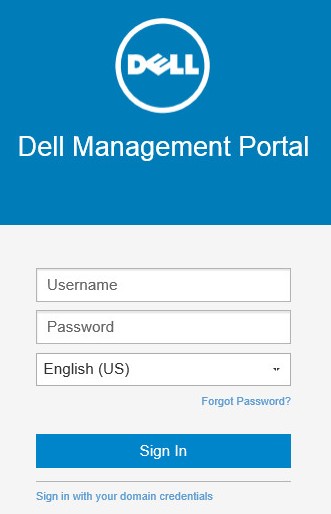
注:Wyse Management Suiteの管理コンソールにアクセスする方法については、「Wyse Management Suite管理コンソールにアクセスする方法」を参照してください。
- [Users(ユーザー)]をクリックします。

- [Unassigned Admins(割り当てられていない管理者)]をクリックします。
![[Unassigned Admins]](https://supportkb.dell.com/img/ka06P000000PbPfQAK/ka06P000000PbPfQAK_ja_33.jpeg)
- [Bulk Import(一括インポート)]をクリックします。

- [Bulk Import(一括インポート)]メニューで、次の操作を実行します。
- インポートするCSVファイルを参照します。
- オプションで[CSV file has header line(CSVファイルにはヘッダー ラインがある)]を選択します。
- [Import(インポート)]をクリックします。
![[Bulk Import]メニュー](https://supportkb.dell.com/img/ka06P000000PbPfQAK/ka06P000000PbPfQAK_ja_35.jpeg)
注:CSVファイルを作成してWyse Management Suiteにインポートする方法の詳細については、「Wyse Management SuiteにインポートするためのユーザーのCSVの準備方法」を参照してください。
ユーザー アカウントを編集するには次の手順を実行します。
- Wyse Management Suiteにサイン インします。
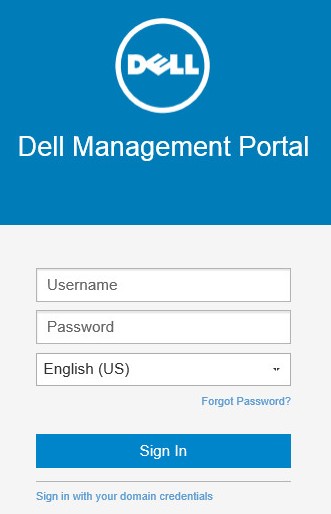
注:[Wyse Management Suite]の管理コンソールにアクセスする方法については、「Wyse Management Suite管理コンソールにアクセスする方法」を参照してください。
- [Users(ユーザー)]をクリックします。

- [Unassigned Admins(割り当てられていない管理者)]をクリックします。
![[Unassigned Admins]](https://supportkb.dell.com/img/ka06P000000PbPfQAK/ka06P000000PbPfQAK_ja_38.jpeg)
- 編集するアカウントのチェック ボックスを選択します。
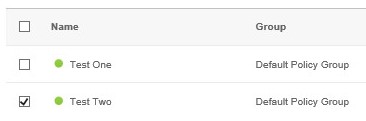
- [Edit User(ユーザーの編集)]をクリックします。
![[Edit User]](https://supportkb.dell.com/img/ka06P000000PbPfQAK/ka06P000000PbPfQAK_ja_40.jpeg)
- 適切な設定を変更して、[Save]をクリックします。
![[Edit Admin User]メニュー](https://supportkb.dell.com/img/ka06P000000PbPfQAK/ka06P000000PbPfQAK_ja_41.jpeg)
ユーザー アカウントを無効にするには次の手順を実行します。
- Wyse Management Suiteにサイン インします。
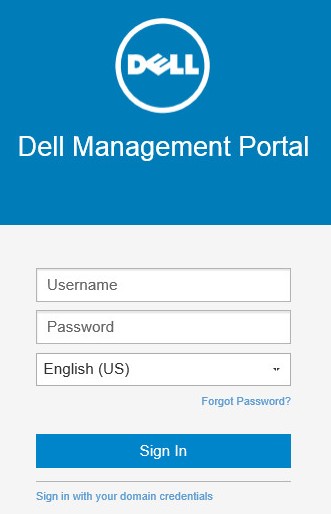
注:[Wyse Management Suite]の管理コンソールにアクセスする方法については、「Wyse Management Suite管理コンソールにアクセスする方法」を参照してください。
- [Users(ユーザー)]をクリックします。

- [Unassigned Admins(割り当てられていない管理者)]をクリックします。
![[Unassigned Admins]](https://supportkb.dell.com/img/ka06P000000PbPfQAK/ka06P000000PbPfQAK_ja_44.jpeg)
- 無効にする1つ、または複数のアカウントのチェック ボックスを選択します。
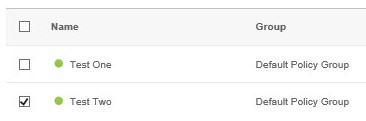
- [Deactivate User(s)(ユーザーを無効にする)]をクリックします。

- 「はい」をクリックします。
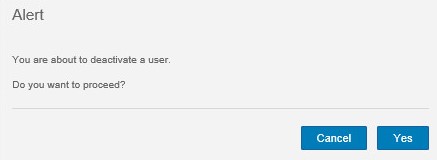
ユーザー アカウントを有効にするには次の手順を実行します。
- Wyse Management Suiteにサイン インします。
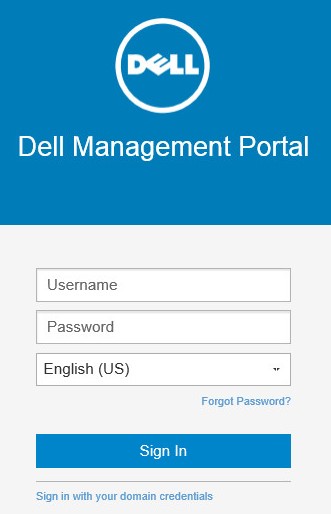
注:[Wyse Management Suite]の管理コンソールにアクセスする方法については、「Wyse Management Suite管理コンソールにアクセスする方法」を参照してください。
- [Users(ユーザー)]をクリックします。

- [Unassigned Admins(割り当てられていない管理者)]をクリックします。
![[Unassigned Admins]](https://supportkb.dell.com/img/ka06P000000PbPfQAK/ka06P000000PbPfQAK_ja_50.jpeg)
- 無効になっている1つ、または複数のアカウントのチェック ボックスを選択します。
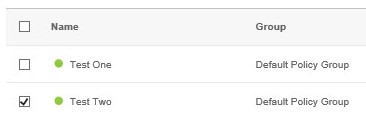
- [Activate User(s)(ユーザーを有効にする)]をクリックします。

ユーザー アカウントを削除するには次の手順を実行します。
- Wyse Management Suiteにサイン インします。
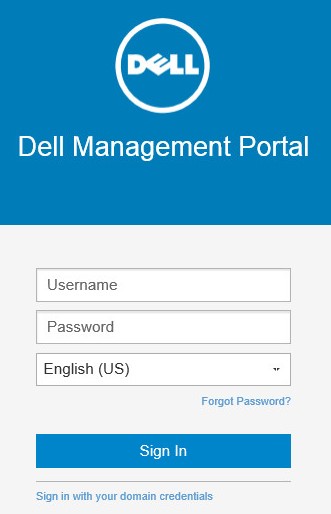
注:[Wyse Management Suite]の管理コンソールにアクセスする方法については、「Wyse Management Suite管理コンソールにアクセスする方法」を参照してください。
- [Users(ユーザー)]をクリックします。

- [Unassigned Admins(割り当てられていない管理者)]をクリックします。
![[Unassigned Admins]](https://supportkb.dell.com/img/ka06P000000PbPfQAK/ka06P000000PbPfQAK_ja_55.jpeg)
- 無効になっている1つ、または複数のアカウントのチェック ボックスを選択します。
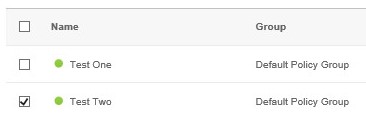
- [Delete User(s)(ユーザーの削除)]をクリックします。

- 削除の理由を入力して[削除]をクリックします。
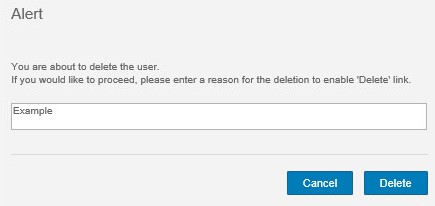
Article Properties
Affected Product
Wyse Management Suite
Last Published Date
06 Oct 2022
Version
5
Article Type
Solution