如何在 Outlook 中新增 Gmail
Summary: 本文說明將 Gmail 新增到 Outlook 帳戶的步驟。
This article applies to
This article does not apply to
This article is not tied to any specific product.
Not all product versions are identified in this article.
Instructions
在 Outlook 中新增您的 Gmail 帳戶時,需要從 Gmail 網站產生應用程式密碼。應用程式密碼是一次性密碼,用來讓 Gmail 知道是您本人在存取電子郵件。您可以在 Gmail 中啟用雙因素驗證,以取得應用程式密碼。
將您的 Gmail 帳戶新增至 Outlook 取決於您擁有的版本。
在 Outlook 2016 中新增 Gmail
若要在 Outlook 2016 中新增 Gmail,請遵循下列步驟:- 開啟 Outlook 2016。
- 選取檔案 > 新增帳戶。
- 「歡迎來到 Outlook」視窗隨即出現。
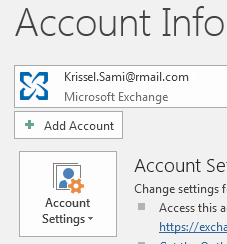
- 輸入您的 Gmail 電子郵件地址,然後按一下連線。
- 如果您的畫面看起來不同,請輸入您的姓名、Gmail 位址和應用程式密碼。系統可能會提示您重新輸入您產生的密碼,作為 Windows 安全性的一部分。
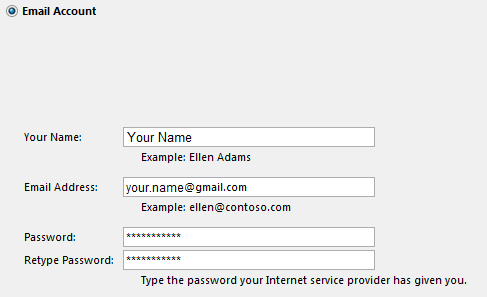
- 按一下下一步 > 完成。
在 Outlook 2013 中新增 Gmail
若要在 Outlook 2013 中新增 Gmail,請遵循下列步驟:- 開啟 Outlook 2013。
- 選取檔案 > 新增帳戶。
- 「歡迎來到 Outlook」視窗隨即出現。
- 輸入您的 Gmail 電子郵件地址,然後按一下連線。
- 如果您的畫面看起來不同,請輸入您的姓名、Gmail 位址和應用程式密碼。系統可能會提示您重新輸入您產生的密碼,作為 Windows 安全性的一部分。
- 按一下下一步 > 完成。
在 Outlook 2010 中新增 Gmail
若要在 Outlook 2010 中新增 Gmail,請遵循下列步驟:- 開啟 Outlook 2010。
- 選取檔案 > 新增帳戶。
- 「歡迎來到 Outlook」視窗隨即出現。
- 選取手動設定伺服器設定或其他伺服器類型。
- 按一下下一步。
- 選取網際網路電子郵件,然後按一下下一步。
- 選取 IMAP 帳戶:
- 傳入伺服器 - imap.gmail.com
- 傳出伺服器 - smtp.gmail.com
- 使用者名稱 - 您的 Gmail 電子郵件地址
- 密碼 - 應用程式密碼
- 按一下更多設定。
- 按一下傳出伺服器標籤,然後選取我的傳出伺服器 (SMTP) 需要驗證。
- 按一下進階標籤,然後選取下列內容:
- 傳入伺服器 - 993
- 傳出伺服器 - 465
- 在加密連線下拉式清單使用下列類型 - SSL
- 按一下確定 > 下一步。
- 按一下完成。
在 Outlook 2007 中新增 Gmail
若要在 Outlook 2007 中新增 Gmail,您必須為您的 Gmail 帳戶啟用 POP 或 IMAP 存取。為了滿足必要條件,請遵循以下步驟:- 在瀏覽器中開啟 Gmail,然後按一下設定圖示。
- 前往設定 > 轉送與 POP/IMAP。
- 為所有郵件選取啟用 POP 或啟用 IMAP (建議)。
- 開啟 Outlook 2007。
- 選取工具 > 帳戶設定。
- 按一下電子郵件標籤,然後選取新增。
- 選取 Microsoft Exchange、POP3、IMAP 或 HTTP,然後按一下下一步。
- 選取手動設定伺服器設定或其他伺服器類型,然後按一下下一步。
- 選取網際網路電子郵件,然後按一下下一步。
- 選取 IMAP 帳戶:
- 傳入伺服器 - imap.gmail.com
- 傳出伺服器 - smtp.gmail.com
- 使用者名稱 - 您的電子郵件地址
- 按一下下一步。
- 按一下完成。
Affected Products
Microsoft 365 from DellArticle Properties
Article Number: 000186185
Article Type: How To
Last Modified: 17 May 2021
Version: 1
Find answers to your questions from other Dell users
Support Services
Check if your device is covered by Support Services.