Article Number: 000191371
Příručka k používání monitoru Dell C1422H a odstraňování problémů s ním spojených
Summary: Naučte se používat přenosný monitor Dell 14 C1422H a odstraňovat problémy s ním spojené.
Article Content
Instructions

Nápověda k problémům s obrazem či zobrazením, např. žádné video nebo obraz, prázdná nebo černá obrazovka, blikání, problémy s rozlišením či barvou, vodorovné či svislé čáry apod. se nachází v rozbalovacích oddílech níže.
Monitor Dell C1422H je vybaven aktivní maticí, tranzistorem TFT (Thin-Film Transistor), obrazovkou LCD (Liquid Crystal Display) a antistatickým podsvícením LED.
Hlavní funkce monitoru Dell C1422H:
- Displej o velikosti 35,56 cm (14,0 palců) (úhlopříčka), rozlišení 1 920 x 1 080 s podporou zobrazení na celou obrazovku pro nižší rozlišení
- Pozorovací úhly 178° ve vodorovném a svislém směru
- Dynamický kontrastní poměr (700:1)
- Digitální připojení pomocí USB Type-C
- Dva porty USB Type-C s podporou alternativního režimu DP, předávání napájení a napájení 65 W.
- Možnost nastavení sklonu.
- Nabídka OSD (On-Screen Display) pro snadné nastavení a optimalizaci obrazovky.
- ≤ 0,3 W v úsporném režimu
- Snížení únavy očí díky funkci ComfortView.
- Sklo bez arzénu a panel bez rtuti
- Snížený obsah BFR/PVC (desky plošných spojů uvnitř monitoru se vyrábějí pomocí laminátů bez BFR/PVC).
- V souladu se směrnicí RoHS
- Registrace EPEAT, je-li k dispozici. Registrace EPEAT se liší v závislosti na zemi nebo oblasti. Stav registrace je uveden na adrese https://www.epeat.net podle země nebo oblasti.
- Certifikace Energy Star
V této části naleznete technické údaje monitoru Dell C1422H. Více informací o technických údajích monitoru Dell C1422H naleznete v uživatelské příručce na webových stránkách Příručky společnosti Dell.
| Technologie panelu |
|
|---|---|
| Maximální rozlišení |
|
| Pozorovací úhel |
|
| Kontrastní poměr |
|
| Doba odezvy |
|
| Barevný gamut |
|
| Barevná hloubka |
|
| Porty a konektory |
|
Obal
Ochranný obal dodaný s monitorem může chránit monitor před poškozením při přepravě nebo skladování.
Následující obrázky znázorňují použití ochranného obalu:
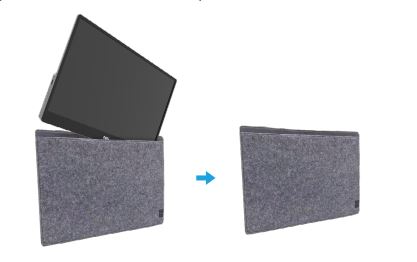
(Obrázek 1: Ochranný obal monitoru Dell C1422H)
Ergonomie
Umístění monitoru je skoro stejně důležité, jako výběr modelu. Monitor by měl být umístěn přímo před vámi na vzdálenost paže (50–100 cm od očí). Horní okraj obrazovky by měl být v úrovni očí, když jste pohodlně usazeni. Abyste toho dosáhli, může být potřeba upravit výšku židle nebo výšku monitoru.
Připojení monitoru k počítači
Připojení monitoru Dell C1422H k počítači:
- Vypněte počítač a odpojte napájecí kabel.
- Pro model C1422H existují dva druhy použití: Běžné použití a nabíjení.
Běžné použití
Pro model C1422H existují dva druhy běžného použití: Notebook a mobilní telefon
- Propojte port USB Type-C notebooku a monitoru C1422H pomocí kabelu USB Type-C.
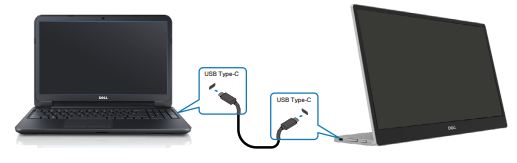
(Obrázek 2: Připojení monitoru Dell C1422H k notebooku)
- Propojte port USB Type-C telefonu a monitoru C1422H pomocí kabelu USB Type-C.

(Obrázek 3: Připojení telefonu k monitoru Dell C1422H)
Nabíjení
Pro model C1422H existují dva druhy běžného použití: Notebook a telefon s napájecím adaptérem.
- Připojte napájecí adaptér Type-C k monitoru C1422H a pomocí kabelu USB Type-C připojte k notebooku monitor C1422H. (Elektronicky označený kabel, jmenovitý proud: 5 A).

(Obrázek 4: Připojení monitoru Dell C1422H k notebooku a napájecímu adaptéru)
- Připojte napájecí adaptér Type-C k monitoru C1422H a pomocí kabelu USB Type-C připojte k telefonu monitor C1422H.

(Obrázek 5: Připojení monitoru Dell C1422H k telefonu a napájecímu adaptéru)
Monitor Dell C1422H může počítači předávat nejvýše 65 W. Pokud počítač vyžaduje výkon 90 W nebo vyšší, potřebuje adaptéry 90 W nebo výkonnější připojené k počítači, jinak se baterie bude během používání vybíjet.
Nastavení náklonu
Na obrázku níže je uveden příklad rozsahu náklonu.

(Obrázek 1: Nastavení náklonu monitoru Dell C1422H).
Používání nabídky OSD
Pomocí tlačítek na okraji monitoru můžete upravit nastavení obrazu.

(Obrázek 1: Ovládací prvky OSD monitoru Dell C1422H)
| Tlačítko č. | Ovládací tlačítka | Popis |
|---|---|---|
| 1 | ComfortView | Slouží ke spuštění nabídky OSD (On-Screen Display) nebo k přístupu k seznamu položek/možností položky nabídky. |
| 2 | Jas/nahoru/[+] | Pomocí tlačítka Nahoru můžete zvýšit hodnoty nebo se v nabídce posunout nahoru.
|
| 3 | Jas/dolů/[–] | Pomocí tlačítka Dolů můžete snížit hodnoty nebo se v nabídce posunout dolů.
|
Přístup k nabídce OSD
- Stisknutím tlačítka vyvolejte nabídku ComfortView OSD.
- Stisknutím tlačítka 1 zapnete nebo vypnete funkci ComfortView.
ComfortView = ZAPNUTO

ComfortView = VYPNUTO

- Stisknutím tlačítka vyvolejte nabídku jasu OSD.
- Stisknutím tlačítka nahoru zvýšíte jas a stisknutím tlačítka dolů snížíte jas (min. 0, max. 100).

Jestliže je na monitoru Dell prázdná nebo černá obrazovka, rozmazaný nebo neostrý obraz, dochází k blikání, zkreslení nebo jiným neobvyklým stavům obrazovky, pomůže spuštění diagnostiky určit, jestli monitor Dell funguje normálně. Pokud chcete zjistit více informací o možnostech diagnostiky v monitoru Dell, přečtěte si článek znalostní databáze Dell: Jak spustím diagnostiku monitoru Dell?
U následujících scénářů při odstraňování problémů s počítačem je vždy nezbytné izolovat monitor:
- Žádné napájení – Počítač se nezapíná ani nevykazuje žádné známky zapnutí.
- Neproběhne test POST – Počítač nevykazuje žádný náznak činnosti, obrazovka může být prázdná a při spuštění se nezobrazí logo Dell.
- Žádný obraz – Na obrazovce se nic nezobrazuje, je slyšet znělka systému Windows, ale nic se nezobrazuje.
Monitor disponuje kontrolní funkcí automatického testu, který umožňuje ověřit správnou funkčnost monitoru. Jestliže je monitor řádně propojený s počítačem, avšak obrazovka monitoru je tmavá, spusťte samočinný test monitoru pomocí následujícího postupu:
- Vypněte počítač.
- Odpojte kabel napájecího adaptéru Type-C a kabel USB Type-C počítače od monitoru.
- Připojte kabel napájecího adaptéru Type-C k monitoru. Tímto způsobem není nutné zapojit počítač.
- Pokud monitor funguje správně, vyhledá signál a zjistí, že nemá k dispozici žádný signál a zobrazí se následující zpráva. V režimu automatického testu svítí kontrolka LED bíle.
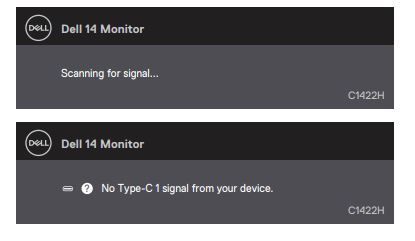
(Obrázek 1: Automatický test)
Poznámka: Tyto zprávy se také zobrazují za běžného provozu, když je odpojen nebo poškozen kabel USB Type-C počítače. - Znovu připojte kabel USB Type-C počítače a zapněte počítač. Počkejte na dokončení spouštění počítače.
Pokud monitor zůstane po kroku 5 černý, zkontrolujte ovladač videa a počítač.
Monitor Dell C1422H je vybaven vestavěným diagnostickým nástrojem. Pomůže vám určit, zda se problémy, se kterými se potýkáte, týkají samotného monitoru, nebo grafické karty v počítači.
Když si všimnete na obrazovce odchylek od normálu, jako je zkreslení, problémy se zřetelností, vodorovné nebo svislé pruhy, blednutí barev apod., je vždy dobrým postupem monitor izolovat provedením vestavěné diagnostiky.
- Ujistěte se, že je obrazovka čistá (na povrchu obrazovky není prach).
- Stiskněte a podržte tlačítko 1 po dobu přibližně 3 sekund a počkejte na zobrazení vzorce diagnostiky.
- Pomocí tlačítka nahoru/[+] můžete vzorec přepínat.
Na začátku diagnostického programu se zobrazí šedý testovací vzor. - Pečlivě prohlédněte displej, zda na něm nenajdete odchylky od normálu.
- Stisknutím tlačítka nahoru/[+] změníte testovací vzory.
- Opakujte body 4 a 5 i v případě červené, zelené, modré, černé, bílé a textové obrazovky.
- . Na obrazovce testu bílé barvy zkontrolujte rovnoměrnost bílé barvy a zda se bílá barva jeví nazelenalá/načervenalá apod.
- Diagnostický program ukončíte stisknutím tlačítka nahoru/[+].
Pokud v režimu vestavěné diagnostiky zaznamenáte odchylky od normálu, můžete nechat monitor opravit/vyměnit, pokud je v záruce, prostřednictvím technické podpory společnosti Dell.
Během výroby monitorů LCD se může stát, že jeden nebo více pixelů zůstane zafixováno v neměnném stavu. Tato vada je nenápadná a nemá vliv na kvalitu nebo použitelnost displeje. Více informací se nachází v článku databáze znalostí Dell Směrnice pro pixely displejů LCD Dell.
V této části uvádíme informace o krocích odstraňování problémů, které mohou pomoci při řešení nejběžnějších potíží s monitorem Dell C1422H. Případně, pokud chcete zjistit, jak na odstraňování problémů s monitory Dell, podívejte se do článku znalostní databáze Dell Odstraňování problémů s displejem či obrazem na monitorech Dell nebo si přečtěte naši příručku k monitoru.
| Běžné příznaky | Možné řešení |
|---|---|
| Žádný obraz – kontrolka LED napájení nesvítí |
|
| Žádný obraz – kontrolka LED napájení svítí |
|
| Slabé zaostření |
|
| Chybějící pixely |
|
| Zablokované rozsvícené nebo zhasnuté pixely |
|
| Potíže s jasem |
|
| Potíže se synchronizací |
|
| Problémy související s bezpečností |
|
| Chybějící barva |
|
| Přerušované nabíjení při použití připojení USB Type-C k počítači, notebooku atd. |
|
Chcete-li se dozvědět více o tom, jak zobrazit nebo stáhnout uživatelské příručky nebo návody k produktům Dell, přečtěte si článek znalostní databáze Dell Příručky a dokumentace k produktům Dell.
- Dell C1422H – Uživatelská příručka
- Dell C1422H – Stručná příručka k nastavení
- Dell C1422H – Uživatelská příručka k nástroji Dell Display Manager
Často kladené dotazy
Použití nastavení zobrazení systému Windows
V systémech Windows 10, Windows 8 nebo 8.1 a Windows 7:
- Pouze u systémů Windows 8 a Windows 8.1 vyberte dlaždici Plocha, abyste přepnuli na zobrazení klasické pracovní plochy.
- Klikněte pravým tlačítkem myši na plochu a poté na možnost Rozlišení obrazovky.
- Klikněte na rozbalovací seznam Rozlišení obrazovky a vyberte možnost 5120 × 1440.
- Klikněte na tlačítko OK.
Použití programu Nvidia Control Panel
Změna rozlišení pomocí programu Nvidia Control Panel:
- Pravým tlačítkem klikněte na plochu a klikněte na možnost Nvidia Control Panel.
- V levém podokně klikněte na symbol + vedle možnosti Display.
- Pod položkou Display vyberte možnost Change Resolution.
- V rozbalovací nabídce v pravém podokně vyberte rozlišení 5120 × 1440.
- Klikněte na tlačítko Apply.
Použití programu AMD Catalyst Control Center
Změna rozlišení pomocí programu AMD Catalyst Control Center:
- Pravým tlačítkem klikněte na plochu a klikněte na možnost AMD Catalyst Control Center.
- V levém podokně klikněte na symbol + vedle možnosti Display.
- Pod položkou Display vyberte možnost Change Resolution.
- V rozbalovací nabídce v pravém podokně vyberte rozlišení 5120 × 1440.
- Klikněte na tlačítko Apply.
Monitor Dell C1422H má k dispozici dvě vestavěné diagnostiky:
- Kontrolní funkce automatického testu – Tato funkce monitoru Dell C1422H umožňuje zkontrolovat, jestli monitor funguje správně.
- Vestavěný samočinný test – Monitor Dell C1422H disponuje vestavěným samočinným testem, který pomáhá rozpoznat, jestli neobvyklý stav obrazovky souvisí s monitorem nebo grafickou kartou ve vašem počítači. Pokud si na obrazovce všimnete odchylek od normálu, například zkreslení, problémů se zřetelností, vodorovných nebo svislých čar či blednutí barev. Vždy je dobré monitor izolovat pomocí vestavěné diagnostiky.
Informace o spuštění diagnostického testu naleznete v části Spuštění diagnostiky na monitoru Dell C1422H v tomto článku znalostní databáze Dell.
Část Odstraňování problémů tohoto článku znalostní databáze Dell uvádí informace o odstraňování běžných problémů s monitorem Dell C1422H. Část obsahuje kroky odstraňování problémů při řešení problémů s napájením, obrazem, barvou či jasností, se zkreslením, vodorovnými či svislými čarami, s jasem či problémů s pixely apod.
Další informace o používání nabídky OSD (On-Screen Display) najdete v části Používání nabídky OSD.
Article Properties
Affected Product
Dell C1422H
Last Published Date
10 Sep 2021
Version
2
Article Type
How To