Article Number: 000191371
Bedienungs- und Troubleshooting-Handbuch für den Monitor Dell C1422H
Summary: So verwenden Sie den tragbaren Dell Monitor C1422H und beheben auftretende Probleme.
Article Content
Instructions

Für Hilfe zu Video- oder Anzeigeproblemen wie: Kein Video oder keine Anzeige, dunkler oder schwarzer Bildschirm, Flackern, Auflösungs- oder Farbprobleme, horizontale oder vertikale Linien, usw., siehe den folgenden Abschnitt.
Der Monitor Dell C1422H verfügt über eine Aktivmatrix, einen Dünnfilmtransistor (TFT), einen Flüssigkristallbildschirm (LCD), antistatische Ausrüstung und eine LED-Hintergrundbeleuchtung.
Die wichtigsten Merkmale des Monitors Dell C1422H sind:
- 35,56 cm (14,0") aktive Bereichsanzeige (diagonal gemessen), Auflösung 1920 x 1080 plus Vollbildunterstützung für niedrigere Auflösungen
- Betrachtungswinkel von 178 Grad in horizontaler und vertikaler Richtung
- Dynamisches Kontrastverhältnis (700:1)
- Digitale Konnektivität mit USB Typ-C
- Der Dual-USB-Typ-C-Anschluss unterstützt den DP-Alternate-Modus, Power Pass Through und die Stromversorgung mit 65 W.
- Neigungsverstellbarkeit.
- OSD-Anpassungen (On-Screen Display) für einfache Einrichtung und Bildschirmoptimierung
- ≤ 0,3 W im Stand-by-Modus
- Schonen Sie Ihre Augen mit ComfortView.
- Arsenfreies Glas und quecksilberfreie Blende
- BFR/PVC-reduziert (die Leiterplatten im Inneren des Monitors werden mit BFR/PVC-freien Laminaten erstellt)
- RoHS-kompatibel
- EPEAT-registriert, wo zutreffend Die EPEAT-Registrierung unterscheidet sich je nach Land oder Region, siehe https://www.epeat.net für den Registrierungsstatus nach Land oder Region.
- Energy Star-Zertifizierung
Dieser Abschnitt enthält einige technische Daten des Monitors Dell C1422H. Weitere Informationen zu den Spezifikationen des Monitors Dell C1422H finden Sie im Benutzerhandbuch auf der Website Dell Handbücher.
| Bildschirm-Technologie |
|
|---|---|
| Maximale Auflösung |
|
| Betrachtungswinkel |
|
| Kontrastverhältnis |
|
| Reaktionszeit |
|
| Farbspektrum |
|
| Farbtiefe |
|
| Ports und Anschlüsse |
|
Hülle
Die im Lieferumfang des Monitors enthaltene Schutzhülle kann Ihren Monitor vor Beschädigungen beim Versand oder bei der Lagerung schützen.
Die folgenden Abbildungen zeigen, wie die Schutzhülle verwendet wird:
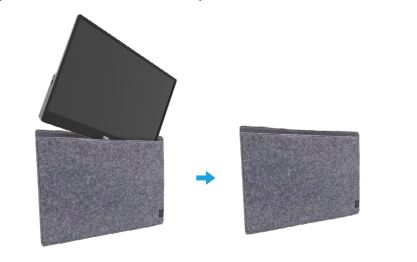
(Abbildung 1: Dell C1422H Monitor – Schutzhülle)
Ergonomie
Wo Sie Ihren Monitor platzieren, ist fast so wichtig wie das Modell, das Sie kaufen. Der Monitor sollte sich im Abstand von einer Armlänge (50 bis 100 cm von Ihren Augen entfernt) direkt vor Ihnen befinden. Der obere Rand des Bildschirms sollte sich auf Augenhöhe befinden, wenn Sie bequem sitzen. Möglicherweise müssen Sie Ihre Stuhlhöhe oder die Höhe des Monitors anpassen, um dies zu erreichen.
Anschließen Ihres Monitors an den Computer
So schließen Sie Ihren Monitor Dell C1422H an Ihrem Computer an:
- Schalten Sie den Computer aus und ziehen Sie das Netzkabel ab.
- Es gibt zwei Nutzungsarten für den C1422H: Normale Nutzung und Ladenutzung
Normale Nutzung
Es gibt zwei normale Nutzungsarten für den C1422H: Laptop und Mobiltelefon
- Verbinden Sie den USB-Typ-C-Anschluss des Laptops über ein USB-Typ-C-Kabel mit dem C1422H.

(Abbildung 2: Dell C1422H Monitor – Laptopverbindung)
- Verbinden Sie den USB-Typ-C-Anschluss des Mobiltelefons über ein USB-Typ-C-Kabel mit dem C1422H.

(Abbildung 3: Dell C1422H Monitor – Mobiltelefonverbindung)
Einstecknutzung
Es gibt zwei normale Nutzungsarten für den C1422H: Laptop und Mobiltelefon mit Netzteil
- Schließen Sie das Typ-C-Netzteil an den C1422H an und verbinden Sie den C1422H über ein USB-Typ-C-Kabel mit dem Laptop. (Elektronisch markiertes Kabel, Stromleistung: 5 A).

(Abbildung 4: Dell C1422H Monitor – Laptopverbindung mit Netzteil)
- Schließen Sie das Typ-C-Netzteil an den C1422H an und verbinden Sie den C1422H über ein USB-Typ-C-Kabel mit dem Mobiltelefon.

(Abbildung 5: Dell C1422H Monitor – Mobiltelefonverbindung mit Netzteil)
Der Dell Monitor C1422H kann nur maximal 65 W an den Computer ausgeben. Wenn der Computer 90 W oder mehr benötigt, muss ein Netzteil mit 90 W oder mehr an den Computer angeschlossen werden, ansonsten wird der Akku während des Betriebs entladen.
Neigungseinstellung
In der folgenden Abbildung finden Sie ein Beispiel für den Neigungsbereich.

(Abbildung 1: Dell C1422H Monitor – Neigungseinstellung)
Verwenden des OSD-Menüs (On-Screen Display)
Verwenden Sie die Tasten am Rand des Monitors, um die Bildeinstellungen anzupassen.

(Abbildung 1: Dell C1422H Monitor – OSD-Tasten)
| Tasten # | Steuerungstasten | Beschreibung |
|---|---|---|
| 1 | ComfortView | Zum Starten des OSD-Menüs (On-Screen Display) oder zum Zugriff auf die Liste der Elemente/Optionen eines Menüelements. |
| 2 | Helligkeit/Nach oben/[+] | Verwenden Sie die Taste „Nach oben“, um den Wert zu erhöhen oder in einem Menü nach oben zu navigieren.
|
| 3 | Helligkeit/Nach unten/[-] | Verwenden Sie die Taste „Nach unten“, um den Wert zu verringern oder in einem Menü nach unten zu navigieren.
|
Zugriff auf das OSD-Menü
- Drücken Sie die Taste, um das OSD-Menü für ComfortView aufzurufen.
- Drücken Sie die Taste 1, um ComfortView EIN/AUS zu schalten.
ComfortView = EIN

ComfortView = AUS

- Drücken Sie die Taste, um das OSD-Menü für die Helligkeit aufzurufen.
- Drücken Sie die Taste „Nach oben“, um die Helligkeit zu erhöhen, und drücken Sie die Taste „Nach unten“, um die Helligkeit zu verringern (min. 0; max. 100).
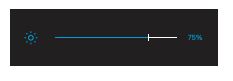
Wenn Ihr Dell Monitor einen dunklen oder schwarzen Bildschirm, unscharfe oder verschwommene Bilder, Flackern, Verzerrungen oder andere Bildschirmanomalien aufweist, können Sie mithilfe eines Diagnosetests feststellen, ob der Monitor ordnungsgemäß funktioniert. Weitere Informationen zu Diagnoseoptionen auf einem Dell Monitor finden Sie im Dell Wissensdatenbank-Artikel: Wie führe ich eine Diagnose auf einem Dell Monitor durch?
Es ist immer wichtig, den Monitor zu isolieren, während Sie an Ihrem Computer die folgenden Szenarien beheben:
- Kein Strom – Ihr Computer ist nicht eingeschaltet oder zeigt keine Anzeichen von Strom.
- Kein POST – Ihr Computer zeigt keine Aktivität. Der Bildschirm ist möglicherweise dunkel und zeigt das Dell Logo während des Startvorgangs nicht an.
- Kein Bild – Sie können keine Anzeige auf dem Bildschirm sehen. Sie hören zwar den Windows-Startton, aber keine Anzeige ist zu sehen.
Ihr Monitor verfügt über eine Selbsttestfunktion, mit der Sie prüfen können, ob der Monitor einwandfrei funktioniert. Wenn Ihr Monitor und Computer richtig verbunden sind, der Bildschirm des Monitors jedoch dunkel bleibt, führen Sie den Monitor-Selbsttest aus. Führen Sie dazu die folgenden Schritte durch:
- Schalten Sie den Computer aus.
- Ziehen Sie das Typ-C-Netzteilkabel und das Computer-USB-Typ-C-Kabel vom Monitor ab.
- Verbinden Sie das Typ-C-Netzteilkabel mit dem Monitor. Auf diese Weise ist der Computer nicht involviert.
- Wenn der Monitor ordnungsgemäß funktioniert, erkennt er, dass kein Signal eingeht und es wird die folgende Meldung angezeigt. Im Selbsttestmodus leuchtet die LED-Betriebsanzeige weiß.
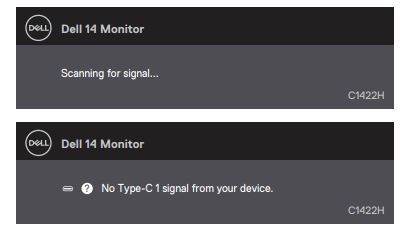
(Abbildung 1: Selbsttest)
Hinweis: Diese Meldungen werden auch während des normalen Betriebs angezeigt, wenn das USB-Typ-C-Kabel des Computers getrennt oder beschädigt ist. - Schließen Sie das USB-Typ-C-Kabel des Computers wieder an und schalten Sie den Computer ein. Warten Sie, bis der Computer hochgefahren ist.
Wenn Ihr Monitor nach Schritt 5 dunkel bleibt, überprüfen Sie Ihren Video-Controller und Computer.
Ihr Monitor Dell C1422H verfügt über ein integriertes Diagnose-Tool. Es hilft dabei, festzustellen, ob die Bildschirmanomalie ein Problem des Monitors oder der Grafikkarte auf Ihrem Computer ist.
Wenn Sie Anomalien auf dem Bildschirm feststellen, wie Verzerrungen, unscharfe Bilder, horizontale oder vertikale Linien oder Farbausbleichung, ist es immer eine gute Idee, den Monitor zu isolieren, indem Sie die integrierte Diagnose ausführen.
- Stellen Sie sicher, dass der Bildschirm sauber ist (sich keine Staubpartikel auf der Oberfläche des Bildschirms befinden).
- Halten Sie die Taste 1 ca. 3 Sekunden lang gedrückt und warten Sie auf ein Pop-up-Diagnosemuster.
- Verwenden Sie die Taste „Nach oben“/[+], um das Muster zu ändern.
Zu Beginn des Diagnoseprogramms wird ein graues Testmuster angezeigt. - Überprüfen Sie den Bildschirm sorgfältig auf etwaige Mängel.
- Drücken Sie die Taste „Nach oben“/[+], um die Testmuster zu ändern.
- Wiederholen Sie die Schritte 4 und 5 um den Bildschirm in den Farben Rot, Grün, Blau, Schwarz und Weiß und bei Textanzeige zu überprüfen.
- . Überprüfen Sie auf dem weißen Testbildschirm, ob die weiße Farbe einheitlich ist und ob die weiße Farbe grünlich/rötlich usw. erscheint.
- Drücken Sie die Taste „Nach oben“/[+], um das Diagnoseprogramm zu beenden.
Wenn Sie während der integrierten Diagnose Anomalien feststellen, kann der Monitor repariert oder ausgetauscht werden, sofern Gewährleistung besteht. Wenden Sie sich hierfür an den technischen Support von Dell.
Beim Fertigungsprozess von LCD-Monitoren kann es durchaus vorkommen, dass ein oder mehrere Pixel in einem unveränderbaren Zustand fixiert bleiben. Das ist schwer zu erkennen und wirkt sich nicht auf die Bildschirmqualität oder Nutzbarkeit aus. Weitere Informationen finden Sie im Dell Knowledge-Base-Artikel Dell LCD Monitor Pixel Guidelines (Dell Richtlinien für Pixel auf LCD-Monitoren).
Dieser Abschnitt enthält Informationen zu Troubleshooting-Schritten, die bei der Lösung der häufigsten Probleme mit dem Monitor Dell C1422H helfen können. Alternativ dazu können Sie, um weitere Informationen zur Behebung gelegentlich auftretender Probleme zu Dell Monitoren zu finden, im Dell Wissensdatenbank-Artikel Fehlerbehebung bei Anzeige- oder Videoproblemen auf einem Dell Monitor nachsehen, oder die Anleitung Monitor Selbsthilfe nutzen.
| Häufige Symptome | Mögliche Lösung |
|---|---|
| Kein Video – LED-Betriebsanzeige ausgeschaltet |
|
| Kein Bild – LED-Betriebsanzeige eingeschaltet |
|
| Schlechter Fokus |
|
| Fehlende Pixel |
|
| Fixierte Pixel |
|
| Helligkeitsprobleme |
|
| Synchronisierungsprobleme |
|
| Sicherheitsprobleme |
|
| Fehlende Farbe |
|
| Unterbrochene Aufladung bei Verwendung einer USB-Typ-C-Verbindung zu Computer, Laptop usw. |
|
Weitere Informationen zum Anzeigen oder Herunterladen von Benutzerhandbüchern und Handbüchern für Ihr Dell Produkt finden Sie im folgenden Dell Wissensdatenbank-Artikel: Handbücher und Dokumentation zu Ihrem Dell Produkt.
- Dell C1422H – Benutzerhandbuch
- Dell C1422H – Kurzanleitung
- Dell C1422H – Benutzerhandbuch für Dell Display Manager
Häufig gestellte Fragen
Mithilfe der Windows-Anzeigeeinstellungen
In Windows 10, Windows 8 oder 8.1 und Windows 7:
- Wählen Sie unter Windows 8 und Windows 8.1 die Desktop-Kachel, um zum klassischen Desktop zu wechseln.
- Klicken Sie mit der rechten Maustaste auf den Desktop und wählen Sie Bildschirmauflösung aus.
- Klicken Sie auf die Drop-Down-Liste der Bildschirmauflösung und wählen Sie 5.120 x 1.440 aus.
- Klicken Sie auf OK.
Mithilfe von Nvidia Control Panel
So ändern Sie die Bildschirmauflösung mithilfe von Nvidia Control Panel:
- Klicken Sie mit der rechten Maustaste auf den Desktop und wählen Sie Nvidia Control Panel aus.
- Klicken Sie auf das Pluszeichen + neben "Display" auf der linken Seite.
- Wählen Sie Change Resolution (Auflösung ändern) unter "Display".
- Wählen Sie im Dropdown-Menü im rechten Fensterbereich die Auflösung 5.120 x 1.440.
- Klicken Sie auf Anwenden.
Mithilfe von AMD Catalyst Control Center
So ändern Sie die Bildschirmauflösung mithilfe von AMD Catalyst Control Center:
- Klicken Sie mit der rechten Maustaste auf den Desktop und wählen Sie AMD Catalyst Control Center aus.
- Klicken Sie auf das Pluszeichen + neben "Display" auf der linken Seite.
- Wählen Sie Change Resolution (Auflösung ändern) unter "Display".
- Wählen Sie im Dropdown-Menü im rechten Fensterbereich die Auflösung 5.120 x 1.440.
- Klicken Sie auf Anwenden.
Der Monitor Dell C1422H verfügt über zwei integrierte Diagnosefunktionen:
- Selbsttestfunktionsüberprüfung: Mit der Selbsttestfunktionsüberprüfung des Monitors Dell C1422H können Sie überprüfen, ob der Monitor ordnungsgemäß funktioniert.
- Integrierter Selbsttest: Der Monitor Dell C1422H verfügt über einen integrierten Selbsttest, mit dem Sie feststellen können, ob die Bildschirmanomalie mit dem Monitor oder der Grafikkarte (GPU) in Ihrem Computer zusammenhängt. Wenn Sie Anomalien auf dem Bildschirm feststellen, wie Verzerrungen, unscharfe Bilder, horizontale oder vertikale Linien oder Farbausbleichung, ist es immer eine gute Idee, den Monitor zu isolieren, indem Sie die integrierte Diagnose ausführen.
Informationen zum Ausführen eines Diagnosetests finden Sie im Abschnitt Ausführen der Diagnose auf dem Monitor Dell C1422H in diesem Dell Wissensdatenbank-Artikel.
Der Abschnitt Troubleshooting in diesem Artikel der Dell Wissensdatenbank enthält Informationen zum Troubleshooting häufiger Probleme mit dem Monitor Dell C1422H. In diesem Abschnitt finden Sie Troubleshooting-Schritte zur Behebung von Stromversorgungsproblemen, Videoproblemen, Farb- oder Schärfeproblemen, Verzerrungsproblemen, horizontalen oder vertikalen Linien, Helligkeitsproblemen oder Pixelproblemen und so weiter.
Weitere Informationen zur Verwendung des Bildschirmmenüs (OSD) finden Sie im Abschnitt Zugriff auf das OSD-Menü.
Article Properties
Affected Product
Dell C1422H
Last Published Date
10 Sep 2021
Version
2
Article Type
How To