Article Number: 000191371
Dell C1422H -näytön käyttö- ja vianmääritysopas
Summary: Katso, miten Dell 14 Portable Monitor - C1422H -näyttöä käytetään ja miten sen ongelmia voi ratkaista.
Article Content
Instructions

Alla olevissa laajennettavissa osissa on tietoja video- ja näyttöongelmista, kuten puuttuvasta kuvasta, tyhjästä tai mustasta näytöstä, vilkkumisesta, tarkkuus- tai väriongelmista sekä vaaka- tai pystyviivoista.
Dell C1422H -näytössä on aktiivimatriisi, TFT (Thin-Film Transistor), LCD-näyttö, antistaattinen pinnoite ja LED-taustavalo.
Dell C1422H -näytön tärkeimmät ominaisuudet:
- 35,56 cm:n (14,0 tuuman) katselualue (mitattu vinosti), 1920 x 1080 -tarkkuus ja koko näytön tuki pienemmillä tarkkuuksilla
- 178 asteen katselukulmat vaaka- ja pystysuunnassa
- dynaaminen kontrastisuhde (700:1)
- digitaaliset USB Type-C -liitännät
- Dual USB Type-C -portti tukee Alternate Mode DP -tilaa, virranvälitystä ja 65 watin virransiirtoa
- kallistuksen säätö
- näytön määritystä ja optimointia helpottavat näyttövalikkosäädöt
- ≤ 0,3 W valmiustilassa
- ComfortView optimoi katselumukavuuden
- arsenikiton lasi ja elohopeaton paneeli
- vähemmän BFR:ää/PVC:tä (näytön piirilevyt on valmistettu laminaateista, jotka eivät sisällä BFR- tai PVC-yhdisteitä)
- RoHS-direktiivin mukainen
- EPEAT-rekisteröity tarvittavilla alueilla. EPEAT-rekisteröinti vaihtelee maan ja alueen mukaan. Katso rekisteröinnin tila maan tai alueen mukaan osoitteesta https://www.epeat.net.
- Energy Star -sertifioitu
Tämä osa sisältää Dell C1422H -näytön teknisiä tietoja. Lisätietoja Dell C1422H -näytön teknisistä ominaisuuksista on käyttöoppaassa Dellin opassivustossa.
| Paneelin tekniikka |
|
|---|---|
| Enimmäistarkkuus |
|
| Katselukulma |
|
| Kontrastisuhde |
|
| Vasteaika |
|
| Värialue |
|
| Värien määrä |
|
| Portit ja liitännät |
|
Kotelo
Näytön mukana toimitettu suojakotelo suojaa näyttöä vioittumiselta toimituksen tai säilytyksen aikana.
Katso suojakotelon käyttöohjeet kuvista:
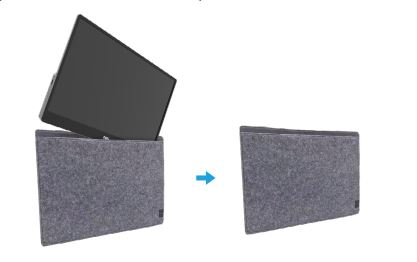
(Kuva 1: Dell C1422H -näytön suojakotelo)
Ergonomia
Näytön sijoituspaikka on lähes tärkeä seikka kuin valitsemasi malli. Näytön pitäisi olla suoraan edessäsi käsivarren mitan päässä (0,5–1 metrin päässä silmistä). Näytön yläreunan pitäisi olla silmien tasolla, kun istut mukavasti. Tuolin tai näytön korkeutta tarvitsee ehkä säätää.
Näytön liittäminen tietokoneeseen
Dell C1422H -näytön liittäminen tietokoneeseen:
- Katkaise tietokoneesta virta ja irrota virtajohto.
- C1422H-näyttöä voi käyttää kahdella tavalla: normaalikäyttö ja latauskäyttö.
Normaalikäyttö:
C1422H-näyttöä voi käyttää kahdella tavalla normaalikäytössä: kannettava ja matkapuhelin
- Liitä USB Type-C -kaapeli kannettavan ja C1422H-näytön USB Type-C -porttiin.
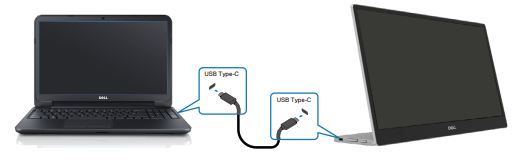
(Kuva 2: Dell C1422H -näytön liitäntä kannettavaan)
- Liitä USB Type-C -kaapeli matkapuhelimen ja C1422H-näytön USB Type-C -porttiin.
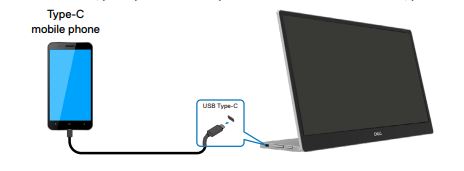
(Kuva 3: Dell C1422H -näytön liitäntä matkapuhelimeen)
Laajennuskäyttö:
C1422H-näyttöä voi käyttää kahdella tavalla normaalikäytössä: kannettava ja matkapuhelin verkkolaitteella.
- Liitä C1422H-näyttöön Type-C-verkkolaite ja liitä C1422H kannettavaan USB Type-C -kaapelilla. (Sähköisesti merkitty kaapeli, nimellisvirta: 5 A).

(Kuva 4: Dell C1422H -näytön liitäntä kannettavaan käyttäen verkkolaitetta)
- Liitä C1422H-näyttöön Type-C-verkkolaite ja liitä C1422H matkapuhelimeen USB Type-C -kaapelilla.

(Kuva 5: Dell C1422H -näytön liitäntä matkapuhelimeen käyttäen verkkolaitetta)
Dellin C1422H-näyttö antaa tietokoneelle enintään 65 wattia. Jos tietokone tarvitsee vähintään 90 W, siihen on liitettävä vähintään 90 watin sovitin. Muutoin akku tyhjenee käytön aikana.
Kallistuksen säätö
Alla olevasta kuvasta näet esimerkin kallistusalueesta.

(Kuva 1: Dell C1422H -näytön kallistuksen säätö).
Näyttövalikon käyttäminen
Voit muuttaa kuva-asetuksia näytön reunassa olevilla painikkeilla.

(Kuva 1: Dell C1422H -näytön näyttövalikon painikkeet)
| Painikkeen numero | Hallintapainikkeet | Kuvaus |
|---|---|---|
| 1 | ComfortView | Näyttövalikon (OSD) avaaminen tai valikkokohdan luettelon käyttäminen. |
| 2 | Kirkkaus/lisäys/[+] | Lisää arvoa tai siirry ylöspäin valikossa.
|
| 3 | Kirkkaus/vähennys/[—] | Vähennä arvoa tai siirry alaspäin valikossa.
|
Näyttövalikon avaaminen
- Avaa ComfortView-näyttövalikko painamalla painiketta.
- Ota ComfortView käyttöön tai poista se käytöstä painikkeella 1.
ComfortView = käytössä

ComfortView = ei käytössä

- Painamalla voit avata kirkkausvalikon.
- Lisäyspainikkeella voit lisätä kirkkautta ja vähennyspainikkeella vähentää sitä (vähintään 0; enintään 100).
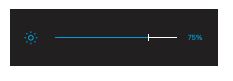
Jos Dell-näyttö on tyhjä tai musta, sen kuva on sumea tai epätarkka, sen kuva vilkkuu tai vääristyy tai havaitset näytössä muita poikkeavuuksia, voit määrittää diagnostiikkatestillä, toimiiko Dell-näyttö normaalisti. Lisätietoja Dell-näytön diagnostiikasta on Dellin tietämyskannan artikkelissa Diagnostiikan käynnistäminen Dell-näytössä
Kun teet tietokoneen vianmääritystä seuraavissa tilanteissa, tarkista aina, johtuuko ongelma näytöstä:
- Ei virtaa - tietokone ei käynnisty tai ei näytä mitään merkkejä virransaannista.
- Ei POST-testiä - tietokone ei näytä mitään toiminnan merkkejä, näyttö saattaa olla tyhjä eikä Dell-logo näy siinä käynnistyksen aikana.
- Ei kuvaa - näytössä ei näy mitään, vaikka kuulet Windowsin merkkiäänen.
Näytön toimintatestillä voit tarkistaa, toimiiko näyttö oikein. Jos näyttösi ja tietokoneesi on liitetty oikein, mutta näyttö pysyy mustana, tee näytön toimintatesti seuraavasti:
- Sammuta tietokone
- Irrota näytöstä Type-C-verkkolaitteen kaapeli ja tietokoneen USB Type-C -kaapeli.
- Liitä Type-C-verkkolaitteen kaapeli näyttöön. Siten et tarvitse tietokonetta.
- Jos näyttö toimii oikein, se etsii signaalia, ei löydä sitä, ja näyttöön ilmestyy seuraava ilmoitus. Toimintatestitilassa virran merkkivalo pysyy valkoisena.
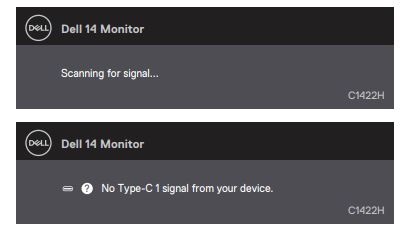
(Kuva 1: Toimintatesti)
Huomautus: Tämä ilmoitus näkyy myös normaalin toiminnan aikana, kun tietokoneen USB Type-C -kaapeli on irti tai vioittunut. - Liitä tietokoneen USB Type-C -kaapeli takaisin, käynnistä tietokone ja odota, kunnes se on käynnistynyt.
Jos näyttö jää mustaksi vaiheen 5 jälkeen, tarkista näytönohjain ja tietokone
Dell C1422H -näytössä on sisäinen diagnostiikkatyökalu. Sillä voit tarkistaa, johtuuko näytön poikkeavuus itse näytöstä vai tietokoneen näytönohjaimesta.
Jos havaitset näytössä poikkeavuuksia, kuten vääristymiä, selkeysongelmia, vaaka- tai pystyviivoja tai värien haalistumista, tarkista aina sisäisellä diagnostiikalla, johtuuko ongelma näytöstä.
- Varmista että näyttö on puhdas (näytön pinnalla ei ole pölyä).
- Paina painiketta 1 noin 3 sekunnin ajan ja odota, että näyttöön tulee diagnostiikkakuvio.
- Voit vaihtaa kuviota lisäyspainikkeella/[+].
Diagnostiikkaohjelman aluksi näyttöön tulee harmaa testikuvio. - Tutki näyttö tarkasti poikkeavuuksien varalta.
- Vaihda testikuviota lisäyspainikkeella/[+].
- Toista vaiheita 4 ja 5 ja tutki näyttö punaisen, vihreän, sinisen, mustan ja valkoisen näytön sekä tekstikuvionäytön suhteen.
- . Tarkista valkoisessa testinäytössä valkoisen värin yhtenäisyys ja se, näyttääkö valkoinen väri esimerkiksi vihertävältä tai punertavalta.
- Sulje diagnostiikkaohjelma painamalla lisäyspainiketta/[+].
Jos sisäinen diagnostiikka havaitsee poikkeavuuksia, voit korjauttaa/vaihdattaa näytön, jos sen takuu on voimassa, ottamalla yhteyden Dellin tekniseen tukeen.
LCD-näyttöjen valmistuksen yhteydessä alikuvapisteitä juuttuu usein muuttumattomaan tilaan. Se on vaikeaa huomata eikä vaikuta näytön laatuun tai käytettävyyteen. Lisätietoja on Dellin tietämyskannan artikkelissa Dellin LCD-näytön kuvapisteohjeet.
Tässä osassa on tietoja vianmääritystoimista, joilla voidaan ratkaista yleisimpiä Dell C1422H -näytön ongelmia. Lisätietoja Dell-näyttöjen yleisten ongelmien vianmäärityksestä on myös Dellin tietämyskannan artikkelissa Dell-näytön näyttö- tai kuvaongelmien vianmääritys ja näyttöjen omatoimisessa tukioppaassa.
| Yleiset oireet | Mahdollinen ratkaisu |
|---|---|
| Ei kuvaa / virran merkkivalo ei pala |
|
| Ei kuvaa / virran merkkivalo palaa |
|
| Heikko tarkennus |
|
| Puuttuvia kuvapisteitä |
|
| Juuttuneet kirkkaat/sammuneet kuvapisteet |
|
| Kirkkausongelmat |
|
| Synkronointiongelmat |
|
| Turvallisuusongelmat |
|
| Puuttuva väri |
|
| Lataus keskeytyy ajoittain käytettäessä USB Type-C -liitäntää esimerkiksi tietokoneeseen tai kannettavaan |
|
Lisätietoja Dell-tuotteiden käyttöoppaiden tarkastelemisesta ja lataamisesta on Dellin tietämyskannan artikkelissa Dell-tuotteen oppaat ja ohjeet.
- Dell C1422H – käyttöopas
- Dell C1422H – pikaopas
- Dell C1422H – Dell Display Managerin käyttöopas
Usein kysytyt kysymykset
Windowsin näyttöasetusten käyttäminen
Windows 10, Windows 8 tai 8.1 ja Windows 7:
- Siirry Windows 8:ssa ja Windows 8.1:ssä perinteiseen työpöytään valitsemalla Työpöytä-ruutu.
- Napsauta työpöytää hiiren kakkospainikkeella ja valitse Näytön tarkkuus.
- Valitse avattavasta näytön tarkkuusluettelosta 5120 x 1440.
- Valitse OK
Nvidia Control Panelista
Tarkkuuden muuttaminen Nvidia Control Panelista:
- Napsauta työpöytää hiiren kakkospainikkeella ja valitse Nvidia Control Panel.
- Valitse vasemmassa ruudussa Display-kohdan vierellä oleva +-merkki.
- Valitse Display-kohdasta Change Resolution.
- Valitse oikeanpuoleisen ruudun avattavasta valikosta 5120 x 1440.
- Valitse Apply.
AMD Catalyst Control Centerissä
Tarkkuuden muuttaminen AMD Catalyst Control Centerissä:
- Napsauta työpöytää hiiren kakkospainikkeella ja valitse AMD Catalyst Control Center.
- Valitse vasemmassa ruudussa Display-kohdan vierellä oleva +-merkki.
- Valitse Display-kohdasta Change Resolution.
- Valitse oikeanpuoleisen ruudun avattavasta valikosta 5120 x 1440.
- Valitse Apply.
Dell C1422H -näytössä on kaksi sisäistä diagnostiikkavaihtoehtoa:
- Toimintatesti – Dell C1422H -näytön toimintatestillä voit tarkistaa, toimiiko näyttö oikein.
- Sisäänrakennettu omatoimitesti – Dell C1422H -näytön sisäänrakennetulla omatoimitestillä voit tarkistaa, johtuuko näytön poikkeavuus itse näytöstä vai tietokoneen näytönohjaimesta (GPU). Jos havaitset näytössä poikkeavuuksia, kuten vääristymiä, selkeysongelmia, vaaka- tai pystyviivoja tai värien haalistumista, tarkista aina sisäisellä diagnostiikalla, johtuuko ongelma näytöstä.
Lisätietoja diagnostiikan suorittamisesta on tämän Dellin tietämyskannan artikkelin kohdassa Dell C1422H -näytön diagnostiikan suorittaminen.
Tämän Dellin tietämyskannan artikkelin Vianmääritys-osassa on lisätietoja Dell C1422H -näytön yleisten ongelmien vianmäärityksestä. Osassa on vianmääritysohjeet esimerkiksi virtaongelmien, kuvaongelmien, väri- tai selkeysongelmien, vääristymien, vaaka- tai pystyviivojen, kirkkausongelmien ja kuvapisteongelmien ratkaisemiseen.
Lisätietoja näyttövalikon ja valikkoasetusten käyttämisestä on Näyttövalikon käyttäminen -osassa.
Article Properties
Affected Product
Dell C1422H
Last Published Date
10 Sep 2021
Version
2
Article Type
How To