Article Number: 000191371
Guide d’utilisation et de dépannage de l’écran Dell C1422H
Summary: En savoir plus sur l’utilisation et le dépannage de l’écran portable Dell 14 - C1422H.
Article Content
Instructions

Pour vous aider à résoudre les problèmes de vidéo ou d’affichage, tels que : absence de signal vidéo ou d’affichage, écran vide ou noir, problèmes de scintillement, résolution ou couleur, lignes horizontales ou verticales, etc. reportez-vous à la section développée ci-dessous.
L’écran Dell C1422H antistatique est équipé d’une matrice active, de Thin-Film Transistor (TFT), de l’affichage à cristaux liquides (LCD) et du rétroéclairage LED.
Les principales caractéristiques de l’écran Dell C1422H sont les suivantes :
- 35,56 cm (14 po) de partie visible (mesurée en diagonale), résolution de 1920 x 1080 (16:9) et prise en charge du mode plein écran pour les résolutions inférieures
- Angles de vue de 178 degrés dans les sens horizontal et vertical
- Taux de contraste dynamique (700:1)
- Connectivité numérique avec USB-C
- Double port USB-C prenant en charge le mode alternatif DP, la passerelle d’alimentation et l’alimentation 65 W
- Fonctionnalité de réglage de l’inclinaison.
- Réglages de l’affichage à l’écran (OSD) pour faciliter la configuration et l’optimisation de l’écran
- ≤ 0,3 W en mode veille
- Optimisation du confort visuel avec ComfortView
- Verre sans arsenic et panneau sans mercure
- Réduction de l’utilisation de BFR/PVC (les cartes à circuits imprimés intégrées à votre écran sont fabriquées à l’aide de plaques sans BFR/PVC)
- Conforme à la directive RoHS
- Certification EPEAT, le cas échéant. (L’enregistrement EPEAT varie selon le pays ou la région. Consultez https://www.epeat.net pour connaître l’état de l’enregistrement par pays ou région.)
- Certifié Energy Star
Cette section indique certaines spécifications de l’écran Dell C1422H. Pour en savoir plus sur les spécifications de l’écran Dell C1422H, reportez-vous au Guide de l’utilisateur disponible sur le site Web des Manuels Dell.
| Technologie du panneau |
|
|---|---|
| Résolution maximale |
|
| Angle de visualisation |
|
| Taux de contraste |
|
| Temps de réponse |
|
| Gamme de couleurs |
|
| Profondeur de couleurs |
|
| Ports et connecteurs |
|
Housse
La housse de protection livrée avec l’écran permet de le protéger contre les dommages lors de l’expédition ou du stockage.
Les illustrations suivantes montrent comment utiliser la housse de protection :
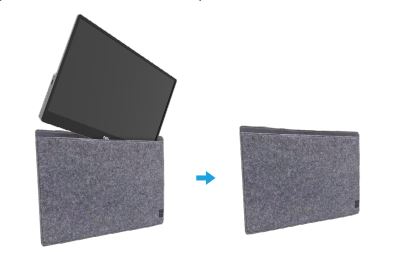
(Figure 1 : Housse de protection pour écran Dell C1422H)
Ergonomie
L’endroit où vous avez placé votre écran est presque aussi important que le modèle que vous achetez. L’écran doit être directement en face de vous, à une distance d’un bras (prévoyez entre 20 et 40 pouces entre vos yeux et l’écran). Le bord supérieur de l’écran doit être au niveau de vos yeux lorsque vous êtes assis confortablement. Vous devrez peut-être régler la hauteur de votre siège ou la hauteur de l’écran.
Connexion de votre écran à l’ordinateur personnel
Pour connecter votre écran Dell C1422H à votre ordinateur personnel :
- Mettez votre ordinateur personnel hors tension et déconnectez le câble d’alimentation.
- Il existe deux types d’utilisation pour le modèle C1422H : utilisation normale et utilisation de charge.
Utilisation normale
Il existe deux types d’utilisation normale pour le modèle C1422H : ordinateur portable et téléphone mobile.
- Connectez le port USB-C de l’ordinateur portable et l’écran C1422H à l’aide d’un câble USB-C.

(Figure 2 : Connexion de l’ordinateur portable à l’écran Dell C1422H)
- Connectez le port USB-C du téléphone mobile et l’écran C1422H à l’aide d’un câble USB-C.

(Figure 3 : Connexion du téléphone mobile à l’écran Dell C1422H)
Utilisation plug-in
Il existe deux types d’utilisation normale pour le modèle C1422H : ordinateur portable et téléphone mobile avec adaptateur secteur.
- Connectez l’adaptateur secteur Type-C à l’écran C1422H, et connectez l’écran C1422H à l’ordinateur portable à l’aide d’un câble USB-C. (Câble marqué électroniquement, valeur nominale : 5 A).

(Figure 4 : Connexion de l’ordinateur portable à l’écran Dell C1422H avec adaptateur secteur)
- Connectez l’adaptateur secteur Type-C à l’écran C1422H, et connectez l’écran C1422H au téléphone mobile à l’aide d’un câble USB-C.

(Figure 5 : Connexion du téléphone mobile à l’écran Dell C1422H avec adaptateur secteur)
L’écran Dell C1422H ne peut fournir qu’un maximum de 65 W à l’ordinateur. Si l’ordinateur a besoin de 90 W ou plus, il faut y connecter des adaptateurs de 90 W ou plus, sinon la batterie se déchargera pendant l’utilisation.
Réglage de l’inclinaison
Reportez-vous à l’illustration ci-dessous pour obtenir un exemple de l’amplitude d’inclinaison.

(Figure 1 : Réglage de l’inclinaison de l’écran Dell C1422H).
Utilisation du menu OSD (On-Screen Display)
Utilisez les boutons situés sur la tranche de l’écran pour régler l’image.

(Figure 1 : Commandes OSD de l’écran Dell C1422H)
| N° du bouton | Boutons de commande | Description |
|---|---|---|
| 1 | ComfortView | Permet de lancer le menu On-Screen Display (OSD) ou d’accéder à la liste des éléments/options d’un élément de menu. |
| 2 | Luminosité/Augmentation/[+] | Utilisez le bouton d’augmentation pour augmenter les valeurs ou déplacer le curseur vers le haut d’un menu.
|
| 3 | Luminosité/Diminution/[—] | Utilisez le bouton de diminution pour réduire les valeurs ou déplacer le curseur vers le bas d’un menu.
|
Accès au menu OSD
- Appuyez sur ce bouton pour afficher le menu OSD ComfortView.
- Appuyez sur le bouton 1 pour activer/désactiver ComfortView.
ComfortView = ACTIVÉ

ComfortView = DÉSACTIVÉ

- Appuyez sur ce bouton pour afficher le menu OSD de luminosité.
- Appuyez sur le bouton [+] pour augmenter la luminosité et appuyez sur le bouton [-] pour la diminuer (min. 0 ; max. 100).
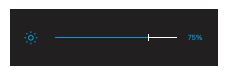
Si votre écran Dell affiche un écran vide ou noir, une image floue ou brouillée, scintille, affiche une image déformée, ou s’il présente une autre anomalie, l’exécution d’un test de diagnostic vous aidera à déterminer s’il fonctionne normalement. Pour en savoir plus sur les options de diagnostic sur un écran Dell, reportez-vous à l’article de la base de connaissances Dell : Exécution des diagnostics sur un écran Dell
Dans les cas suivants, il est essentiel d’isoler l’écran de votre ordinateur pendant le dépannage de ce dernier :
- Absence d’alimentation : votre ordinateur ne se met pas sous tension ou ne montre aucun signe d’alimentation.
- Échec de l’autotest de démarrage : votre ordinateur n’affiche aucune indication d’activité, l’écran peut être vide et n’affiche pas le logo Dell lors du démarrage.
- Absence de signal vidéo : rien ne s’affiche sur l’écran, vous entendez le son de Windows, mais l’affichage ne fonctionne pas.
Votre écran possède une fonction d’autotest qui vous permet de contrôler s’il fonctionne correctement. Si votre moniteur et l’ordinateur sont correctement connectés, mais que l’écran de votre moniteur n’affiche rien, exécutez l’autotest du moniteur en effectuant les étapes suivantes :
- Éteignez l’ordinateur.
- Débranchez le câble de l’adaptateur secteur Type-C et le câble USB-C de l’ordinateur de l’écran.
- Connectez le câble de l’adaptateur secteur Type-C à l’écran. De cette façon, vous ne passez pas par l’ordinateur.
- Si l’écran fonctionne correctement, il recherche les signaux et n’en détecte aucun, et le message suivant s’affiche. Pendant le mode auto-test, le voyant d’alimentation reste blanc.
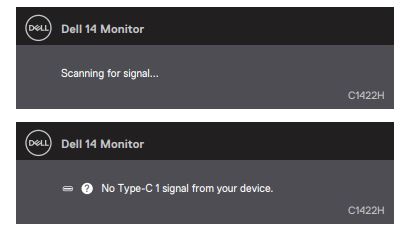
(Figure 1 : Autotest)
Remarque : ces messages s’affichent également pendant le fonctionnement normal, lorsque le câble USB-C de l’ordinateur est déconnecté ou endommagé. - Rebranchez le câble USB-C de l’ordinateur, puis allumez l’ordinateur et attendez qu’il redémarre.
Si votre écran reste sombre après l’étape 5, vérifiez le contrôleur vidéo et l’ordinateur.
Votre écran Dell C1422H intègre un outil de diagnostic. Cet outil vous permet de déterminer si le problème que vous rencontrez est lié à l’écran ou à la carte vidéo de votre ordinateur.
Lorsque vous constatez des anomalies, comme une distorsion, des problèmes de clarté, des lignes horizontales ou verticales, des couleurs qui s’estompent, etc., il est toujours judicieux d’isoler l’écran en exécutant les diagnostics intégrés.
- Vérifiez que l’écran est propre (pas de particules de poussière à la surface de l’écran).
- Appuyez sur le bouton 1 et maintenez-le enfoncé pendant environ 3 secondes, puis attendez qu’un motif de diagnostic contextuel s’affiche.
- Utilisez le bouton Augmentation/[+] pour changer de motif.
Un motif de test gris s’affiche au début du programme de diagnostic. - Examinez l’écran avec attention à la recherche de toute anomalie.
- Appuyez sur le bouton Augmentation/[+] pour changer de motif de test.
- Répétez les étapes 4 et 5 afin de contrôler l’écran lorsqu’il est rouge, vert, bleu, noir et lorsqu’il affiche du texte.
- . Dans l’écran de test de couleur blanche, vérifiez l’homogénéité des couleurs blanches et si leur couleur blanche tire vers le vert/rouge, etc.
- Appuyez sur le bouton Augmentation/[+] pour quitter le programme de diagnostic.
Si vous constatez des anomalies lors des diagnostics intégrés, vous pouvez faire réparer ou remplacer l’écran, s’il est sous garantie, en contactant le support technique Dell.
Lors du processus de fabrication du moniteur LCD, un ou plusieurs pixels se figent parfois dans un état immuable. Cela est difficile à voir et n’affecte pas la qualité de l’affichage ni la facilité d’utilisation. Pour plus d’informations, reportez-vous à l’article de la base de connaissances Dell Instructions relatives aux pixels des écrans LCD de Dell.
Cette section fournit des informations sur les étapes de dépannage qui peuvent vous aider à résoudre les problèmes les plus courants, rencontrés sur l’écran Dell C1422H. Pour savoir comment résoudre des problèmes courants d’écrans Dell, vous pouvez également vous reporter à l’article de la base de connaissances Dell Dépannage des problèmes d’affichage ou de vidéo sur un écran Dell ou utiliser le guide d’autoassistance de votre écran.
| Symptômes courants | Solution possible |
|---|---|
| Absence de signal vidéo/Voyant d’alimentation éteint |
|
| Absence de signal vidéo/voyant d’alimentation allumé |
|
| Mauvaise mise au point |
|
| Pixels manquants |
|
| Pixels figés ou morts |
|
| Problèmes de luminosité |
|
| Problèmes de synchronisation |
|
| Problèmes liés à la sécurité |
|
| Couleur manquante |
|
| Charge intermittente lors d’une connexion USB-C sur ordinateur de bureau, ordinateur portable, etc. |
|
Pour en savoir plus sur l’affichage ou le téléchargement des Guides de l’utilisateur ou des manuels de votre produit Dell, reportez-vous à l’article de la base de connaissances Dell Manuels et documentation pour votre produit Dell.
- Dell C1422H – Guide de l’utilisateur
- Dell C1422H – Guide de configuration rapide
- Dell C1422H – Guide de l’utilisateur de Dell Display Manager
Forum Aux Questions
Utilisation des paramètres d’affichage Windows
Sous Windows 10, Windows 8 ou 8.1 et Windows 7 :
- Pour Windows 8 et Windows 8.1 uniquement, sélectionnez la vignette Bureau pour basculer vers la vue Bureau classique.
- Cliquez avec le bouton droit de la souris sur le Bureau et sélectionnez Résolution d’écran.
- Cliquez sur la liste déroulante Résolution d’écran et sélectionnez 5120 x 1440.
- Cliquez sur OK
Utilisation du panneau de configuration Nvidia
Pour modifier la résolution à l’aide du panneau de configuration Nvidia :
- Cliquez avec le bouton droit de la souris sur le Bureau, puis sélectionnez Panneau de configuration Nvidia.
- Cliquez sur le signe + à gauche d’Affichage dans le volet de gauche.
- Sélectionnez Modifier la résolution sous Affichage.
- Dans le menu déroulant du volet de droite, sélectionnez la résolution 5120 x 1440.
- Cliquez sur Appliquer.
Utilisation du Centre de contrôle de l’affichage AMD Catalyst
Pour modifier la résolution à l’aide du Centre de contrôle de l’affichage AMD Catalyst :
- Cliquez avec le bouton droit de la souris sur le Bureau et sélectionnez Centre de contrôle de l’affichage AMD Catalyst.
- Cliquez sur le signe + à gauche d’Affichage dans le volet de gauche.
- Sélectionnez Modifier la résolution sous Affichage.
- Dans le menu déroulant du volet de droite, sélectionnez la résolution 5120 x 1440.
- Cliquez sur Appliquer.
L’écran Dell C1422H dispose de deux diagnostics intégrés :
- Self-Test Feature Check : le contrôle de la fonctionnalité d’autotest sur l’écran Dell C1422H vous permet de vérifier si l’écran fonctionne correctement.
- Fonctionnalité intégrée d’autotest : l’écran Dell C1422H possède une fonctionnalité intégrée d’autotest qui vous permet de déterminer si l’anomalie est liée à l’écran ou à la carte vidéo (processeur graphique) de votre ordinateur. Lorsque vous constatez des anomalies sur l’écran, comme une distorsion, des problèmes de clarté, des lignes horizontales ou verticales, des couleurs qui s’estompent, etc., il est toujours judicieux d’isoler l’écran en exécutant les diagnostics intégrés.
Pour savoir comment exécuter un test de diagnostic, reportez-vous à la section Exécution de diagnostics sur l’écran Dell C1422H du présent article de la base de connaissances.
La section Dépannage du présent article de la base de connaissances fournit des informations sur le dépannage des problèmes courants rencontrés avec l’écran Dell C1422H. Cette section fournit des étapes de dépannage pour résoudre les problèmes d’alimentation, de vidéo, de couleur ou de clarté, de distorsion, de présence de lignes horizontales ou verticales, ainsi que les problèmes de luminosité ou de pixels, etc.
Pour plus d’informations sur l’utilisation du menu On-Screen Display (OSD), consultez la section Accès au menu OSD.
Article Properties
Affected Product
Dell C1422H
Last Published Date
10 Sep 2021
Version
2
Article Type
How To