Article Number: 000191371
Guida all'uso e alla risoluzione dei problemi del monitor Dell C1422H
Summary: Informazioni su come utilizzare e risolvere i problemi relativi al monitor portatile Dell 14 - C1422H.
Article Content
Instructions

Link rapidi
Guida introduttiva al monitor Dell C1422H Configurazione, specifiche e manuale di assistenza del monitor Dell C1422H Domande frequenti sui driver e sui download della garanzia e dei servizi di supportoDellPer informazioni sulla risoluzione di problemi video o del display, come ad esempio nessuna immagine o nessuna visualizzazione, schermo vuoto o nero, sfarfallio, problemi di risoluzione o del colore, linee orizzontali o verticali, ecc., fare riferimento alle sezioni a espansione riportate di seguito.
Il monitor Dell C1422H è dotato di un display a cristalli liquidi (LCD) a matrice attiva con transistor a pellicola sottile (TFT) e retroilluminazione a LED.
Le caratteristiche principali del monitor Dell C1422H sono le seguenti:
- Display diagonale dell'area di visualizzazione di 35,56 cm (14 pollici), risoluzione 1.920 x 1.080 con supporto della modalità schermo intero per risoluzioni inferiori
- Angoli di visualizzazione di 178 gradi in direzioni orizzontali e verticali
- Rapporto di contrasto dinamico (700:1)
- Connettività digitale con USB Type-C
- La doppia porta USB Type-C supporta la modalità alternativa DP, il pass-through di alimentazione e l'erogazione di potenza di 65 W.
- Funzionalità di regolazione dell'inclinazione
- Regolazioni OSD (On-Screen Display) per una facile installazione e ottimizzazione dello schermo.
- ≤ 0,3 W in modalità standby
- Ottimizza il comfort visivo con ComfortView.
- Vetro privo di arsenico e pannello privo di mercurio
- BFR/PVC ridotto (le schede di circuiti all'interno del monitor sono realizzate utilizzando luminati privi di BFR/PVC).
- Conformità alla direttiva RoHS
- Registrazione EPEAT laddove applicabile. La registrazione EPEAT varia in base al paese o alla regione. Vedere https://www.epeat.net per conoscere lo stato della registrazione in base al paese o all'area geografica.
- Certificazione Energy Star
In questa sezione vengono fornite alcune specifiche del monitor Dell C1422H. Per ulteriori informazioni sulle specifiche del monitor Dell C1422H, consultare la Guida per l'utente sul sito web dei manuali Dell.
| Tecnologia del pannello |
|
|---|---|
| Risoluzione massima |
|
| Angolo di visione |
|
| Rapporto di contrasto |
|
| Tempo di risposta |
|
| Gamma di colori |
|
| Intensità di colore |
|
| Porte e connettori |
|
Manica
Il manicotto protettivo fornito con il monitor può proteggere il monitor da danni durante la spedizione o lo stoccaggio.
Le illustrazioni seguenti mostrano come utilizzare il manicotto protettivo:
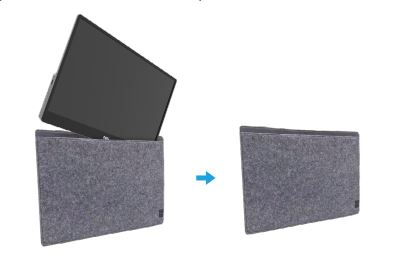
(Figura1: Custodia protettiva per monitor Dell C1422H)
Ergonomia
La scelta della posizione in cui collocare il monitor è quasi altrettanto importante della scelta del modello. Il monitor deve trovarsi direttamente di fronte all'utente, alla distanza di un braccio (tra i 20 e i 40 pollici dagli occhi). Il bordo superiore dello schermo è a livello degli occhi quando si è comodamente seduto. Potrebbe essere necessario regolare l'altezza della sedia o quella del monitor per raggiungere la posizione corretta.
Collegamento del monitor al personal computer
Per collegare il monitor Dell C1422H al personal computer:
- Spegnere il personal computer e scollegare il cavo di alimentazione.
- Esistono due tipi di utilizzo per C1422H: Utilizzo normale e utilizzo della ricarica.
Utilizzo normale
Esistono due tipi di utilizzo normale per C1422H: Notebook e telefono cellulare
- Collegare la porta USB Type-C del notebook e C1422H con un cavo USB Type-C.

(Figura2: Collegamento del notebook al monitor Dell C1422H
- Collegare la porta USB Type-C del telefono cellulare e C1422H con un cavo USB Type-C.
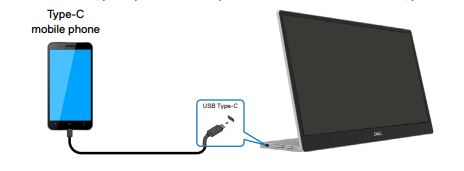
(Figura3: Connessione al telefono cellulare del monitor Dell C1422H
Utilizzo plug-in
Esistono due tipi di utilizzo normale per C1422H: Notebook e telefono cellulare con adattatore per l'alimentazione.
- Collegare l'adattatore per l'alimentazione Type-C a C1422H e C1422H al notebook con un cavo USB Type-C. (cavo contrassegnato elettronicamente, classificazione corrente: 5 A).

(Figura4: Collegamento del notebook del monitor Dell C1422H con adattatore per l'alimentazione
- Collegare l'adattatore per l'alimentazione Type-C a C1422H e C1422H al telefono cellulare con un cavo USB Type-C.

(Figura5: Collegamento al telefono cellulare del monitor Dell C1422H con adattatore per l'alimentazione
Il monitor Dell C1422H può emettere un output massimo di 65 W al computer. Se il computer richiede almeno 90 W, sono necessari adattatori da 90 W o oltre collegati al computer o la batteria si esaurisce durante l'utilizzo.
Regolazione dell'inclinazione
Vedere l'illustrazione riportata di seguito per un esempio dell'intervallo di inclinazione.

(Figura1: Regolazione dell'inclinazione del monitor Dell C1422H.
Utilizzo del menu OSD (On-Screen Display)
Utilizzare i pulsanti sul bordo del monitor per regolare le impostazioni dell'immagine.

(Figura1: Controlli OSD del monitor Dell C1422H)
| Pulsante # | Pulsanti di controllo | Descrizione |
|---|---|---|
| 1 | ComfortView | Per avviare il menu OSD o per accedere all'elenco di voci/opzioni di una voce di menu. |
| 2 | Luminosità/aumento/[+] | Utilizzare il pulsante su per aumentare i valori o spostarsi verso l'alto in un menu.
|
| 3 | Luminosità/diminuzione/[-] | Utilizzare il pulsante giù per diminuire i valori o spostarsi verso il basso in un menu.
|
Accesso al menu OSD
- Premere il tasto per richiamare il menu OSD di ComfortView.
- Premere il tasto 1 per attivare/disattivare ComfortView.
ComfortView = ACCESO

ComfortView = SPENTO

- Premere il tasto per richiamare il menu Brightness OSD( Luminosità OSD).
- Premere il pulsante su per aumentare la luminosità e premere il pulsante giù per ridurre la luminosità (min. 0; max. 100).
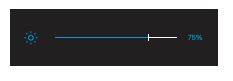
Se lo schermo del monitor Dell è vuoto o nero, se l'immagine è sfocata o confusa, presenta sfarfallio, è distorta o in presenza di qualsiasi altra anomalia dello schermo, eseguire un test di diagnostica aiuta a stabilire se il monitor Dell funziona normalmente. Per ulteriori informazioni sulle opzioni di diagnostica disponibili su un monitor Dell, consultare l'articolo della Knowledge Base di Dell Come si esegue la diagnostica su un monitor Dell?
È essenziale isolare sempre il monitor quando si risolvono i seguenti problemi del computer:
- Assenza di alimentazione: il computer non si accende o sembra non essere alimentato.
- POST non eseguito: il computer non mostra segni di attività, lo schermo può essere vuoto e non visualizzare il logo Dell durante l'avvio.
- Nessuna immagine video: assenza di immagini video sullo schermo, anche se si sente il suono di avvio di Windows.
Il monitor dispone di una funzione di test automatico che consente di verificare se il monitor funziona correttamente. Se il monitor e il computer sono collegati correttamente, ma lo schermo del monitor visualizza una schermata scura, eseguire il test automatico del monitor attenendosi alla procedura seguente:
- Spegnere il computer.
- Scollegare il cavo dell'adattatore per l'alimentazione Type-C, il cavo USB Type-C del computer dal monitor.
- Collegare il cavo dell'adattatore per l'alimentazione Type-C al monitor. In questo modo, il computer non deve essere coinvolto.
- Se il monitor funziona correttamente, esegue la scansione del segnale e rileva che non è presente alcun segnale e viene visualizzato il seguente messaggio. In modalità di test automatico, il LED di accensione resta di colore bianco.

(Figura1: Test automatico)
Nota: Questi messaggi vengono visualizzati anche durante il normale funzionamento, quando il cavo USB Type-C del computer è scollegato o danneggiato. - Ricollegare il cavo USB Type-C del computer, quindi accendere il computer, attendere il completamento dell'avvio del computer.
Se il monitor rimane scuro dopo il passaggio 5, controllare il controller video e il computer.
Il monitor Dell C1422H dispone di uno strumento di diagnostica integrata. che consente di stabilire se il funzionamento anomalo dello schermo dipende da un problema del monitor o della scheda video del computer.
Quando si notano anomalie dello schermo come distorsione, problemi di nitidezza, linee orizzontali o verticali, colori sbiaditi, è sempre consigliabile isolare il monitor eseguendo la diagnostica integrata.
- Assicurarsi che lo schermo sia pulito (nessuna particella di polvere presente sulla superficie).
- Tenere premuto il tasto 1 per circa 3 secondi e attendere una sequenza di diagnostica pop-up.
- Utilizzare il pulsante Su/[+] per cambiare modello.
All'inizio del programma di diagnostica viene visualizzato un modello di test grigio - Verificare con attenzione la presenza di eventuali anomalie sullo schermo.
- Premere il pulsante Su/[+] per modificare le schemi di test.
- Ripetere i passaggi 4 e 5 per verificare le schermate di colore rosso, verde, blu, nero, bianco e di testo.
- . Nella schermata di prova Del colore bianco, verificare l'uniformità del colore bianco e se il colore bianco appare verdastri/rossiccia e così via.
- Premere il pulsante Su/[+] per terminare il programma di diagnostica.
Se si notano anomalie durante l'esecuzione della diagnostica integrata, è possibile far riparare o sostituire il monitor, se in garanzia, contattando il supporto tecnico Dell.
Durante il processo di produzione del monitor LCD, uno o più pixel potrebbero diventare permanentemente fissi. Questi pixel si notano appena e non compromettono la qualità né l'usabilità del display. Per ulteriori informazioni, consultare l'articolo della Knowledge Base di Dell Linee guida relative ai pixel dei display LCD Dell.
Questa sezione fornisce informazioni sulle procedure che possono aiutare a risolvere i problemi più comunemente riscontrati sul monitor Dell C1422H. Per ulteriori informazioni sulla risoluzione dei problemi più comuni dei monitor Dell, è anche possibile consultare l'articolo della Knowledge Base di Dell Come risolvere i problemi del display o video su un monitor Dell (in inglese) o utilizzare la guida al supporto in autonomia del monitor.
| Sintomi comuni | Soluzione possibile |
|---|---|
| Nessuna immagine video - LED di alimentazione spento |
|
| Nessuna immagine video - LED di alimentazione acceso |
|
| Scarsa nitidezza |
|
| Pixel mancanti |
|
| Pixel bloccati/spenti |
|
| Problemi di luminosità |
|
| Problemi di sincronizzazione |
|
| Problemi di sicurezza |
|
| Colori assenti |
|
| Ricarica intermittente quando si utilizza il collegamento USB Type-C al computer, notebook e così via |
|
Per ulteriori informazioni su come visualizzare o scaricare la guida utente o i manuali di un prodotto Dell, consultare l'articolo della Knowledge Base di Dell Manuali e documentazione per il prodotto Dell.
- Dell C1422H: Guida per l'utente
- Dell C1422H: Quick Setup Guide
- Dell C1422H: Guida per l'utente di Dell Display Manager
Domande frequenti
Utilizzo delle impostazioni dello schermo di Windows
In Windows 10, Windows 8 o 8.1 e Windows 7:
- Solo per Windows 8 e Windows 8.1, selezionare il riquadro Desktop per passare al desktop classico.
- Cliccare con il pulsante destro del mouse sul desktop e scegliere Risoluzione dello schermo.
- Cliccare sull'elenco a discesa della risoluzione dello schermo e selezionare 5120 x 1440.
- Cliccare su OK.
Utilizzo del Pannello di controllo Nvidia
Per cambiare la risoluzione utilizzando il Pannello di controllo Nvidia:
- Cliccare con il pulsante destro del mouse sul desktop e scegliere Pannello di controllo NVIDIA.
- Cliccare sul simbolo + accanto a Schermo nel riquadro sinistro.
- In Display, selezionare Change Resolution (Cambia risoluzione).
- Nel menu a discesa del riquadro destro, selezionare la risoluzione 5120 x 1440.
- Cliccare su Apply.
Utilizzo del Centro di controllo di AMD Catalyst
Per cambiare la risoluzione utilizzando il Centro di controllo di AMD Catalyst:
- Cliccare con il pulsante destro del mouse sul desktop e scegliere Centro di controllo di AMD Catalyst.
- Cliccare sul simbolo + accanto a Schermo nel riquadro sinistro.
- In Display, selezionare Change Resolution (Cambia risoluzione).
- Nel menu a discesa del riquadro destro, selezionare la risoluzione 5120 x 1440.
- Cliccare su Apply.
Sul monitor Dell C1422H sono disponibili due strumenti di diagnostica integrata:
- Test automatico: il test automatico del monitor Dell C1422H consente di verificare se il monitor funziona correttamente.
- Test BIST (Built-In Self-Test): il monitor Dell C1422H dispone di un test automatico incorporato che aiuta a individuare se il funzionamento anomalo dello schermo è legato al monitor o alla scheda video (GPU) del computer. Quando si notano anomalie dello schermo come distorsione, problemi di nitidezza, linee orizzontali o verticali, colori sbiaditi, è sempre consigliabile isolare il monitor eseguendo la diagnostica integrata.
Per le istruzioni su come eseguire un test di diagnostica, consultare la sezione Esecuzione della diagnostica del monitor Dell C1422H di questo articolo della Knowledge Base di Dell.
La sezione Risoluzione dei problemi di questo articolo della Knowledge Base di Dell contiene informazioni sulla risoluzione dei problemi più comuni del monitor Dell C1422H. La sezione descrive le procedure per risolvere problemi di alimentazione, video, colore o nitidezza, distorsione, linee orizzontali o verticali, luminosità, pixel e così via.
Per ulteriori informazioni su come utilizzare il menu OSD, andare alla sezione Accesso al menu OSD.
Article Properties
Affected Product
Dell C1422H
Last Published Date
10 Sep 2021
Version
2
Article Type
How To