Article Number: 000191371
Dell C1422H 모니터 사용법 및 문제 해결 가이드
Summary: Dell 14 휴대용 모니터(C1422H)를 사용하고 관련된 문제를 해결하는 방법에 대해 알아봅니다.
Article Content
Instructions
비디오 또는 디스플레이 문제(예: 화면이 표시되지 않음 또는 표시되지 않음, 공백 화면이나 검은색 화면, 깜박임, 해상도 또는 색상 문제, 가로선이나 세로선 등)에 대한 도움말은 아래의 확장 섹션을 참조하십시오.
Dell C1422H 모니터에는 활성 매트릭스, TFT(Thin-Film Transistor), LCD(Liquid Crystal Display), 정전기 방지 및 LED 백라이트가 있습니다.
Dell C1422H 모니터의 주요 기능은 다음과 같습니다.
- 35.56cm(14인치) 대각선 가시 면적 디스플레이(대각선으로 측정) 1920x1080 해상도 및 전체 화면 낮은 해상도 지원
- 수평 및 수직 방향으로 178도의 시야각
- 동적 명암비(700:1)
- USB Type-C를 통한 디지털 연결
- 듀얼 USB Type-C 포트는 DP Alt 모드, 전원 패스스루, 65W 전원 공급을 지원합니다.
- 기울기 조절 조정 기능
- 쉬운 설정 및 화면 최적화를 위한 OSD(On-Screen Display) 조정
- 대기 모드에서 0.3W 이하
- ComfortView로 눈의 편안함을 최적화합니다.
- 무비소 유리 및 무수은 패널
- BFR/PVC 감소(모니터 내부의 회로 기판은 BFR/PVC 불포함 라미네이트를 사용하여 제작됨)
- RoHS 규정 준수
- EPEAT 등록(해당하는 경우) EPEAT 등록은 국가 또는 지역에 따라 다릅니다. 국가 또는 지역별 등록 상태는 https://www.epeat.net을 참조하십시오.
- ENERGY STAR 인증
이 섹션에서는 Dell C1422H 모니터의 몇 가지 사양을 설명합니다. Dell C1422H 모니터 사양에 대한 자세한 내용은 Dell 설명서 웹사이트에서 사용자 가이드를 참조하십시오.
| 패널 기술 |
|
|---|---|
| 최대 해상도: |
|
| 시야각 |
|
| 색상 대비율 |
|
| 응답 시간 |
|
| 색 재현율 |
|
| 색 농도 |
|
| 포트 및 커넥터 |
|
슬리브
모니터와 함께 제공된 보호 슬리브는 배송 또는 보관 시 모니터가 손상되지 않도록 보호할 수 있습니다.
다음 그림은 보호 슬리브를 사용하는 방법을 보여줍니다.
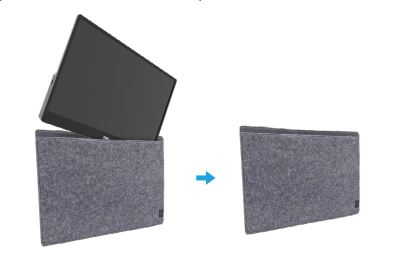
(그림 1: Dell C1422H 모니터 보호 슬리브)
인체공학
모니터를 놓는 곳은 구입하는 모델만큼이나 중요합니다. 모니터는 팔 길이만큼(눈에서 20~40인치 사이) 떨어져 바로 앞에 있어야 합니다. 편안하게 앉아 있을 때 눈높이에 화면 상단 가장자리가 있어야 합니다. 이를 위해 의자 높이 또는 모니터 높이를 조정해야 할 수도 있습니다.
개인 컴퓨터에 모니터 연결
개인 컴퓨터에 Dell C1422H 모니터를 연결하려면 다음을 수행합니다.
- 개인 컴퓨터 전원을 끄고 전원 케이블을 뽑습니다.
- C1422H 사용법에는 다음 두 가지가 있습니다. 일반적인 사용법과 충전식 사용법
일반적인 사용법:
C1422H의 일반적인 사용법에는 다음 두 가지가 있습니다. 노트북 및 휴대폰
- 노트북의 USB Type-C 포트와 C1422H를 USB Type-C 케이블로 연결합니다.
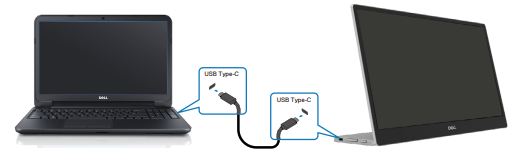
(그림 2: Dell C1422H 모니터 노트북 연결)
- 휴대폰의 USB Type-C 포트와 C1422H를 USB Type-C 케이블로 연결합니다.
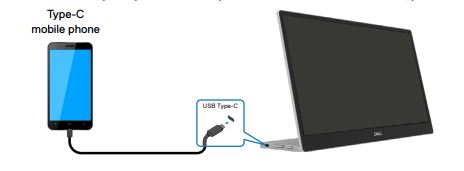
(그림 3: Dell C1422H 모니터 휴대폰 연결)
플러그인 사용법
C1422H의 일반적인 사용법에는 다음 두 가지가 있습니다. 전원 어댑터가 있는 노트북 및 휴대폰
- Type-C 전원 어댑터를 C1422H에 연결하고 C1422H를 USB Type-C 케이블로 노트북에 연결합니다. (전자적으로 표시된 케이블, 전류 정격: 5A).

(그림 4: 전원 어댑터로 Dell C1422H 모니터 노트북 연결)
- Type-C 전원 어댑터를 C1422H에 연결하고 C1422H를 USB Type-C 케이블로 휴대폰에 연결합니다.

(그림 5: 전원 어댑터로 Dell C1422H 모니터 휴대폰 연결)
Dell 모니터 C1422H는 최대 65W만 컴퓨터에 출력할 수 있습니다. 컴퓨터에 90W 이상이 필요한 경우 컴퓨터에 연결된 90W 이상의 어댑터가 필요합니다. 그렇지 않으면 사용 중에 배터리가 방전됩니다.
기울기 조절
기울기 범위의 예는 아래 그림을 참조하십시오.

(그림 1: Dell C1422H 모니터 기울기 조절)
OSD(On-Screen Display) 메뉴 사용
모니터 가장자리에 있는 버튼을 사용하여 이미지 설정을 조정합니다.

(그림 1: Dell C1422H 모니터 OSD 컨트롤)
| 버튼 번호 | 컨트롤 버튼 | 설명 |
|---|---|---|
| 1 | ComfortView | OSD(On-Screen Display) 메뉴를 시작하거나 메뉴 항목의 항목/옵션 목록에 액세스합니다. |
| 2 | 밝기/Up/[+] | 값을 늘리거나 위로 이동하려면 메뉴에서 Up 버튼을 사용합니다.
|
| 3 | 밝기/Down/[—] | 값을 줄이거나 아래로 이동하려면 메뉴에서 Down 버튼을 사용합니다.
|
OSD 메뉴 액세스
- 키를 눌러 ComfortView OSD 메뉴를 호출합니다.
- ComfortView를 켜거나 끄려면 버튼 1을 누르십시오.
ComfortView = 켜짐

ComfortView = 꺼짐

- 키를 눌러 밝기 OSD 메뉴를 호출합니다.
- 밝기를 높이려면 Up 버튼을 누르고 밝기를 낮추려면 Down 버튼을 누릅니다(최소 0, 최대 100).
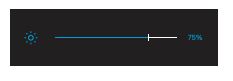
Dell 모니터에서 공백 또는 검은 화면이 나타나거나, 흔들리거나 희미한 이미지, 깜박임, 왜곡됨 또는 기타 화면 이상이 나타나는 경우 진단 테스트를 수행하면 Dell 모니터가 정상적으로 작동하는지 확인할 수 있습니다. Dell 모니터의 진단 옵션에 대한 자세한 내용은 다음 Dell 기술 자료 문서를 참조하십시오. Dell 모니터에서 진단 프로그램을 실행하려면 어떻게 합니까?
다음과 같은 시나리오의 경우 컴퓨터의 문제를 해결하는 동안 항상 모니터를 분리해야 합니다.
- 전원이 들어오지 않음 - 컴퓨터의 전원이 켜져 있지 않거나 전원의 흔적이 보이지 않습니다.
- POST 실행 안 됨 - 컴퓨터에 작업 표시가 나타나지 않고 화면이 검정색일 수 있으며 컴퓨터를 시작할 때 Dell 로고가 표시되지 않습니다.
- 비디오가 표시되지 않음 - 화면에 아무 표시도 보이지 않고 창이 열리는 사운드는 들리지만 화면이 표시되지 않습니다.
모니터의 정상적인 작동 여부를 검사할 수 있는 자체 테스트 기능이 모니터에서 제공됩니다. 모니터와 컴퓨터가 올바르게 연결되어 있지만 모니터 화면이 계속 어두운 경우 다음 단계를 수행하여 모니터 자체 테스트를 실행합니다.
- 컴퓨터를 끕니다.
- 모니터에서 Type-C 전원 어댑터 케이블, 컴퓨터 USB Type-C 케이블을 분리합니다.
- 모니터에 Type-C 전원 어댑터 케이블을 연결합니다. 이렇게 하면 컴퓨터가 필요하지 않습니다.
- 모니터가 올바르게 작동하면 신호를 찾고 신호가 없다는 것이 탐지되면 다음 메시지가 표시됩니다. 자체 테스트 모드에서 전원 LED는 흰색으로 켜져 있습니다.

(그림 1: 자체 테스트)
참고: 이러한 메시지는 정상적으로 작동하는 동안 컴퓨터의 USB Type-C 케이블이 분리되거나 손상된 경우에도 표시됩니다. - 컴퓨터 USB Type-C 케이블을 다시 연결한 다음 컴퓨터 부팅이 완료될 때까지 컴퓨터를 켜둡니다.
5단계 후에도 모니터가 계속 어두운 경우 비디오 컨트롤러와 컴퓨터를 확인합니다.
Dell C1422H 모니터에는 진단 툴이 내장되어 있습니다. 발생하고 있는 화면 이상이 모니터 자체 문제인지 아니면 컴퓨터의 비디오 카드 문제인지 파악하는 데 도움이 됩니다.
왜곡, 선명도, 수평선 또는 수직선, 색바램과 같은 화면 이상 현상을 발견하면 내장 진단 프로그램을 실행하여 모니터 문제를 파악할 것을 권장합니다.
- 화면이 깨끗한지(화면 표면에 먼지 입자가 없는지) 확인하십시오.
- 버튼 1을 약 3초간 길게 누르고 팝업 진단 패턴이 나타날 때까지 기다립니다.
- Up 버튼/[+]를 사용하여 패턴을 전환합니다.
진단 프로그램 시작 부분에 회색 테스트 패턴이 나타납니다. - 화면에 이상이 있는지 꼼꼼하게 검사합니다.
- 테스트 패턴을 변경하려면 Up 버튼/[+]을 누릅니다.
- 4~5단계를 반복하여 디스플레이에서 빨간색, 녹색, 파란색, 검은색, 흰색 및 텍스트 화면을 검사합니다.
- . 흰색 테스트 화면에 있을 때 흰색이 균일한지 그리고 흰색이 녹색/붉은색 등으로 나타나는지 확인합니다.
- Up 버튼/[+]를 눌러 진단 프로그램을 종료합니다.
내장 진단 프로그램 중에 문제를 발견한 경우, 보증이 적용되면 Dell 기술 지원에 문의하여 모니터를 수리하거나 교체할 수 있습니다.
LCD 모니터 제조 과정에서 하나 이상의 픽셀이 변하지 않는 상태로 고정되는 경우가 종종 발생합니다. 보기 힘들고 디스플레이 품질이나 유용성에 영향을 미치지 않습니다. 자세한 내용은 Dell 기술 문서 Dell LCD 모니터 픽셀 지침을 참조하십시오.
이 섹션에서는 Dell C1422H 모니터의 가장 일반적인 문제를 해결하는 데 도움이 되는 문제 해결 단계에 대해 설명합니다. 또는 Dell 모니터의 일반적인 문제를 해결하는 방법에 대한 자세한 내용은 Dell 기술 자료 문서 Dell 모니터에서 디스플레이 또는 비디오 문제 해결을 참조하거나 모니터 자체 해결 가이드를 사용하십시오.
| 일반적인 증상 | 가능한 해결책 |
|---|---|
| 비디오가 표시되지 않음 - 전원 LED 꺼짐 |
|
| 비디오가 표시되지 않음 - 전원 LED 켜짐 |
|
| 흐린 초점 |
|
| 누락된 픽셀 수 |
|
| 고정/고정 해제된 픽셀 |
|
| 밝기 문제 |
|
| 동기화 문제 |
|
| 안전 관련 문제 |
|
| 색상 누락 |
|
| 컴퓨터, 노트북 등에 USB Type-C 연결을 사용하는 경우 간헐적 충전 |
|
Dell 제품의 사용자 가이드 및 설명서를 보거나 다운로드하는 방법에 대해 자세히 알아보십시오. Dell 기술 자료 문서 Dell 제품에 대한 설명서 및 문서를 참조하십시오.
- Dell C1422H – 사용자 가이드
- Dell C1422H – 빠른 설치 가이드
- Dell C1422H – Dell Display Manager 사용자 가이드
자주 묻는 질문
Windows 디스플레이 설정 사용
Windows 10, Windows 8, 8.1 및 Windows 7:
- Windows 8 및 Windows 8.1의 경우 바탕 화면 타일을 선택하여 일반 바탕 화면 보기로 전환하십시오.
- 바탕 화면을 마우스 오른쪽 버튼으로 클릭하고 화면 해상도를 클릭합니다.
- 화면 해상도 드롭다운 목록을 클릭하고 5120 X 1440을 선택합니다.
- 확인을 클릭합니다.
Nvidia 제어판 사용
Nvidia 제어판을 사용하여 해상도를 변경하려면:
- 바탕 화면을 마우스 오른쪽 버튼으로 클릭하고 Nvidia 컨트롤 패널을 클릭합니다.
- 왼쪽 창의 표시 옆에 있는 + 기호를 클릭합니다.
- 표시 아래에서 해상도 변경을 선택합니다.
- 오른쪽 창의 드롭다운 메뉴에서 해상도 5120 x 1440을 선택합니다.
- 적용을 클릭합니다.
AMD Catalyst Control Center 사용
AMD Catalyst Control Center를 사용하여 해상도를 변경하려면:
- 바탕 화면을 마우스 오른쪽 버튼으로 클릭하고 AMD Catalyst Control Center를 클릭합니다.
- 왼쪽 창의 표시 옆에 있는 + 기호를 클릭합니다.
- 표시 아래에서 해상도 변경을 선택합니다.
- 오른쪽 창의 드롭다운 메뉴에서 해상도 5120 x 1440을 선택합니다.
- 적용을 클릭합니다.
Dell C1422H 모니터에는 다음과 같은 2가지 진단 기능이 내장되어 있습니다.
- Self-Test Feature Check - Dell C1422H 모니터의 자체 테스트 기능 검사를 통해 모니터가 올바르게 작동하는지 확인할 수 있습니다.
- Built-In Self Test - Dell C1422H 모니터에는 화면 이상이 컴퓨터의 모니터 때문인지 비디오 카드(GPU) 때문인지 확인하는 데 도움이 되는 BIST(Built-In Self Test) 기능이 있습니다. 왜곡, 선명도, 수평선 또는 수직선, 색바램과 같은 화면 이상 현상을 발견하면 내장 진단 프로그램을 실행하여 모니터 문제를 파악할 것을 권장합니다.
진단 테스트 실행 방법에 대한 자세한 내용은 이 Dell 기술 자료 문서의 Dell C1422H 모니터에서 진단 실행 섹션을 참조하십시오.
이 Dell 기술 자료 문서의 문제 해결 섹션에서는 Dell C1422H 모니터의 일반적인 문제를 해결하는 방법을 설명합니다. 이 섹션에는 전원 문제, 비디오 문제, 색상 또는 선명도 문제, 왜곡 문제, 수평 또는 수직선, 밝기 문제 또는 픽셀 문제 등을 해결하는 방법에 대한 문제 해결 단계가 있습니다.
OSD(On-Screen Display) 메뉴 사용에 대한 자세한 내용은 OSD 메뉴 액세스 섹션을 참조하십시오.
Article Properties
Affected Product
Dell C1422H
Last Published Date
10 Sep 2021
Version
2
Article Type
How To
