Article Number: 000191371
Monitor Dell C1422H — instrukcja obsługi i rozwiązywanie problemów
Summary: Dowiedz się, jak używać przenośnego monitora Dell 14 Portable Monitor - C1422H.
Article Content
Instructions

Rozwijając poniższą sekcję, można uzyskać pomoc dotyczącą problemów z grafiką, takich jak: brak sygnału wideo lub brak obrazu, pusty lub czarny ekran, migotanie obrazu, problemy z rozdzielczością lub z kolorami, linie poziome lub pionowe itp.
Monitor Dell C1422H jest wyposażony w aktywną matrycę, tranzystor cienkowarstwowy (TFT), wyświetlacz (LCD), powłokę antystatyczną i podświetlenie LED.
Najważniejsze cechy monitora Dell C1422H to:
- Aktywny obszar wyświetlacza o rozdzielczość 1920 × 1080 wynoszący 35,56 cm (14,0") (długość przekątnej) oraz pełnoekranowa obsługa niższych rozdzielczości
- Kąty widzenia 178 stopni w kierunku poziomym i pionowym
- Współczynnik kontrastu dynamicznego (700:1)
- Łączność cyfrowa z USB Type-C
- Dwa porty USB Type-C obsługują tryb alternatywny DP, przekazywanie zasilania i zasilanie 65 W.
- Możliwość regulacji pochylenia.
- Regulacje w menu ekranowym (OSD) w celu ułatwienia konfiguracji i optymalizacji ekranu.
- Tryb gotowości o poborze mocy ≤ 0,3 W
- Optymalizacja komfortu oczu dzięki funkcji ComfortView.
- Szkło bez arsenu i panel bez rtęci
- Płytki bez BFR/PVC (płytki drukowane wewnątrz monitora są wykonane z laminatów niezawierających BFR/PVC).
- Zgodność z wymogami dyrektywy RoHS
- Rejestracja EPEAT, jeśli dotyczy. Rejestracja w programie EPEAT różni się w zależności od kraju lub regionu. Status rejestracji w poszczególnych krajach lub regionach można znaleźć na stronie https://www.epeat.net.
- Certyfikat Energy Star
W tej sekcji przedstawiono niektóre specyfikacje monitora Dell C1422H. Więcej informacji na temat danych technicznych monitora Dell C1422H można znaleźć w Instrukcji obsługi w witrynie internetowej Instrukcje obsługi firmy Dell.
| Technologia panelu |
|
|---|---|
| Maksymalna rozdzielczość |
|
| Kąt widzenia |
|
| Współczynnik kontrastu |
|
| Czas reakcji |
|
| Gama barw |
|
| Głębia kolorów |
|
| Porty i złącza |
|
Pokrowiec
Pokrowiec ochronny dostarczony z monitorem może chronić monitor przed uszkodzeniami podczas transportu lub przechowywania.
Poniższe ilustracje przedstawiają sposób korzystania z pokrowca:
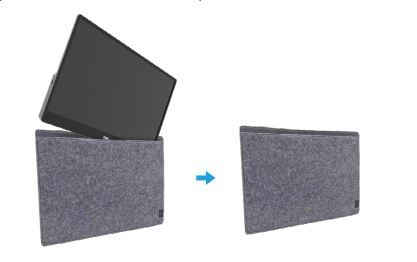
(Rysunek 1: Pokrowiec ochronny na monitor Dell C1422H)
Ergonomia
Prawidłowe umieszczenie monitora jest niemal tak samo ważne, co wybór modelu. Monitor powinien się znajdować bezpośrednio przed Tobą, na wyciągnięcie ręki (50–100 cm od oczu). Górna krawędź ekranu powinna być na wysokości wzroku przy wygodnej pozycji. Aby osiągnąć takie ustawienie, konieczne może być dostosowanie wysokości krzesła lub monitora.
Podłączanie monitora do komputera osobistego
Aby podłączyć monitor Dell C1422H do komputera osobistego:
- Wyłącz komputer osobisty i odłącz kabel zasilający.
- Monitora C1422H można używać na dwa sposoby: Normalne użytkowanie i ładowanie.
Normalne użytkowanie
Istnieją dwa rodzaje normalnego użytkowania monitora C1422H: Notebook i telefon komórkowy
- Połącz port USB Type-C notebooka i port monitora C1422H za pomocą kabla USB Type-C.
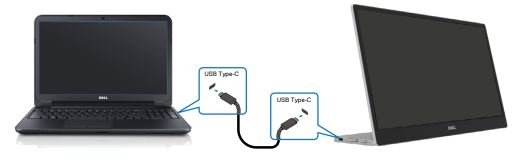
(Rysunek 2: Połączenie notebooka z monitorem Dell C1422H)
- Połącz port USB Type-C telefonu komórkowego i port monitora C1422H za pomocą kabla USB Type-C.
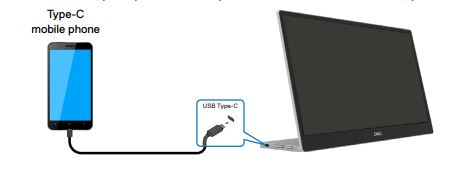
(Rysunek 3: Połączenie telefonu komórkowego z monitorem Dell C1422H)
Użytkowanie z wtyczką
Istnieją dwa rodzaje normalnego użytkowania monitora C1422H: Notebook i telefon komórkowy z zasilaczem.
- Podłącz zasilacz Type-C do monitora C1422H, a monitor C1422H podłącz do notebooka za pomocą kabla USB Type-C. (Kabel oznaczony elektronicznie, moc prądu: 5 A).

(Rysunek 4: Połączenie monitora Dell C1422H z notebookiem z zasilaczem)
- Podłącz zasilacz Type-C do monitora C1422H i podłącz monitor C1422H do telefonu komórkowego za pomocą kabla USB Type-C.

(Rysunek 5: Podłączenie telefonu komórkowego do monitora Dell C1422H z zasilaczem)
Monitor Dell C1422H może obsługiwać maksymalną moc wyjściową 65 W do komputera. Jeśli komputer wymaga mocy 90 W lub wyższej, potrzebne są zasilacze o mocy 90 W lub wyższej, które są podłączone do komputera, w przeciwnym razie bateria rozładuje się podczas użytkowania.
Regulacja nachylenia
Przykład zakresu nachylenia można znaleźć na poniższej ilustracji.

(Rysunek 1: Regulacja nachylenia monitora Dell C1422H).
Przy użyciu menu ekranowego (OSD)
Użyj przycisków na krawędzi monitora, aby dostosować ustawienia obrazu.

(Rysunek 1: Elementy sterujące menu ekranowego monitora Dell C1422H)
| Nr przycisku | Przyciski sterujące | Opis |
|---|---|---|
| 1 | ComfortView | Wyświetlanie menu ekranowego (OSD) lub przejście do listy elementów/opcji pozycji menu. |
| 2 | Jasność / w górę / [+] | Użyj przycisku W górę, aby zwiększyć wartość lub przejść w górę w menu.
|
| 3 | Jasność/dół/[—] | Użyj przycisku W dół, aby zmniejszyć wartość lub przejść w dół w menu.
|
Uzyskiwanie dostępu do menu ekranowego
- Naciśnij klawisz, aby wywołać menu ekranowe funkcji ComfortView.
- Naciśnij przycisk 1, aby włączyć lub wyłączyć funkcję ComfortView.
ComfortView = WŁ.

ComfortView = WYŁ.

- Naciśnij klawisz, aby wywołać menu ekranowe jasności.
- Naciśnij przycisk W górę, aby zwiększyć jasność, i przycisk W dół, aby zmniejszyć jasność (min. 0; maks. 100).

Jeśli Twój monitor firmy Dell ma pusty lub czarny ekran, rozmycia, migotanie, brak ostrości lub inne zniekształcenia ekranu, przeprowadzenie testu diagnostycznego pomoże w określeniu, czy monitor firmy Dell działa normalnie. Aby uzyskać więcej informacji na temat opcji diagnostycznych na monitorze firmy Dell, należy zapoznać się z artykułem bazy wiedzy firmy Dell: Jak uruchomić diagnostykę monitora firmy Dell?
Podstawową kwestią jest zawsze odizolowanie problemów z monitorem podczas rozwiązywania problemów z komputerem w następujących przypadkach:
- Brak zasilania – komputer nie włącza się lub nie przejawia symptomów zasilania.
- Brak testu POST – komputer nie wykazuje żadnej aktywności, ekran może być pusty i nie wyświetlać logo Dell podczas uruchamiania.
- Brak obrazu – na ekranie nie widać obrazu, słychać dźwięk startowy systemu Windows, ale obraz nie jest widoczny.
Monitor jest wyposażony w funkcję autotestowania, która pozwala sprawdzić, czy urządzenie działa prawidłowo. Jeśli monitor i komputer są poprawnie połączone, ale ekran monitora ciągle jest ciemny, należy uruchomić funkcję autotestowania monitora, wykonując następujące czynności:
- Wyłącz komputer
- Odłącz kabel Type-C zasilacza i kabel USB Type-C komputera od monitora.
- Podłącz kabel Type-C zasilacza do monitora. W ten sposób komputer nie musi uczestniczyć w procesie.
- Jeśli monitor działa prawidłowo, zacznie szukać sygnału i wykryje jego brak, po czym wyświetli poniższy komunikat. W trybie autotestowania dioda LED zasilania świeci się na biało.
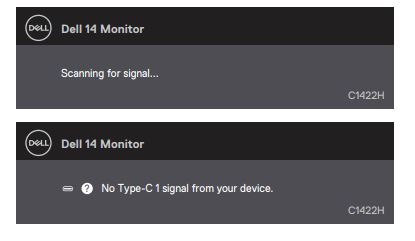
(Rysunek 1: Autotest)
Uwaga: Komunikaty te pojawiają się również podczas normalnej pracy w przypadku odłączenia lub uszkodzenia kabla USB Type-C komputera. - Podłącz ponownie kabel USB Type-C komputera, a następnie włącz komputer i poczekaj, aż rozruch komputera zostanie ukończony.
Jeśli po wykonaniu kroku 5 monitor nadal będzie ciemny, sprawdź kontroler wideo i komputer
Monitor Dell C1422H ma wbudowane narzędzie diagnostyczne. Pomaga ono ustalić, czy odbiegające od normy działanie ekranu jest problem z monitorem czy z kartą graficzną komputera.
W przypadku dostrzeżenia nieprawidłowości na ekranie (np. zniekształcenia obrazu, jasności, poziomych lub pionowych linii, zanikania kolorów) zawsze dobrym nawykiem jest odizolowanie problemów z monitorem przez uruchomienie wbudowanej diagnostyki.
- Upewnij się, że ekran jest czysty (brak cząsteczek kurzu na powierzchni ekranu).
- Naciśnij i przytrzymaj przycisk 1 przez około 3 sekundy i poczekaj na wyskakujące wzory testowe.
- Użyj przycisku W górę/[+], aby przełączyć wzór.
Na początku programu diagnostycznego pojawi się szary wzór testowy - Dokładnie sprawdź ekran pod kątem nieprawidłowości.
- Naciśnij przycisk W górę/[+], aby zmieniać wzory testowe.
- Powtórz kroki 4 i 5 aby sprawdzić wyświetlanie na ekranie czerwonym, zielonym, niebieskim, czarnym, białym i tekstowym.
- . Na białym ekranie testowym sprawdź jednorodność bieli – czy nie ma ona czerwonego/zielonego odcienia
- Naciśnij przycisk W górę/[+], aby zakończyć program diagnostyczny.
W przypadku stwierdzenia jakichkolwiek nieprawidłowości podczas wbudowanej diagnostyki monitor można naprawić/wymienić, jeśli jest objęty gwarancją, kontaktując się z pomocą techniczną firmy Dell.
Nie jest niczym nadzwyczajnym, że podczas produkcji monitora LCD jeden lub więcej pikseli zostaje zablokowanych w określonym i niezmiennym stanie. Trudno to zobaczyć i nie wpływa to na jakość wyświetlacza ani na jego użyteczność. Więcej informacji można znaleźć w artykule bazy wiedzy firmy Dell Wskazówki dotyczące uszkodzonych pikseli w monitorach LCD firmy Dell.
W tym rozdziale przedstawiono czynności rozwiązywania problemów, które mogą pomóc rozwiązać najczęstsze problemy z monitorami Dell C1422H. Aby dowiedzieć się więcej na temat rozwiązywania najczęściej występujących problemów w monitorach firmy Dell, można również zapoznać się z artykułem bazy wiedzy firmy Dell Rozwiązywanie problemów z wyświetlaniem lub obrazem na monitorze firmy Dell lub skorzystać z naszego Przewodnika do samodzielnego rozwiązywania problemów związanych z monitorem.
| Typowe objawy | Sugerowane rozwiązanie |
|---|---|
| Brak obrazu – dioda LED zasilania nie świeci się |
|
| Brak obrazu – dioda LED zasilania świeci się |
|
| Słaba ostrość |
|
| Brakujące piksele |
|
| Zawsze włączone/wyłączone piksele |
|
| Problemy z jasnością |
|
| Problemy z synchronizacją |
|
| Problemy z systemem Safety-Related |
|
| Brak koloru |
|
| Przerywane ładowanie przy użyciu połączenia USB Type-C z komputerem, notebookiem itd. |
|
Więcej informacji na temat sposobu wyświetlania lub pobierania podręczników użytkownika lub instrukcji dotyczących produktu Dell. Zapoznaj się z artykułem bazy wiedzy firmy Dell Instrukcje i dokumentacje produktu firmy Dell.
- Dell C1422H ‒ podręcznik użytkownika
- Dell C1422H ‒ skrócona instrukcja
- Dell C1422H ‒ podręcznik użytkownika Dell Display Manager
Często zadawane pytania
Za pomocą ustawień wyświetlania w systemie Windows
W systemie Windows 10, Windows 8 lub 8.1 i Windows 7:
- W systemie Windows 8 i Windows 8.1 wybierz kafelek Pulpit, aby przejść do widoku klasycznego.
- Kliknij pulpit prawym przyciskiem myszy i wybierz opcję Rozdzielczość ekranu.
- Kliknij rozwijaną listę rozdzielczości ekranu i wybierz pozycję 5120 x 1440.
- Kliknij przycisk OK.
Za pomocą panelu sterowania Nvidia
Aby zmienić rozdzielczość za pomocą panelu sterowania NVIDIA:
- Kliknij prawym przyciskiem myszy pulpit i kliknij polecenie Panel sterowania Nvidia.
- Kliknij symbol + obok wyświetlacza w lewym okienku.
- W obszarze Ekran wybierz opcję Zmień rozdzielczość.
- Z listy rozwijanej po prawej stronie wybierz rozdzielczość 5120 x 1440.
- Kliknij przycisk Zastosuj.
Za pomocą narzędzia AMD Catalyst Control Center
Aby zmienić rozdzielczość za pomocą narzędzia AMD Catalyst Control Center:
- Kliknij pulpit prawym przyciskiem myszy i kliknij opcję AMD Catalyst Control Center.
- Kliknij symbol + obok wyświetlacza w lewym okienku.
- W obszarze Ekran wybierz opcję Zmień rozdzielczość.
- Z listy rozwijanej po prawej stronie wybierz rozdzielczość 5120 x 1440.
- Kliknij przycisk Zastosuj.
W monitorze Dell C1422H dostępne są dwa wbudowane narzędzia diagnostyczne:
- Funkcja autotestowania — funkcja autotestowania monitora Dell C1422H pozwala sprawdzić, czy urządzenie działa prawidłowo.
- Wbudowany autotest — monitor Dell C1422H jest wyposażony we wbudowany test, który pomoże określić, czy odbiegające od normy działanie ekranu jest spowodowane przez monitor czy kartę graficzną w komputerze. Jeśli zauważysz nienormalne działanie ekranu, takie jak zniekształcenia, jasność, poziome lub pionowe linie, zanikanie kolorów, dobrym rozwiązaniem jest odizolowanie problemów z monitorem przez uruchomienie wbudowanej diagnostyki.
Aby dowiedzieć się, jak uruchomić test diagnostyczny, zapoznaj się z sekcją Diagnostyka monitora Dell C1422H niniejszego artykułu bazy wiedzy firmy Dell.
Sekcja Rozwiązywanie problemów niniejszego artykułu bazy wiedzy firmy Dell zawiera informacje na temat rozwiązywania typowych problemów z monitorem Dell C1422H. Ta sekcja zawiera czynności rozwiązywania problemów z zasilaniem, obrazem, kolorem lub ostrością, zniekształceniami, liniami poziomymi lub pionowymi, jasnością lub pikselami itd.
Więcej informacji na temat korzystania z menu ekranowego (OSD) można znaleźć w sekcji Uzyskiwanie dostępu do menu ekranowego.
Article Properties
Affected Product
Dell C1422H
Last Published Date
10 Sep 2021
Version
2
Article Type
How To