Article Number: 000191371
Обзор и инструкции по устранению неисправностей монитора Dell C1422H
Summary: Узнайте, как использовать портативный монитор Dell 14 C1422H и устранять связанные с ним неполадки.
Article Content
Instructions

Дополнительная информация о неполадках видео или дисплея (отсутствие видео или изображения, пустой или черный экран, мерцание, неполадки с цветом или разрешением, горизонтальные или вертикальные линии и т. д.) приведены в раскрывающемся разделе ниже.
Монитор Dell C1422H оснащен безбликовым жидкокристаллическим дисплеем с активной матрицей (TFT), а и светодиодной подсветкой.
Основные функции монитора Dell C1422H:
- Видимая область дисплея 35,56 см (23,8 дюйма) (по диагонали) с разрешением 1920 x 1080, а также поддержка полноэкранного режима для более низкого разрешения.
- Угол обзора 178 градусов в горизонтальном и вертикальном направлениях.
- Динамический коэффициент контрастности (700:1).
- Возможности цифрового подключения через разъем USB Type-C.
- Двойной порт USB Type-C поддерживает альтернативный режим DP, режим промежуточной зарядки и подачу питания 65 Вт.
- Возможность регулировки наклона.
- Корректировки в приложении On-Screen Display (OSD) для простой настройки и оптимизации экрана.
- ≤ 0,3 Вт в режиме ожидания.
- Оптимальный комфорт для глаз благодаря ComfortView.
- Стекло, не содержащее мышьяка, и панель без ртути.
- С пониженным содержанием бромированных огнестойких добавок и ПВХ (монтажные платы внутри монитора изготовлены с использованием ламинированных материалов без бромированных огнестойких добавок и ПВХ).
- Соответствует требованиям RoHS.
- Если применимо, выполнена регистрация в EPEAT. Регистрация в EPEAT зависит от страны или региона. Информацию о регистрации по стране или региону см. на сайте https://www.epeat.net.
- Сертификат Energy Star.
В этом разделе представлены некоторые технические характеристики монитора Dell C1422H. Подробнее технические характеристики монитора Dell C1422H описаны в Руководстве пользователя, которое можно найти на сайте Руководства Dell.
| Технология панели |
|
|---|---|
| Максимальное разрешение |
|
| Угол обзора |
|
| Контрастность |
|
| Время отклика |
|
| Цветовая гамма |
|
| Глубина цвета |
|
| Порты и разъемы |
|
Чехол
Защитный чехол, поставляемый в комплекте с монитором, может защитить монитор от повреждений при транспортировке или хранении.
На следующих рисунках показано, как использовать защитный чехол:
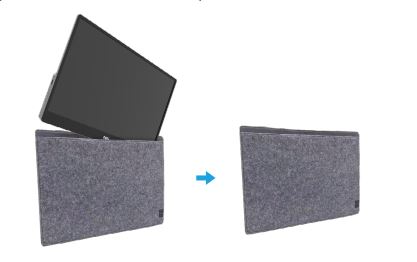
(Рис. 1. Защитный чехол для монитора Dell C1422H)
Эргономика
Выбор места установки монитора не менее важен, чем выбор модели. Монитор должен находиться непосредственно перед вами на расстоянии вытянутой руки (в пределах 50–100 см от глаз). Верхний край экрана должен быть на уровне глаз, когда вы удобно сидите. Для этого может потребоваться регулировка высоты кресла или высоты монитора.
Подключение монитора к персональному компьютеру
Чтобы подключить монитор Dell C1422H к персональному компьютеру, выполните следующие действия.
- Выключите персональный компьютер и отсоедините кабель питания.
- C1422H можно использовать двумя способами. Обычное использование и зарядка.
Обычное использование
C1422H используется в обычном режиме двумя способами. Ноутбук и мобильный телефон
- Подключите порт USB Type-C ноутбука к разъему монитора C1422H с помощью кабеля USB Type-C.
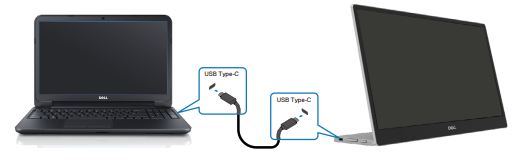
(Рис. 2. Подключение ноутбука к монитору Dell C1422H)
- Подключите порт USB Type-C мобильного телефона к монитору C1422H с помощью кабеля USB Type-C.
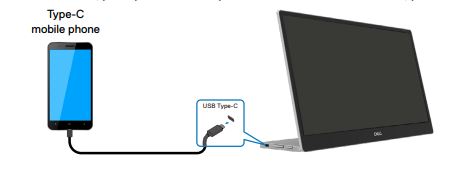
(Рис. 3. Подключение мобильного телефона к монитору Dell C1422H)
Использование подключаемого модуля
C1422H используется в обычном режиме двумя способами. Ноутбук и мобильный телефон с адаптером питания.
- Подключите адаптер питания Type-C к C1422H и подключите C1422H к ноутбуку с помощью кабеля USB Type-C. (Кабель с электронной маркировкой, номинальный ток: 5 A).

(Рис. 4. Подключение ноутбука к монитору Dell C1422H с адаптером питания)
- Подключите адаптер питания Type-C к C1422H и подключите C1422H к мобильному телефону с помощью кабеля USB Type-C.

(Рис. 5. Подключение мобильного телефона к монитору Dell C1422H с адаптером питания)
Монитор Dell C1422H может передавать на компьютер максимум 65 Вт. Если компьютеру требуется 90 Вт или более, ему потребуется адаптер на 90 Вт или более, подключенный к компьютеру, в противном случае аккумулятор будет разряжаться во время использования.
Регулировка наклона
Пример диапазона наклона см. на рисунке ниже.

(Рис. 1. Регулировка наклона монитора Dell C1422H).
Использование экранного меню (OSD)
Используйте кнопки на краю монитора для настройки изображения.

(Рис. 1. Кнопки управления OSD на мониторе Dell C1422H)
| № кнопки | Кнопки управления | Описание |
|---|---|---|
| 1. | ComfortView | Запуск экранного меню или доступ к списку элементов/параметров элемента меню. |
| 2. | Яркость/Вверх/[+] | Используйте кнопку со стрелкой вверх для увеличения значений или переходов вверх в меню.
|
| 3. | Яркость/Вниз/[-] | Используйте кнопку со стрелкой вниз для уменьшения значений или переходов вниз в меню.
|
Доступ к экранному меню
- Нажмите кнопку, чтобы вызвать экранное меню ComfortView.
- Нажмите кнопку 1, чтобы ВКЛЮЧИТЬ/ВЫКЛЮЧИТЬ ComfortView.
ComfortView = ВКЛ.

ComfortView = ВЫКЛ.

- Нажмите кнопку, чтобы вызвать экранное меню яркости.
- Нажмите кнопку со стрелкой вверх, чтобы увеличить яркость, и кнопку со стрелкой вниз, чтобы уменьшить яркость (минимум 0; максимум 100).

Если ваш монитор Dell показывает пустой или черный экран, нечеткое или размытое изображение, мерцающее, искаженное изображение или другие отклонения экрана, выполните диагностический тест, чтобы определить, нормально ли работает монитор. Дополнительные сведения о вариантах диагностики монитора Dell см. в статье базы знаний Dell: Как выполнить диагностику на мониторе Dell?
Важно при устранении неполадок компьютера всегда изолировать монитор при следующих сценариях:
- Нет питания — питание компьютера не включается или отсутствуют какие-либо знаки питания.
- Нет POST — компьютер не показывает никаких признаков активности, экран может быть пуст и не отображать логотип Dell во время запуска.
- Нет видеосигнала — на экране нет никакого изображения, звуковой сигнал Windows есть, но изображение отсутствует.
В мониторе имеется функция самодиагностики, которая позволяет проверить правильность работы монитора. Если монитор и компьютер подключены правильно, но экран монитора остается темным, запустите самодиагностику монитора с помощью следующих действий:
- Выключите компьютер.
- Отсоедините кабель адаптера питания Type-C и кабель USB Type-C компьютера от монитора.
- Подключите кабель адаптера питания Type-C к монитору. Таким образом, компьютер не должен быть задействован.
- Если монитор работает правильно, он сканирует сигнал и обнаруживает отсутствие сигнала, и появляется следующее сообщение. В режиме самопроверки индикатор питания остается белым.

(Рис. 1. Самодиагностика
Примечание. Эти сообщения также появляются во время нормальной работы, когда кабель USB Type-C компьютера отсоединен или поврежден. - Снова подключите кабель USB Type-C компьютера, затем включите компьютер и дождитесь завершения загрузки.
Если монитор остается темным после шага 5, проверьте видеоконтроллер и компьютер.
Монитор Dell C1422H оснащен встроенной системой диагностики. Она помогает определить, является ли причиной появления отклонений сам монитор или же видеокарта вашего компьютера.
Если вы заметили отклонения (искажение, размытость изображения, горизонтальные или вертикальные линии, потускнение цвета), рекомендуется изолированно проверить монитор с помощью встроенной системы диагностики.
- Проверьте чистоту экрана (отсутствие пыли на поверхности экрана).
- Нажмите и удерживайте кнопку 1 в течение 3 секунд и дождитесь появления всплывающего окна со схемой диагностики.
- Используйте кнопку со стрелкой вверх/[+] для переключения схемы.
В начале диагностической программы появляется серая схема проверки. - Тщательно осмотрите экран и убедитесь в отсутствии отклонений.
- Нажмите кнопку со стрелкой вверх/[+], чтобы менять схемы проверки.
- Повторно выполните шаги 4 и 5 и убедитесь в отсутствии отклонений на экранах красного, зеленого, голубого, черного, белого цветов и на экране с текстом.
- . На экране проверки белого цвета проверьте равномерность белого цвета, наличие зеленоватого/красноватого оттенка и т. д.
- Нажмите кнопку со стрелкой вверх/[+], чтобы выйти из программы диагностики.
Если в режиме встроенной диагностики обнаружены отклонения и монитор находится на гарантии, можно отремонтировать или заменить его. Обратитесь в службу технической поддержки Dell.
В процессе производства ЖК-дисплея нередко один или несколько пикселей фиксируются в неизменном состоянии. Поскольку этот дефект трудно заметить, он не влияет на качество изображения и удобство использования. Подробнее см. в статье базы знаний Dell Рекомендации в отношении пикселей ЖК-мониторов Dell.
В этом разделе приведены инструкции по устранению самых распространенных проблем с монитором Dell C1422H. Также сведения об устранении распространенных неисправностей мониторов Dell приведены в статье базы знаний Dell Поиск и устранение неисправностей с дисплеем и видео на мониторе Dell, или воспользуйтесь Руководством по самостоятельному устранению проблем монитора.
| Общие признаки неисправности | Возможное решение |
|---|---|
| Нет видеосигнала — индикатор питания отключен |
|
| Нет видеосигнала — индикатор питания включен |
|
| Плохая фокусировка |
|
| Отсутствующие пиксели |
|
| Застрявшие или отключенные пиксели |
|
| Проблемы яркости |
|
| Проблемы с синхронизацией |
|
| Проблемы с Safety-Related |
|
| Отсутствие цвета |
|
| Прерывающаяся зарядка при использовании подключения USB Type-C к компьютеру, ноутбуку и т. д. |
|
Для получения дополнительной информации о просмотре или скачивании руководства пользователя или руководства по продукту Dell См. статью базы знаний Dell Руководства и документация для вашего продукта Dell.
- Dell C1422H — Руководство пользователя
- Dell C1422H — Краткое руководство по настройке
- Dell C1422H — Руководство пользователя Dell Display Manager
Часто задаваемые вопросы
При помощи настроек дисплея Windows
В Windows 10, Windows 8 или 8.1 и Windows 7:
- Только для Windows 8 и Windows 8.1: выберите значок «Рабочий стол», чтобы переключиться на традиционный вид рабочего стола.
- Нажмите правой кнопкой мыши на рабочем столе и выберите пункт Разрешение экрана.
- Нажмите на раскрывающийся список «Разрешение экрана» и выберите разрешение 5120 x 1440.
- Нажмите кнопку ОК.
При помощи панели управления Nvidia
Чтобы изменить разрешение с помощью панели управления Nvidia, выполните следующие действия.
- Нажмите правой кнопкой мыши на рабочем столе и выберите Панель управления Nvidia.
- Нажмите символ + рядом с дисплеем на панели слева.
- Выберите пункт Изменить разрешение в разделе дисплея.
- В раскрывающемся меню на панели справа выберите разрешение 5120 x 1440.
- Нажмите кнопку Применить.
При помощи AMD Catalyst Control Center
Чтобы изменить разрешение с помощью AMD Catalyst Control Center, выполните следующие действия:
- Нажмите правой кнопкой мыши на рабочем столе и выберите AMD Catalyst Control Center.
- Нажмите символ + рядом с дисплеем на панели слева.
- Выберите пункт Изменить разрешение в разделе дисплея.
- В раскрывающемся меню на панели справа выберите разрешение 5120 x 1440.
- Нажмите кнопку Применить.
Монитор Dell C1422H имеет два встроенных средства диагностики:
- Функция самодиагностики — это средство самодиагностики на мониторах Dell C1422H, которое позволяет проверять правильность работы монитора.
- Встроенное средство самодиагностики — монитор Dell C1422H оснащен встроенным средством самодиагностики, которое помогает определить, является ли причиной появления отклонений сам монитор или же видеокарта (GPU) вашего компьютера. Если вы заметили отклонения (искажение, размытость изображения, горизонтальные или вертикальные линии, потускнение цвета), рекомендуется изолированно проверить монитор с помощью встроенной системы диагностики.
Инструкции по запуску диагностического теста см. в разделе Запуск диагностики на мониторе Dell C1422H данной статьи базы знаний Dell.
В разделе Поиск и устранение неисправностей данной статьи базы знаний Dell приведена информация об устранении распространенных проблем с монитором Dell C1422H. В этом разделе описан порядок устранения неполадок для решения проблем с питанием, видео, цветом или четкостью, неполадок искажения, горизонтальных или вертикальных линий, яркости или неполадок с пикселями и т. д.
Дополнительную информацию об использовании экранного меню (OSD) см. в разделе Доступ к экранному меню.
Article Properties
Affected Product
Dell C1422H
Last Published Date
10 Sep 2021
Version
2
Article Type
How To