Article Number: 000191371
Dell C1422H Monitör Kullanım ve Sorun Giderme Rehberi
Summary: Dell 14 C1422H Taşınabilir Monitörü kullanmayı ve monitörle ilgili sorunları gidermeyi öğrenin.
Article Content
Instructions

Görüntü yok veya ekran yok, boş veya siyah ekran, titreme, çözünürlük ya da renk sorunları, yatay veya dikey çizgiler gibi görüntü ya da ekran sorunları ile ilgili yardım için aşağıdaki genişleyen bölüme başvurun.
Dell C1422H monitörde aktif matris, İnce Film Transistörü (TFT), Sıvı Kristal Ekran (LCD), antistatik ve LED arka ışık bulunur.
Dell C1422H monitörün önemli özellikleri şunlardır:
- 35,56 cm (14,0 inç) çapraz görüntülenebilir ekran alanı (çapraz olarak ölçülür), 1920 x 1080 çözünürlük ve düşük çözünürlükler için tam ekran desteği
- Yatay ve dikey yönlerde 178 derecelik görüntüleme açıları
- Dinamik kontrast oranı (700:1)
- USB Type C ile dijital bağlantı
- Dual USB Type-C bağlantı noktası, DP Alternatif Modunu, güç geçişini ve 65 W değerinde güç dağıtımını destekler.
- Eğim ayarlama özelliği.
- Kolay kurulum ve ekran optimizasyonu için Ekran Görüntüsü (OSD) ayarlamaları.
- Bekleme Modunda ≤ 0,3 W
- ComfortView ile göz konforunu optimize eder.
- Arsenik içermeyen cam ve cıva içermeyen panel
- BFR/PVC Azaltılmış (Monitörünüzün içindeki devre kartları, BFR/PVC içermeyen plakalar kullanılarak üretilmiştir).
- RoHS Uyumlu
- Uygulanabilir olduğu koşullarda EPEAT kayıtlı. EPEAT kaydı ülkeye veya bölgeye göre değişiklik gösterir Ülkeye veya bölgeye göre kayıt durumu için bkz. https://www.epeat.net.
- Energy Star Sertifikalı
Bu bölümde Dell C1422H monitörün bazı teknik özellikleri açıklanmaktadır. Dell C1422H monitörün teknik özellikleri hakkında daha fazla bilgi edinmek için Dell Manuals (Dell Kılavuzları) web sitesindeki Kullanıcı Rehberi belgesine başvurun.
| Panel teknolojisi |
|
|---|---|
| Maksimum çözünürlük |
|
| Görüntüleme açısı |
|
| Kontrast oranı |
|
| Yanıt süresi |
|
| Renk skalası |
|
| Renk derinliği |
|
| Bağlantı noktaları ve konnektörler |
|
Kılıf
Monitörle birlikte gönderilen koruyucu kılıf, nakliye veya depolama sırasında monitörünüzün hasar görmesini önleyebilir.
Aşağıdaki görsellerde koruyucu kılıfın kullanımı gösterilmektedir:

(Şekil 1: Dell C1422H Monitör Koruyucu Kılıf)
Ergonomi
Monitörünüzü yerleştirdiğiniz yer, satın aldığınız model kadar önemlidir. Monitör doğrudan önünüzde, bir kol boyu uzaklıkta (gözlerinizden 50-100 cm uzakta) olmalıdır. Rahatça oturduğunuzda ekranın üst kenarı göz hizasında olmalıdır. Bunun için sandalye yüksekliğini veya monitörün yüksekliğini ayarlamanız gerekebilir.
Monitörünüzü kişisel bilgisayara bağlama
Dell C1422H monitörünüzü kişisel bilgisayarınıza bağlamak için:
- Kişisel bilgisayarınızı kapatın ve güç kablosunun bağlantısını kesin.
- C1422H için iki tür kullanım vardır: Normal kullanım ve şarj kullanımı.
Normal Kullanım
C1422H için iki tür normal kullanım vardır: Dizüstü bilgisayar ve cep telefonu
- Dizüstü bilgisayarın USB Type-C bağlantı noktasını ve C1422H'yi bir USB Type-C kablosuyla bağlayın.
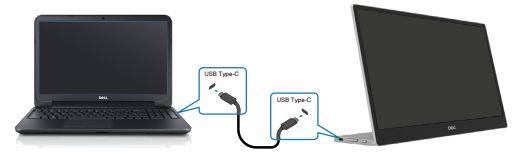
(Şekil 2: Dell C1422H Monitör Dizüstü Bilgisayar Bağlantısı)
- Cep telefonunun USB Type-C bağlantı noktasını ve C1422H'yi bir USB Type-C kablosuyla bağlayın.
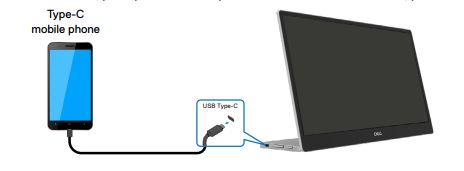
(Şekil 3: Dell C1422H Monitör Cep Telefonu Bağlantısı)
Eklenti Kullanımı
C1422H için iki tür normal kullanım vardır: Güç adaptörü ile dizüstü bilgisayar ve cep telefonu.
- Type-C güç adaptörünü C1422H'ye bağlayın ve C1422H'yi bir USB Type-C kablosuyla dizüstü bilgisayara bağlayın. (Elektronik olarak işaretli kablo, akım derecesi: 5 A).

(Şekil 4: Güç Adaptörü ile Dell C1422H Monitör Dizüstü Bilgisayar Bağlantısı)
- Type-C güç adaptörünü C1422H'ye bağlayın ve C1422H'yi bir USB Type-C kablosuyla cep telefonuna bağlayın.

(Şekil 5: Güç Adaptörü ile Dell C1422H Monitör Cep Telefonu Bağlantısı)
Dell monitör C1422H, bilgisayara maksimum 65 W çıkış sağlayabilir. Bilgisayar 90 W veya üzeri güç gerektiriyorsa bilgisayara bağlı 90 W veya üzeri adaptörlere ihtiyaç duyar, aksi takdirde kullanım sırasında pil boşalır.
Eğim ayarı
Eğim aralığının bir örneği için lütfen aşağıdaki görsele göz atın.

(Şekil 1: Dell C1422H monitör Eğim ayarı).
Ekran Görüntüsü (OSD) menüsünü kullanma
Görüntü ayarlarını yapmak için monitörün kenarındaki düğmeleri kullanın.

(Şekil 1: Dell C1422H Monitör OSD kontrolleri)
| Düğme # | Kontrol Düğmeleri | Açıklama |
|---|---|---|
| 1 | ComfortView | Ekran Görüntüsü (OSD) menüsünü başlatmak veya bir menü öğesinin öğe/seçenekler listesine erişmek için. |
| 2 | Parlaklık/Yukarı/[+] | Değerleri artırmak ya da bir menüde yukarı gitmek için Yukarı düğmesini kullanın.
|
| 3 | Parlaklık/Aşağı/[—] | Değerleri azaltmak ya da bir menüde aşağı gitmek için Aşağı düğmesini kullanın.
|
OSD menüsüne erişim
- ComfortView OSD menüsünü açmak için tuşa basın.
- ComfortView'u AÇIK/KAPALI konuma getirmek için düğme 1'e basın.
ComfortView = AÇIK

ComfortView = KAPALI

- Parlaklık OSD menüsünü açmak için tuşa basın.
- Parlaklığı artırmak için Yukarı düğmesine basın ve parlaklığı azaltmak için Aşağı düğmesine basın (min. 0; maks. 100).
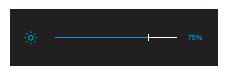
Dell monitörünüzde boş veya siyah bir ekran, donuk veya bulanık görüntü, titreme, bozulma veya başka bir ekran sorunu varsa tanılama testinin çalıştırılması, Dell monitörün normal çalışıp çalışmadığının belirlenmesine yardımcı olur. Dell monitörlerdeki tanılama seçenekleri hakkında daha fazla bilgi edinmek için şu Dell Knowledge Base makalesine başvurun: Dell monitörde tanılamayı nasıl çalıştırabilirim?
Aşağıdaki senaryolar için bilgisayarınızın sorunlarını giderirken monitörün her zaman izole edilmesi gerekir:
- Güç Yok: Bilgisayarınız açılmıyor veya herhangi bir güç belirtisi göstermiyor.
- POST Yapılamıyor: Bilgisayarınız herhangi bir etkinlik belirtisi göstermiyor, ekran boş olabilir ve başlatma sırasında Dell logosu görüntülenmez.
- Görüntü Yok: Ekranda herhangi bir görüntü göremezsiniz, Windows sesi duyulabilir ancak görüntü yoktur.
Monitörünüzün düzgün şekilde çalışıp çalışmadığını kontrol etmenizi sağlayan kendi kendini sınama özelliği vardır. Bilgisayarınız ve monitörünüz düzgün şekilde bağlı olmasına rağmen monitör ekranı hala karanlıksa aşağıdaki adımları uygulayarak monitör kendi kendini sınamayı çalıştırın:
- Bilgisayarınızı kapatın
- Type-C güç adaptörü kablosunu ve bilgisayar USB Type-C kablosunu monitörden çıkarın.
- Type-C güç adaptörü kablosunu monitöre bağlayın. Bu şekilde, bilgisayarın bu sürece dahil olması gerekmez.
- Monitör düzgün çalışıyorsa sinyal için tarama gerçekleştirir ve sinyal algılanmadığında aşağıdaki mesaj görüntülenir. Kendi kendini sınama modundayken güç LED'i beyaz kalır.
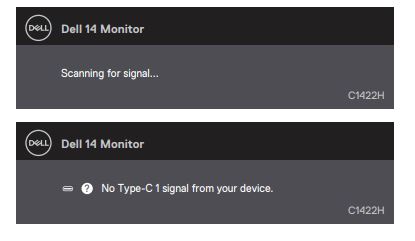
(Şekil 1: Kendi Kendini Sınama)
Not: Bu mesajlar normal çalışma sırasında, bilgisayarın USB Type-C kablosu çıkarıldığında veya hasar gördüğünde de görüntülenir. - Bilgisayarın USB Type-C kablosunu yeniden bağlayın, ardından bilgisayarınızı açın ve bilgisayar önyüklemesinin tamamlanmasını bekleyin.
5. adımdan sonra monitör karanlıksa video denetleyicinizi ve bilgisayarınızı kontrol edin
Dell C1422H monitörünüzde yerleşik bir tanılama aracı vardır. Karşılaştığınız ekran sorununun monitörle mi yoksa bilgisayarınızdaki video kartıyla mı ilgili olduğunu belirlemenize yardımcı olur.
Bozulma, netlik, yatay veya dikey çizgiler, renk solması gibi ekran sorunları fark ederseniz Yerleşik Tanılamayı çalıştırarak monitörü izole etmek her zaman iyi bir tercihtir.
- Ekranın temiz olmasını sağlayın (ekran yüzeyinde toz parçacıkları bulunmamalıdır).
- Düğme 1'i yaklaşık 3 saniye basılı tutun ve bir açılır tanılama modeli için bekleyin.
- Modeli değiştirmek için Yukarı/[+] düğmesini kullanın.
Tanılama programının başlangıcında gri bir test deseni görüntülenir - Ekranda sorun olup olmadığını dikkatlice kontrol edin.
- Test desenlerini değiştirmek için Yukarı/[+] düğmesine basın.
- Kırmızı, yeşil, mavi, siyah, beyaz renkler ve metin görüntülenirken ekranı kontrol etmek için 4. ve 5. adımları tekrarlayın.
- . Beyaz renk test ekranındayken beyaz renk homojenliğini ve beyaz renklerin yeşilimsi/kırmızımsı vb. renklerde görüntülenip görüntülenmediğini kontrol edin
- Tanılama programını sonlandırmak için Yukarı/[+] düğmesine basın.
Yerleşik Tanılama sırasında herhangi bir sorun tespit ederseniz ve monitörünüz garanti kapsamındaysa Dell Teknik Destek ile iletişime geçerek monitörün onarılmasını veya değiştirilmesini sağlayabilirsiniz.
LCD Monitör üretim sürecinde, bir veya daha fazla pikselin değişmeyen bir durumda sabitlenmesi durumuyla karşılaşılabilir. Bunu fark etmek zordur ve görüntü kalitesi ya da kullanılabilirlik bu durumdan etkilenmez. Daha fazla bilgi için Dell LCD Ekran Piksel Yönergeleri başlıklı Dell Knowledge Base makalesine başvurun.
Bu bölümde, Dell C1422H monitörde en sık rastlanan sorunların çözümüne yardımcı olabilecek sorun giderme adımları ile ilgili bilgiler verilmektedir. Alternatif olarak Dell monitörlerde en sık rastlanan sorunları giderme hakkında daha fazla bilgi edinmek için Dell Masaüstü Monitör Sorunlarını Çözme başlıklı Dell Knowledge Base makalesine başvurun veya Monitör Kendi Kendine Yardım Rehberi'mizi kullanın.
| Yaygın Belirtiler | Olası Çözüm |
|---|---|
| Görüntü Yok: Güç LED'i Kapalı |
|
| Görüntü Yok: Güç LED'i Açık |
|
| Zayıf Odak |
|
| Eksik Pikseller |
|
| Takılı Kalmış/Çıkmış Pikseller |
|
| Parlaklık Sorunları |
|
| Eşitleme Sorunları |
|
| Güvenlikle İlgili Sorunlar |
|
| Eksik Renk |
|
| Bilgisayarda, dizüstü bilgisayarda ve benzeri aygıtlarda USB Type-C bağlantısı kullanılırken kesintili şarj |
|
Dell ürününüzün Kullanıcı Rehberlerini ve Kılavuzlarını nasıl görüntüleyeceğiniz veya indireceğiniz hakkında daha fazla bilgi edinmek için Dell Ürününüz için Kılavuzlar ve Belgeler başlıklı Dell Knowledge Base makalesine başvurun.
- Dell C1422H – Kullanıcı Rehberi
- Dell C1422H – Hızlı Kurulum Rehberi
- Dell C1422H – Dell Display Manager Kullanıcı Rehberi
Sık sorulan sorular
Windows Ekran Ayarlarını Kullanma
Windows 10, Windows 8 veya 8.1 ve Windows 7'de:
- Yalnızca Windows 8 ve Windows 8.1'de, klasik masaüstü görünümüne geçmek için Masaüstü kutucuğunu seçin.
- Masaüstü'ne sağ tıklayın ve Ekran Çözünürlüğü öğesine tıklayın.
- Ekran Çözünürlüğü açılır listesine tıklayın ve 5120 x 1440 çözünürlüğü seçin.
- Tamam öğesine tıklayın
Nvidia Kontrol Paneli'ni kullanarak
Nvidia Kontrol Paneli'ni kullanarak çözünürlüğü değiştirme:
- Masaüstü'ne sağ tıklayın ve Nvidia Kontrol Paneli öğesine tıklayın.
- Sol bölmedeki Ekran öğesinin yanında bulunan + sembolüne tıklayın.
- Ekran altında Çözünürlüğü Değiştir öğesini seçin.
- Sağ bölmedeki açılır menüde 5120 x 1440 çözünürlüğü seçin.
- Uygula öğesine tıklayın.
AMD Catalyst Denetim Merkezini kullanma
AMD Catalyst Denetim Merkezini kullanarak çözünürlüğü değiştirme:
- Masaüstüne sağ tıklayın ve AMD Catalyst Control Center öğesine tıklayın.
- Sol bölmedeki Ekran öğesinin yanında bulunan + sembolüne tıklayın.
- Ekran altında Çözünürlüğü Değiştir öğesini seçin.
- Sağ bölmedeki açılır menüde 5120 x 1440 çözünürlüğü seçin.
- Uygula öğesine tıklayın.
Dell C1422H monitörde iki adet yerleşik tanılama mevcuttur:
- Kendi Kendini Sınama Özelliği Denetimi: Dell C1422H monitörün kendi kendini sınama özelliği denetimi, monitörün düzgün şekilde çalışıp çalışmadığını kontrol etmenizi sağlar.
- Yerleşik Kendi Kendini Sınama: Dell C1422H monitör, karşılaştığınız ekran sorununun monitörün kendisiyle mi yoksa bilgisayarınızdaki ekran kartıyla (GPU) mı ilgili olduğunu belirlemenize yardımcı olan yerleşik kendi kendini sınama özelliğine sahiptir. Bozulma, netlik, yatay veya dikey çizgiler ve renk solması gibi ekran sorunlarını fark ettiğinizde Yerleşik Tanılamayı çalıştırarak monitörü izole etmek her zaman iyi bir tercihtir.
Tanılama testlerini çalıştırma hakkında bilgi edinmek için bu Dell Knowledge Base makalesinin Dell C1422H Monitörde Tanılamayı Çalıştırma bölümüne başvurun.
Bu Dell Knowledge Base makalesinin Sorun Giderme bölümünde, Dell C1422H monitörde en sık rastlanan sorunları giderme ile ilgili bilgiler yer almaktadır. Bu bölümde güç sorunları, görüntü sorunları, renk veya netlik sorunları, bozulma sorunları, yatay veya dikey çizgiler, parlaklık sorunları veya piksel sorunlarının nasıl çözüleceğiyle ilgili sorun giderme adımları yer almaktadır.
Ekran Görüntüsü (OSD) menüsünü kullanma hakkında daha fazla bilgi için OSD menüsüne erişim bölümüne gidin.
Article Properties
Affected Product
Dell C1422H
Last Published Date
10 Sep 2021
Version
2
Article Type
How To