Article Number: 000191371
戴尔 C1422H 显示器使用与故障处理指南
Summary: 了解如何使用戴尔 14 笔记本显示器 C1422H 以及针对其相关问题进行故障处理。
Article Content
Instructions
有关以下视频或显示问题的帮助,例如:无视频或无显示、白屏或黑屏、闪烁、分辨率或颜色问题、横线或竖线等,请参阅下面的扩展部分。
戴尔 C1422H 显示器具有有源矩阵、薄膜晶体管 (TFT)、液晶显示屏 (LCD)、防静电屏幕和 LED 背光。
戴尔 C1422H 显示器的主要特点包括:
- 35.56 厘米(14.0 英寸)显示屏对角可视区域(按对角线测量),1920 x 1080 分辨率,以及全屏支持较低分辨率
- 在水平和垂直方向上具有 178 度的视角
- 动态对比度 (700:1)
- 可通过 USB Type-C 建立数字连接
- 双 USB Type-C 端口支持 DP 替代模式、电源直通和 65W 功率传输。
- 倾斜调整功能。
- 屏上显示 (OSD) 调整,便于设置和屏幕优化。
- 在待机模式下,≤ 0.3 W
- 使用 ComfortView 提高眼睛舒适度。
- 无砷玻璃和无汞面板
- 减少 BFR/PVC(显示器内部的电路板使用不含 BFR/PVC 的层压板制成)。
- 符合 RoHS 标准
- 在适用的情况下已注册 EPEAT。EPEAT 注册因国家或地区而异。请参阅 https://www.epeat.net,了解按国家或地区排列的注册状态。
- 能源之星认证
本节提供了戴尔 C1422H 显示器的一些规格。要了解有关戴尔 C1422H 显示器规格的更多信息,请参阅戴尔手册网站上的用户指南。
| 面板技术 |
|
|---|---|
| 最大分辨率 |
|
| 视角 |
|
| 对比度 |
|
| 响应时间 |
|
| 色域 |
|
| 色深 |
|
| 端口和接头 |
|
保护套
显示器随附的保护套可以在运输或储存时保护您的显示器免受损坏。
下图显示如何使用保护套:

(图 1:戴尔 C1422H 显示器保护套)
人体工程学
放置显示器的位置几乎与购买哪个型号一样重要。显示器应置于您的正前方一臂距离(距离眼睛 20 至 40 英寸)。当您处于舒适的坐姿时,屏幕上边缘处于平视高度。为此,可能需要调整椅子高度或显示器的高度。
将显示器连接至个人计算机
要将戴尔 C1422H 显示器连接至个人计算机,请执行以下操作:
- 关闭个人计算机,并断开电源线。
- C1422H 有两种使用情况:正常使用情况和充电使用情况。
正常使用情况
C1422H 有两种正常使用情况:笔记本电脑和移动电话
- 使用 USB Type-C 线缆连接笔记本电脑的 USB Type-C 端口和 C1422H。
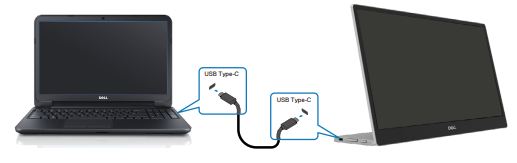
(图 2:连接戴尔 C1422H 显示器与笔记本电脑)
- 使用 USB Type-C 线缆连接移动电话的 USB Type-C 端口和 C1422H。

(图 3:连接戴尔 C1422H 显示器与移动电话)
插入式使用情况
C1422H 有两种正常使用情况:笔记本电脑和移动电话(在具有电源适配器的情况下)。
- 将 Type-C 电源适配器连接至 C1422H,然后使用 USB Type-C 线缆将 C1422H 连接至笔记本电脑。(以电子方式标记的线缆,电流额定值:5A)。

(图 4:使用电源适配器连接戴尔 C1422H 显示器与笔记本电脑)
- 将 Type-C 电源适配器连接至 C1422H,然后使用 USB Type-C 线缆将 C1422H 连接至移动电话。

(图 5:使用电源适配器连接戴尔 C1422H 显示器与移动电话)
戴尔显示器 C1422H 最多只能向计算机输出 65 W 的功率。如果计算机需要 90 W 或更高功率,则需要已连接至计算机的 90 W 或更高功率的适配器,否则在使用过程中电池电量会耗尽。
倾斜调整
请参阅下图,了解倾斜范围的示例。

(图 1:戴尔 C1422H 显示器倾斜调整)。
使用On-Screen Display (OSD)(屏上显示(OSD))菜单
使用显示器边缘的按钮调整图像设置。

(图 1:戴尔 C1422H 显示器 OSD 控件)
| 按钮编号 | 控制按钮 | 描述 |
|---|---|---|
| 1 | ComfortView | 可启动屏上显示 (OSD) 菜单,或访问菜单项的项目/选项列表。 |
| 2 | 亮度/向上箭头/[+] | 使用向上箭头按钮可增加值或在菜单中向上移动。
|
| 3 | 亮度/向下箭头/[—] | 使用向下箭头按钮可减少值或在菜单中向下移动。
|
访问 OSD 菜单
- 按该键可调出 ComfortView OSD 菜单。
- 按按钮 1 可打开/关闭 ComfortView。
ComfortView = ON

ComfortView = OFF

- 按该键可调出亮度 OSD 菜单。
- 按向上箭头按钮可增加亮度,按向下箭头按钮可降低亮度(最小值 0;最大值 100)。

如果您的戴尔显示器出现白屏或黑屏、图像模糊、闪烁、失真或任何其它屏幕异常,运行诊断测试将有助于确定戴尔显示器是否正常工作。要了解有关戴尔显示器上的诊断选项的更多信息,请参阅戴尔知识库文章:如何在戴尔显示器上运行诊断程序?
针对以下情形对计算机进行故障处理时,务必要一直隔离显示器:
- 不能通电 - 您的计算机无法开机或未显示通电迹象。
- 无法开机自检 — 您的计算机未显示任何活动指示,屏幕可能空白,并在启动期间不显示戴尔标识。
- 无视频 — 无法在屏幕上看到任何内容,能够听到 Windows 谐音但看不到显示。
显示器提供自检功能,可让您检查显示器是否正常工作。如果您的显示器和计算机已正确连接,但显示器仍然保持黑屏,请通过执行以下步骤运行显示器自检:
- 关闭您的计算机
- 断开 Type-C 电源适配器线缆、计算机 USB Type-C 线缆与显示器的连接。
- 将 Type-C 电源适配器线缆连接至显示器。这样,就不必涉及计算机。
- 如果显示器工作正常,它会扫描是否有信号,若检测到没有信号,以下消息将出现。在自测模式下,电源LED指示灯以白色持续亮起。
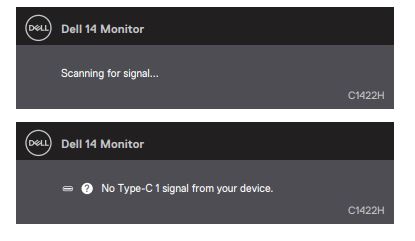
(图 1:自检)
提醒:在正常操作期间,当计算机 USB Type-C 线缆断开或损坏时,也会出现这些消息。 - 重新连接计算机 USB Type-C 线缆,然后打开计算机,等待计算机启动完成。
如果您的显示器在步骤 5 之后仍然黑屏,请检查您的视频控制器和计算机
戴尔 C1422H 显示器具有内置的诊断工具。它可帮助您确定您遇到的屏幕异常是与显示器有关还是与计算机上的显卡有关。
当您注意到失真、清晰度、水平或垂直线条、颜色暗淡等屏幕异常时,通过运行内置诊断程序隔离显示器始终是一个不错的做法。
- 确保屏幕是清洁的(屏幕表面没有灰尘颗粒)。
- 按住按钮 1 约 3 秒钟,然后等待弹出式诊断模式。
- 使用向上箭头/[+] 按钮可切换模式。
诊断程序开始时会出现灰色测试图案 - 仔细检查屏幕是否有异常。
- 按向上箭头/[+] 按钮可更改测试图案。
- 重复步骤 4 和步骤 5 以检查显示屏的红色、绿色、蓝色、黑色、白色和文本屏幕。
- .在白色测试屏幕中时,检查白色的均匀性,以及它们的白色是否呈绿色/红色,依此类推
- 按向上箭头/[+] 按钮可结束诊断程序。
如果您在内置诊断程序中发现任何异常,可以联系戴尔技术支持维修或更换显示器(如果在保修期内)。
在液晶显示器制造过程中,一个或多个像素粘滞不变很正常。粘滞像素很难被发现,也不会影响显示质量或可用性。有关详情,请参阅戴尔知识库文章Dell LCD Monitor Pixel Guidelines(戴尔液晶显示器像素准则)。
本节提供有关可帮助解决戴尔 C1422H 显示器最常见问题的故障处理步骤的信息。或者,要详细了解戴尔显示器的常见故障处理问题,请参阅戴尔知识库文章:对戴尔显示器的显示或视频问题进行故障处理(英文版)或使用我们的显示器自助指南(英文版)。
| 常见症状 | 可能的解决方案 |
|---|---|
| 无视频 — 电源 LED 指示灯熄灭 |
|
| 无视频 — 电源 LED 指示灯亮起 |
|
| 聚焦不良 |
|
| 缺少像素 |
|
| 滞留开启/关闭像素 |
|
| 亮度问题 |
|
| 同步问题 |
|
| 安全相关问题 |
|
| 缺少颜色 |
|
| 使用 USB Type-C 连接至计算机、笔记本电脑等设备时,充电断断续续 |
|
了解有关如何查看或下载戴尔产品的用户指南或手册的详细信息。请参阅戴尔知识库文章戴尔产品的手册和说明文档。
- 戴尔 C1422H — 用户指南
- 戴尔 C1422H — 快速设置指南
- 戴尔 C1422H – Dell Display Manager 用户指南
常见问题
使用 Windows 显示设置
在 Windows 10、Windows 8 或 8.1 和 Windows 7 中:
- 仅对于 Windows 8 和 Windows 8.1,选择“桌面”视窗以切换到经典桌面视图。
- 右键单击桌面,然后单击屏幕分辨率。
- 单击“Screen Resolution”(屏幕分辨率)下拉列表,然后选择5120 x 1440。
- 单击确定
使用 Nvidia 控制面板
要使用 Nvidia 控制面板更改分辨率,请执行以下操作:
- 右键单击桌面,然后单击 Nvidia 控制面板。
- 单击左窗格中“显示”旁边的 + 号。
- 选择“显示”下的更改分辨率。
- 在右窗格的下拉菜单中,选择分辨率5120 x 1440。
- 单击应用。
使用 AMD Catalyst 控制中心
要使用 AMD Catalyst 控制中心更改分辨率,请执行以下操作:
- 右键单击桌面,然后单击 AMD Catalyst 控制中心。
- 单击左窗格中“显示”旁边的 + 号。
- 选择“显示”下的更改分辨率。
- 在右窗格的下拉菜单中,选择分辨率5120 x 1440。
- 单击应用。
戴尔 C1422H 显示器有两个内置诊断程序可用:
- 自检功能检查 — 使用戴尔 C1422H 显示器上的自检功能检查可检查显示器是否工作正常。
- 内置自检 — 戴尔 C1422H 显示器有内置自检功能,可帮助您确定屏幕异常是显示器有问题还是计算机显卡 (GPU) 有问题。当您注意到失真、清晰度、横线或竖线、颜色暗淡等屏幕异常时。通过运行内置诊断程序隔离显示器始终是一个不错的做法。
要了解如何运行诊断测试,请参阅本戴尔知识库文章的在戴尔 C1422H 显示器上运行诊断程序(英文版)一节。
本戴尔知识库文章的故障处理(英文版)一节提供了有关对戴尔 C1422H 显示器的常见问题进行故障处理的信息。此节包含有关如何解决电源问题、视频问题、颜色或清晰度问题、失真问题、横线或竖线、亮度问题或像素问题等的故障处理步骤。
有关使用屏上显示 (OSD) 菜单的更多信息,请转至访问 OSD 菜单一节。
Article Properties
Affected Product
Dell C1422H
Last Published Date
10 Sep 2021
Version
2
Article Type
How To
