Article Number: 000198182
Diagnostiikkatestin tekeminen SupportAssistilla
Summary: Tämä artikkeli sisältää ohjeet laitteistodiagnostiikan suorittamiseen SupportAssistilla Dell-tietokoneessa.
Article Content
Instructions
Suorittamalla laitteistotarkastuksen voit tunnistaa Dell-tietokoneen laitteisto-ongelmia. Oletusarvoisesti SupportAssist tarkastaa tietokoneen laitteiston kerran kuussa laitteisto-ongelmien havaitsemiseksi. Voit tunnistaa laitteisto-ongelman myös manuaalisesti suorittamalla jonkin seuraavista:
- Tarkasta laitteiston tietty osa.
- Tee nopea laitteistotarkastus.
- Tee rasitustesti.
Lisätietoja on SupportAssistin käyttöoppaassa.
Järjestelmän laitteiston tarkistaminen SupportAssistilla
Katso tästä videosta, miten voit suorittaa laitteistotarkastuksen SupportAssistilla.
Kesto: 00.02.47 (hh:mm:ss)
Kun mahdollista, tekstitys (tekstitys) kieliasetukset voidaan valita tämän videosoittimen Settings- tai CC-kuvakkeen avulla.
Laitteiston tietyn osan tarkastus
SupportAssistin avulla voit tarkastaa tietokoneeseen asennetun laitteiston tietyn osan. Tarkastuksen vaiheet määräytyvät valitsemasi laitteisto-osan mukaan.
- Avaa SupportAssist ja valitse Vianmääritys-välilehti .

Kuva 1: Näyttökuva SupportAssist-aloitusnäytön Vianmääritys-välilehdestä. [Kuva englanniksi]. - Valitse Haluan tehdä tietokoneen vianmäärityksen ja tarkistaa laitteiston tietyn osan. Näyttöön tulee luettelo tietokoneessa käytettävissä olevista laitteiston osista.
HUOMAUTUS: Voit päivittää näytettyjen laitteiston osien luettelon napsauttamalla Refresh hardware -linkkiä.
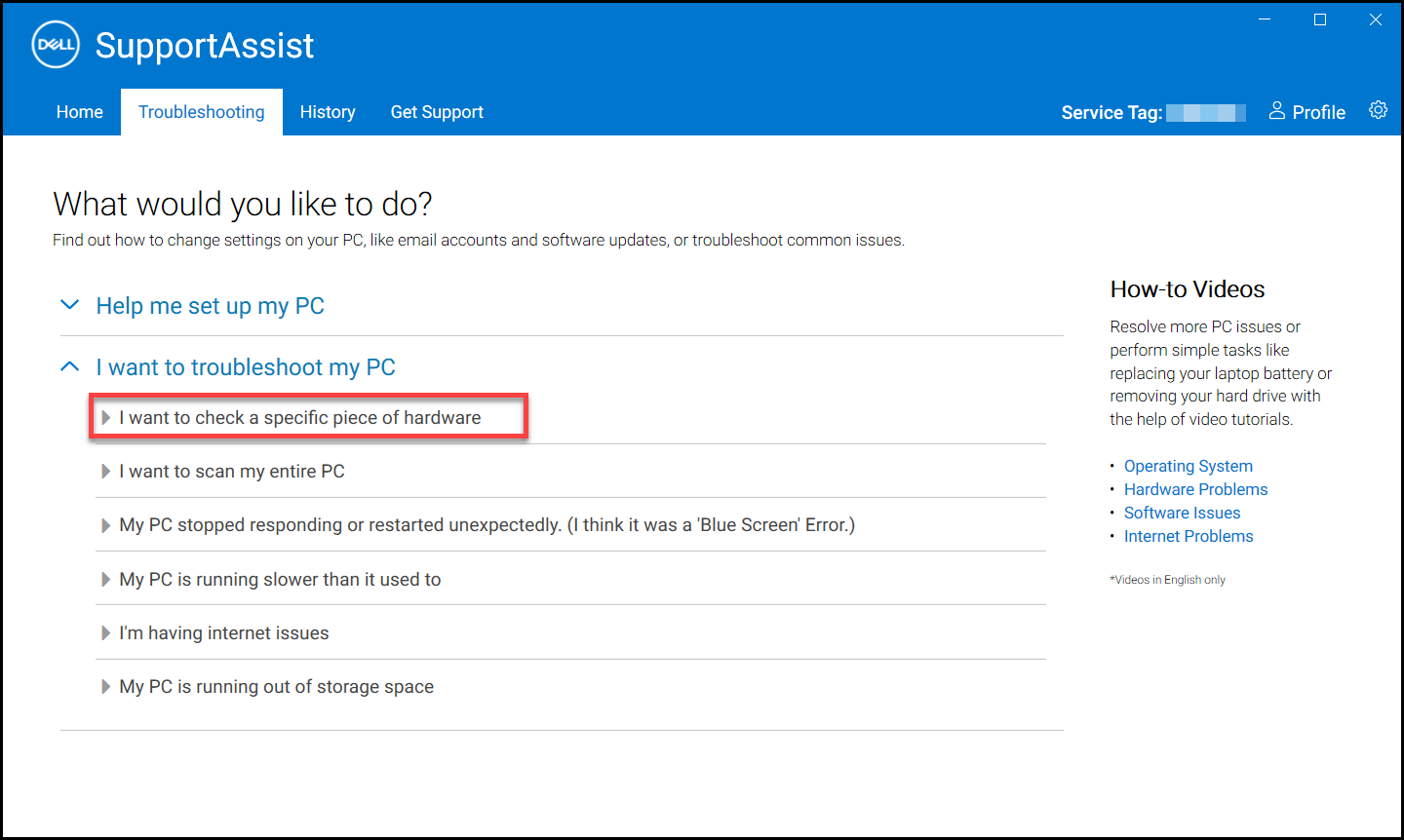
Kuva 2: Näyttökuva I want to check a specific piece of hardware -vaihtoehdosta. [Kuva englanniksi]. - Valitse testattava laite.

Kuva 3: Näyttökuva SupportAssistin havaituista laitteiston osista. [Kuva englanniksi]. - Viimeistele testi seuraamalla näytön ohjeita.
Nopea laitteistotarkastus
Tietokoneen nopea tarkastus havaitsee esimerkiksi kiintolevyssä, suorittimessa ja muistimoduulissa olevia laitteiston osien ongelmia.
- Avaa SupportAssist ja napsauta alanuolikuvaketta .
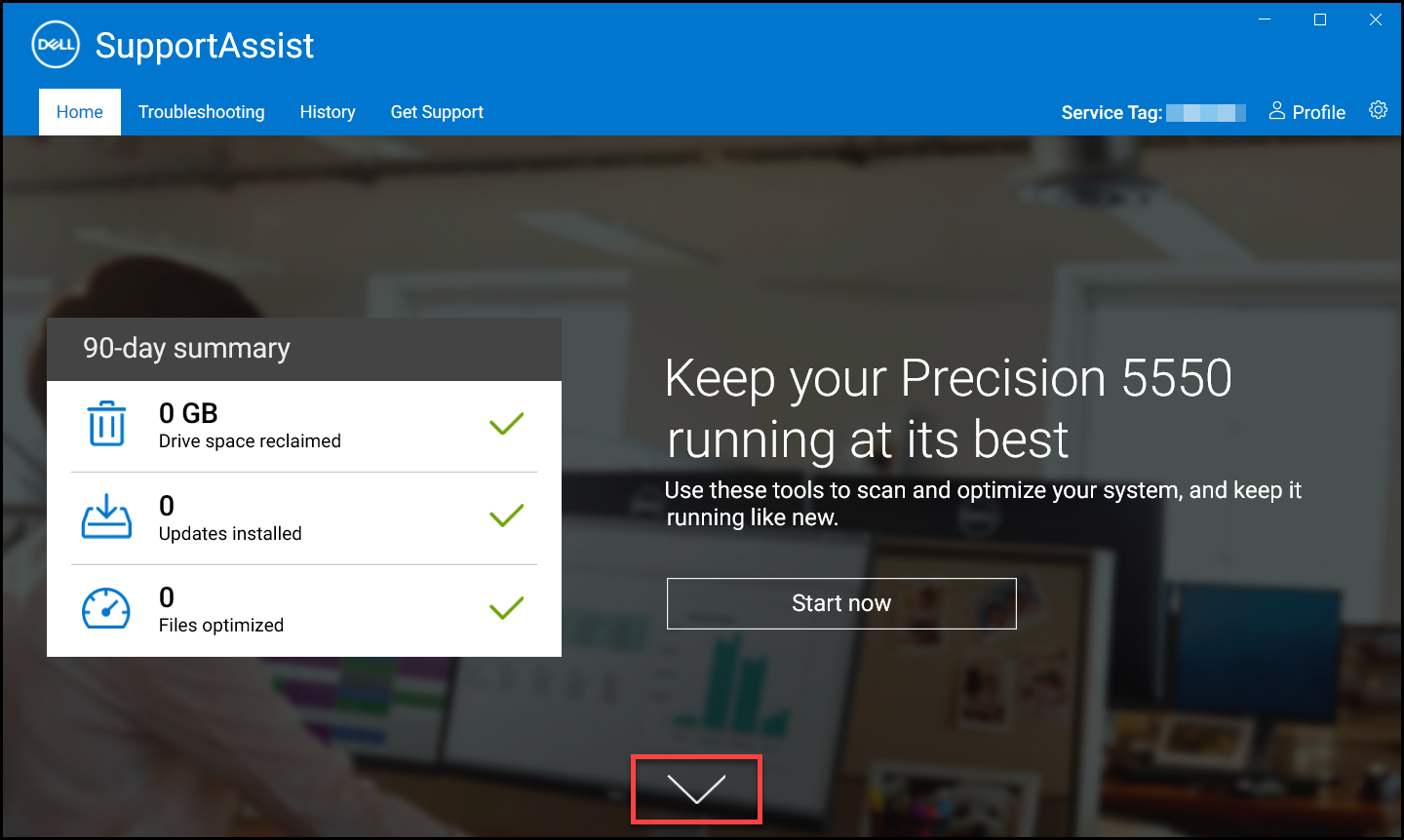
Kuva 4: Näyttökuva SupportAssist-aloitusnäytön alanuolikuvakkeesta. [Kuva englanniksi]. - Valitse Tarkista laitteisto -ruudussa Suorita.
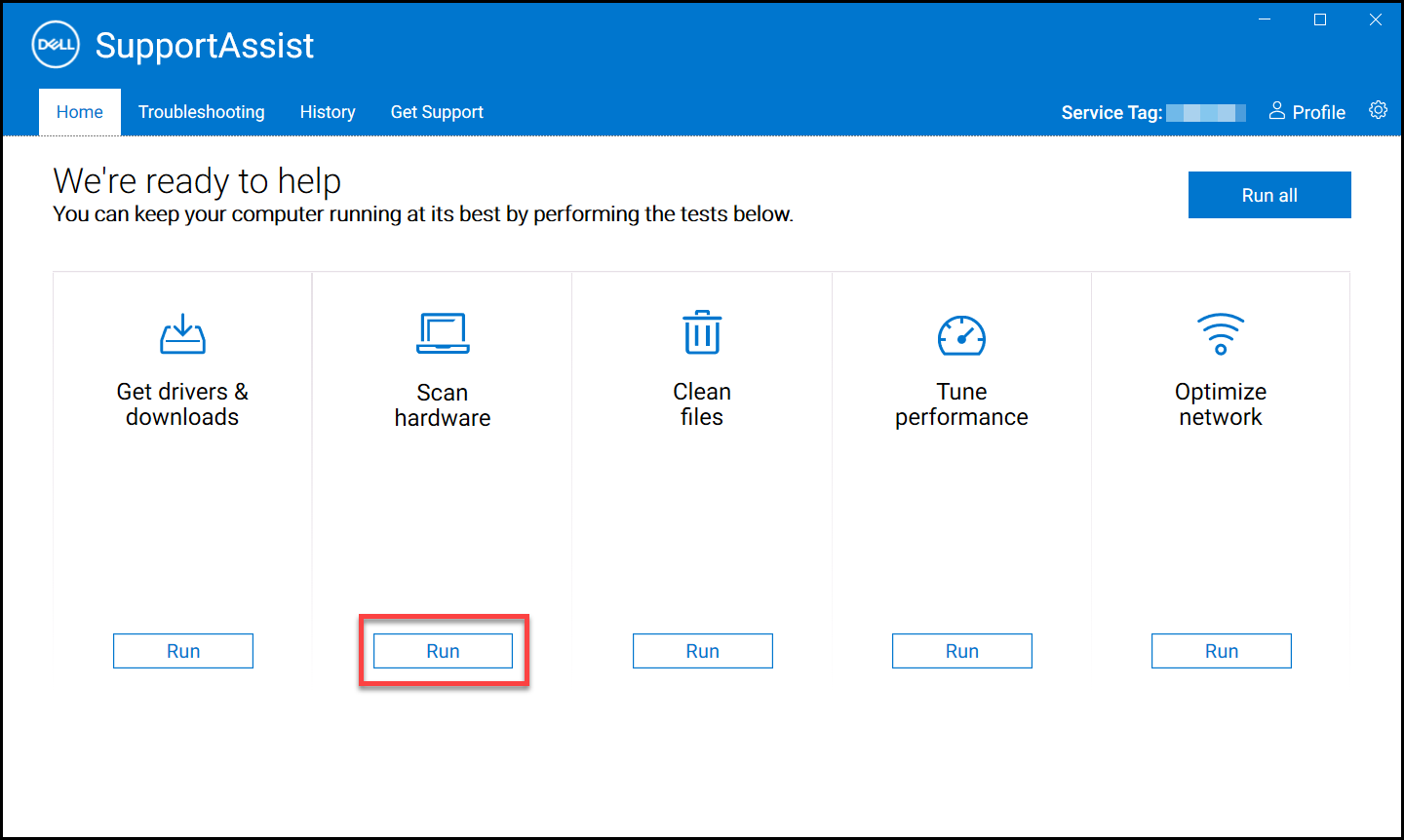
Kuva 5: Näyttökuva Laitteiston tarkastus -kohdan Suorita-painikkeesta. [Kuva englanniksi].
Kuormitustestin suorittaminen
Kuormitustesti havaitsee esimerkiksi emolevyssä, optisissa asemissa ja kamerassa olevia ongelmia. Se havaitsee myös nopean tarkastuksen aikana havaittuja osien ongelmia.
- Avaa SupportAssist ja valitse Vianmääritys-välilehti .

Kuva 6: Näyttökuva SupportAssist-aloitusnäytön Vianmääritys-välilehdestä. [Kuva englanniksi]. - Valitse Haluan tehdä tietokoneen vianmäärityksen ja valitse sitten Koko tietokoneen tarkastus.

Kuva 7: Näyttökuva koko tietokoneen tarkastusvaihtoehdosta. [Kuva englanniksi]. - Valitse Käynnistä. Näyttöön tulee ilmoitus, jossa sinua kehotetaan tallentamaan tiedostot ja sulkemaan kaikki sovellukset.

Kuva 8: Näyttökuva Käynnistä-painikkeesta, joka suorittaa koko tietokoneen laitteistotarkastuksen. [Kuva englanniksi]. - Kun olet tallentanut tiedostosi ja sulkenut kaikki sovellukset, suorita testi valitsemalla OK . Testin aikana suoritettavan tehtävän nimi näkyy ruutujen yläpuolella ja edistyminen näkyy laitteiston tarkastusruudussa.
Koko tietokoneen skannaaminen SupportAssistilla
Katso tästä videosta, miten voit suorittaa täyden laitteistotarkistuksen SupportAssistilla.
Kesto: 00.00.31 (hh:mm:ss)
Kun mahdollista, tekstitys (tekstitys) kieliasetukset voidaan valita tämän videosoittimen Settings- tai CC-kuvakkeen avulla.
Additional Information
Suositellut artikkelit
Seuraavassa on joitakin aiheeseen liittyviä suositeltuja artikkeleita, jotka saattavat kiinnostavat sinua.
- Käynnistystä edeltävän diagnostiikkatestin suorittaminen Dell-tietokoneessa
- Dell Online Diagnostic Test -testin suorittaminen
- Dell-näytön diagnostiikkatestin tekeminen
- Dell-kannettavan LCD-näytön sisäisen toimintatestin tekeminen
- Virtalähteen toimintatestin suorittaminen Dell-pöytätietokoneessa tai All-in-One-tietokoneessa
- Laitteistodiagnostiikan suorittaminen PowerEdge-palvelimessa
Article Properties
Affected Product
Last Published Date
08 Aug 2023
Version
5
Article Type
How To