Article Number: 000198182
SupportAssistを使用して診断テストを実行する方法
Summary: この記事では、Dell製コンピューターでSupportAssistを使用してハードウェア診断を実行する方法について説明します。
Article Content
Instructions
ハードウェア スキャンを実行すると、お使いのDell製コンピューターのハードウェアの問題を検出できます。デフォルトでは、SupportAssistはコンピューターのハードウェアを月に1回スキャンしてハードウェアの問題を検出します。また、次のいずれかを手動で実行して、ハードウェアの問題を特定することもできます。
- 特定のハードウェア コンポーネントをスキャンする。
- クイック ハードウェア スキャンを実行する。
- ストレス テストを実行する。
詳細については、『SupportAssistユーザーズ ガイド』を参照してください。
『How to Scan the System Hardware using SupportAssist』
SupportAssistを使用してハードウェア スキャンを実行する方法については、このビデオをご覧ください。
再生時間:00:02:47 (hh:mm:ss)
利用可能な場合は、このビデオ プレーヤーの設定またはCCアイコンを使用して、クローズド キャプション(字幕)言語設定を選択できます。
特定のハードウェア コンポーネントのスキャン
SupportAssistを使用すると、コンピューターにインストールされている特定のハードウェア コンポーネントをスキャンできます。スキャンを実行する手順は、選択したハードウェア コンポーネントによって異なります。
- SupportAssistを開き、[Troubleshooting]タブをクリックします。
![SupportAssistホーム画面の[Troubleshooting]タブのスクリーンショット](https://supportkb.dell.com/img/ka06P0000008Z29QAE/ka06P0000008Z29QAE_ja_1.png)
図1: SupportAssistホーム画面の[Troubleshooting]タブのスクリーンショット(英語の画像) - [I want to troubleshoot my PC]をクリックし、[I want to check a specific piece of hardware]をクリックします。お使いのコンピューターで使用可能なハードウェア コンポーネントのリストが表示されます。
メモ: 表示されたハードウェア コンポーネントのリストをアップデートするには、[Refresh hardware]リンクをクリックします。
![[I want to check a specific piece of hardware]オプションのスクリーンショット](https://supportkb.dell.com/img/ka06P0000008Z29QAE/ka06P0000008Z29QAE_ja_2.png)
図2:[I want to check a specific piece of hardware]オプションのスクリーンショット(英語の画像) - テストするデバイスを選択します。
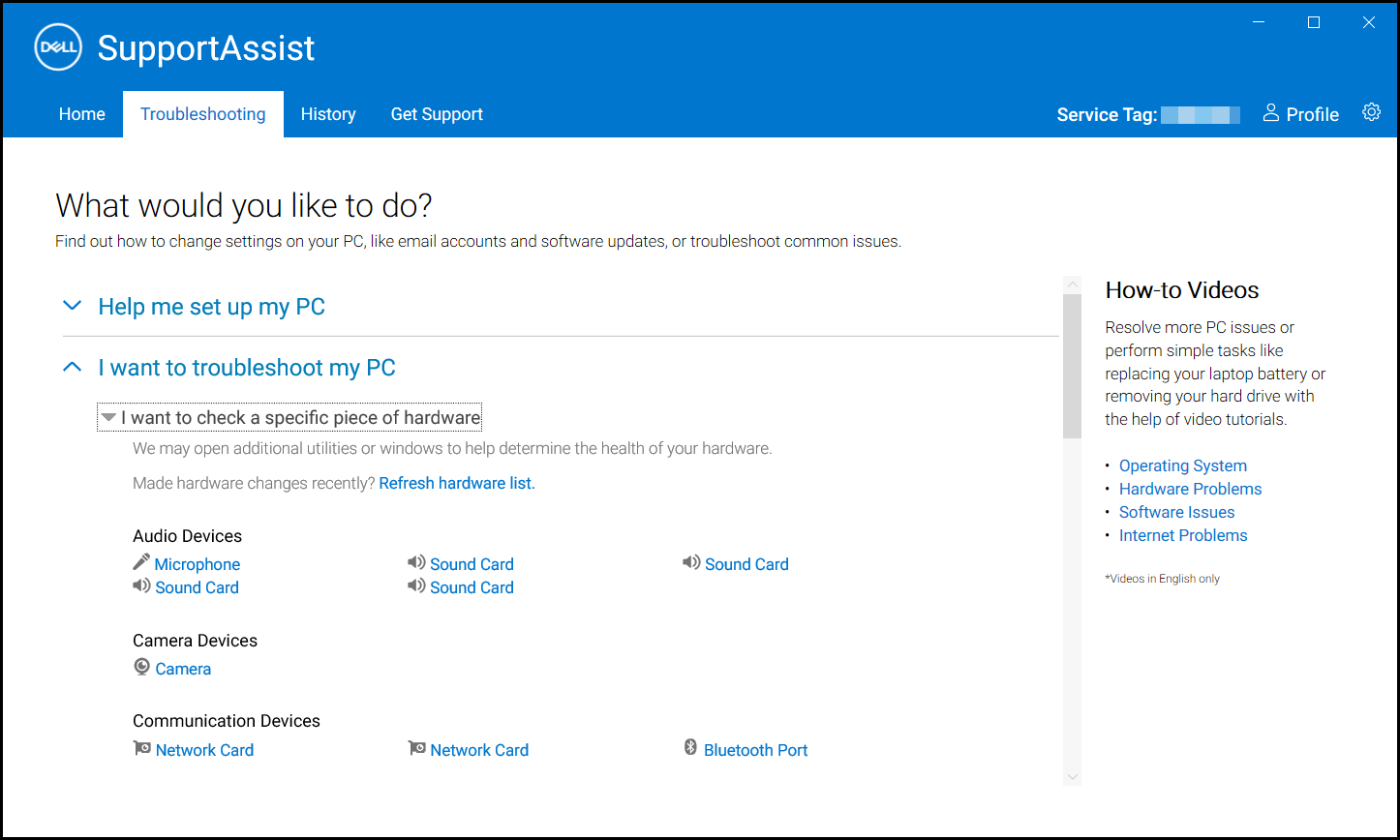
図3:SupportAssistで検出されたハードウェア コンポーネントのスクリーンショット(英語の画像) - 画面の指示に従って、テストを完了します。
クイック ハードウェア スキャンの実行
お使いのコンピューターのクイック スキャンでは、ハード ドライブ、プロセッサー、メモリー モジュールなどのハードウェア コンポーネントの問題を検出します。
- SupportAssistを開き、下矢印アイコンをクリックします。

図4:SupportAssistホーム画面の下矢印アイコンのスクリーンショット(英語の画像) - [Scan Hardware]タイルで、[Run]をクリックします。
![[Scan hardware]の下にある[Run]ボタンのスクリーンショット](https://supportkb.dell.com/img/ka06P0000008Z29QAE/ka06P0000008Z29QAE_ja_5.png)
図5:[Scan Hardware]の下にある[Run]ボタンのスクリーンショット(英語の画像)
ストレス テストの実行
ストレス テストでは、システム ボード、光学ドライブ、カメラなどのコンポーネントの問題を検出します。また、クイック スキャン中にスキャンされたコンポーネントの問題も検出します。
- SupportAssistを開き、[Troubleshooting]タブをクリックします。
![SupportAssistホーム画面の[Troubleshooting]タブのスクリーンショット](https://supportkb.dell.com/img/ka06P0000008Z29QAE/ka06P0000008Z29QAE_ja_6.png)
図6:SupportAssistホーム画面の[Troubleshooting]タブのスクリーンショット(英語の画像) - [I want to troubleshoot my PC]をクリックし、[I want to scan my entire PC]をクリックします。
![[I want to scan my entire PC]オプションのスクリーンショット](https://supportkb.dell.com/img/ka06P0000008Z29QAE/ka06P0000008Z29QAE_ja_7.png)
図7:[I want to scan my entire PC]オプションのスクリーンショット(英語の画像) - 「スタート」をクリックします。ファイルを保存し、すべてのアプリケーションを閉じるよう求めるメッセージが表示されます。
![コンピューター全体のハードウェア スキャンを実行する[Start]ボタンのスクリーンショット](https://supportkb.dell.com/img/ka06P0000008Z29QAE/ka06P0000008Z29QAE_ja_8.png)
図8:コンピューター全体のハードウェア スキャンを実行する[Start]ボタンのスクリーンショット(英語の画像) - ファイルを保存してすべてのアプリケーションを閉じたら、[OK]をクリックしてテストを実行します。テスト中に、実行中のタスク名がタイル上に表示され、進行状況が[Scan Hardware]タイルに表示されます。
『How to Scan an Entire Computer using SupportAssist』
SupportAssistを使用して完全なハードウェア スキャンを実行する方法については、このビデオをご覧ください。
再生時間:00:00:31 (hh:mm:ss)
利用可能な場合は、このビデオ プレーヤーの設定またはCCアイコンを使用して、クローズド キャプション(字幕)言語設定を選択できます。
Additional Information
推奨記事
ここでは、このトピックに関連した役立つ可能性のある推奨記事をいくつか紹介します。
Article Properties
Affected Product
Last Published Date
08 Aug 2023
Version
5
Article Type
How To