Article Number: 000198182
如何使用 Dell SupportAssist 執行診斷測試
Summary: 本文提供如何在 Dell 電腦上使用 SupportAssist 執行硬體診斷的指示。
Article Content
Instructions
執行硬體掃描可讓您偵測 Dell 電腦上的硬體問題。根據預設,SupportAssist 每月會掃描您的電腦硬體一次,以偵測硬體問題。您也可以手動執行下列其中一項來識別硬體問題:
- 掃描特定硬體元件。
- 執行快速硬體掃描。
- 執行壓力測試。
若要深入瞭解,請參閱 SupportAssist 使用者指南。
如何使用 SupportAssist 掃描系統硬體
觀看本影片,瞭解如何使用 SupportAssist 執行硬體掃描。
持續時間:00:02:47 (hh:mm:ss)
當可用時,您可以使用此影像播放器上的設定或 CC 圖示來選擇隱藏式輔助字幕 (字幕) 語言設定。
掃描特定硬體元件
SupportAssist 可讓您掃描安裝在電腦中的特定硬體元件。執行掃描的步驟取決於您選取的硬體元件。
- 開啟 SupportAssist,然後按一下故障診斷標籤。

圖 1:SupportAssist 首頁畫面上的故障診斷標籤螢幕擷取畫面。[英文影像]。 - 按一下我想要對 PC 進行故障診斷,然後按一下我想要檢查特定的硬體。隨即會顯示電腦上可用的硬體元件清單。
注意:若要更新顯示的硬體元件清單,請按一下重新整理硬體連結。

圖 2:「我想要檢查特定的硬體」選項的螢幕擷取畫面。[英文影像]。 - 選取要測試的裝置。
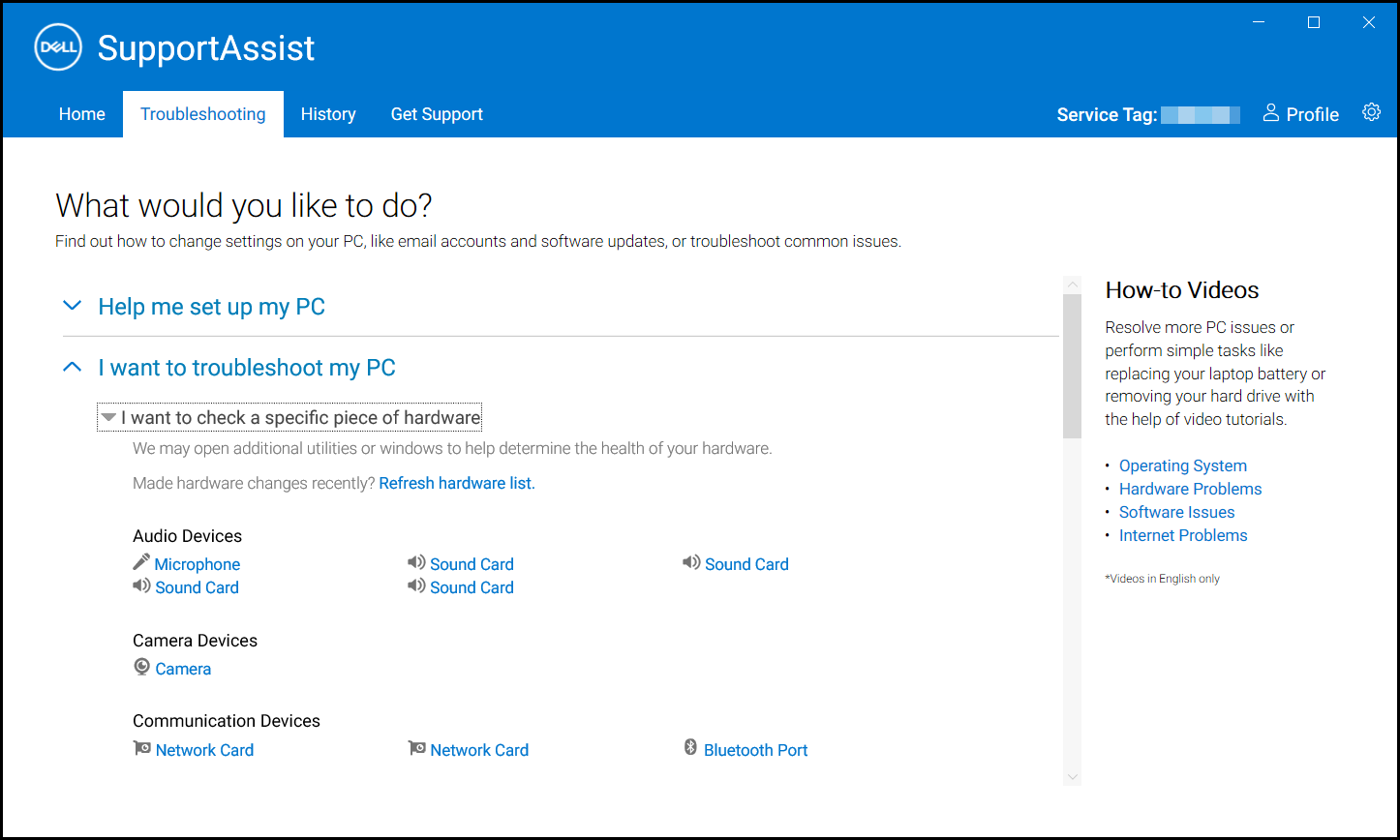
圖 3:SupportAssist 中偵測到的硬體元件的螢幕擷取畫面。[英文影像]。 - 按照任何畫面上的指示完成測試。
執行快速硬體掃描
快速掃描電腦時,會偵測到硬碟、處理器、記憶體模組等硬體元件的問題。
- 開啟 SupportAssist,然後按一下向下箭頭圖示。

圖 4:SupportAssist 首頁畫面上向下箭頭圖示的螢幕擷取畫面。[英文影像]。 - 在掃描硬體磚上,按一下「執行」。
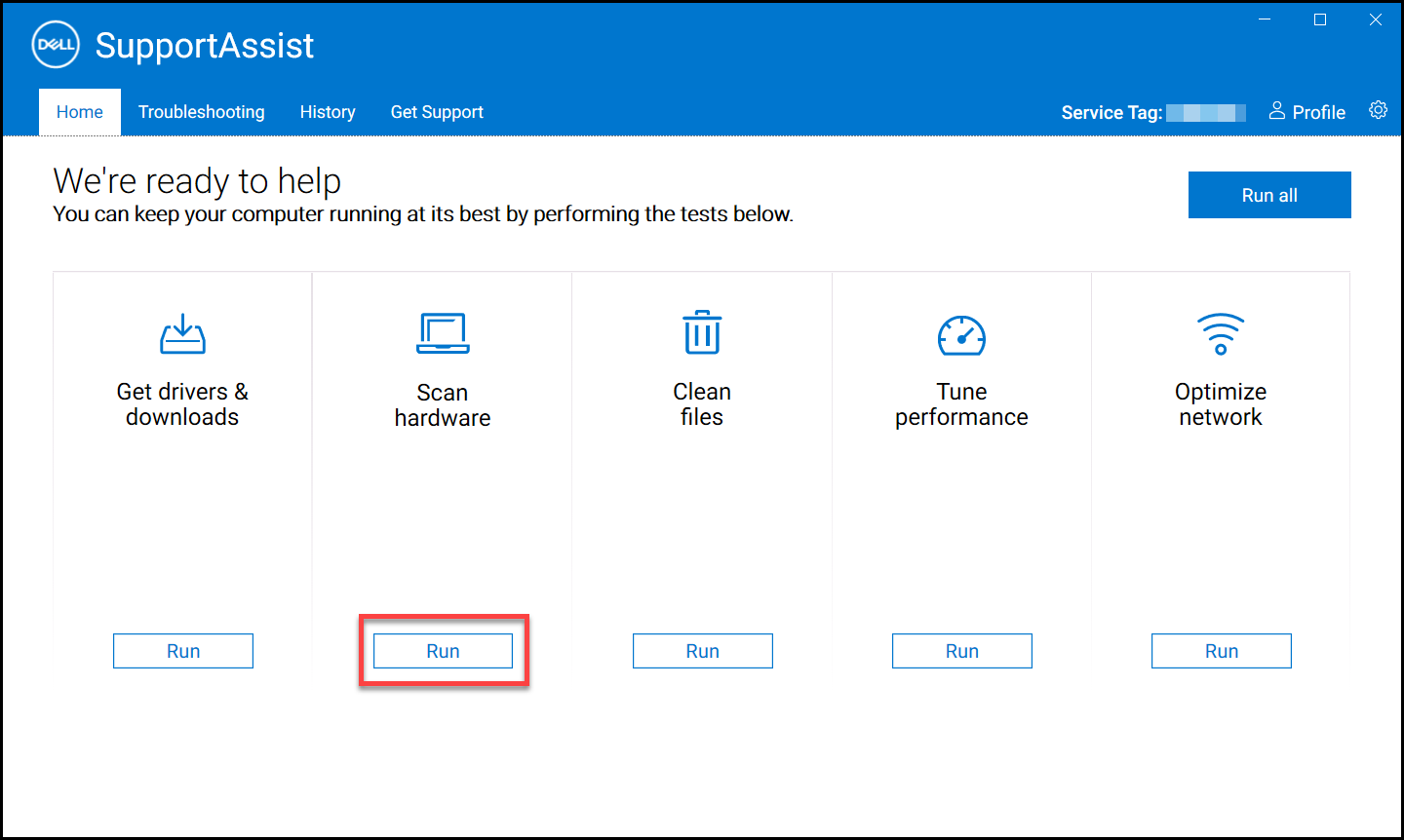
圖 5:掃描硬體下的「執行」按鈕螢幕擷取畫面。[英文影像]。
執行壓力測試
壓力測試可偵測到系統主機板、光碟機和攝影機等元件的問題。它也會偵測快速掃描期間掃描到的元件問題。
- 開啟 SupportAssist,然後按一下故障診斷標籤。
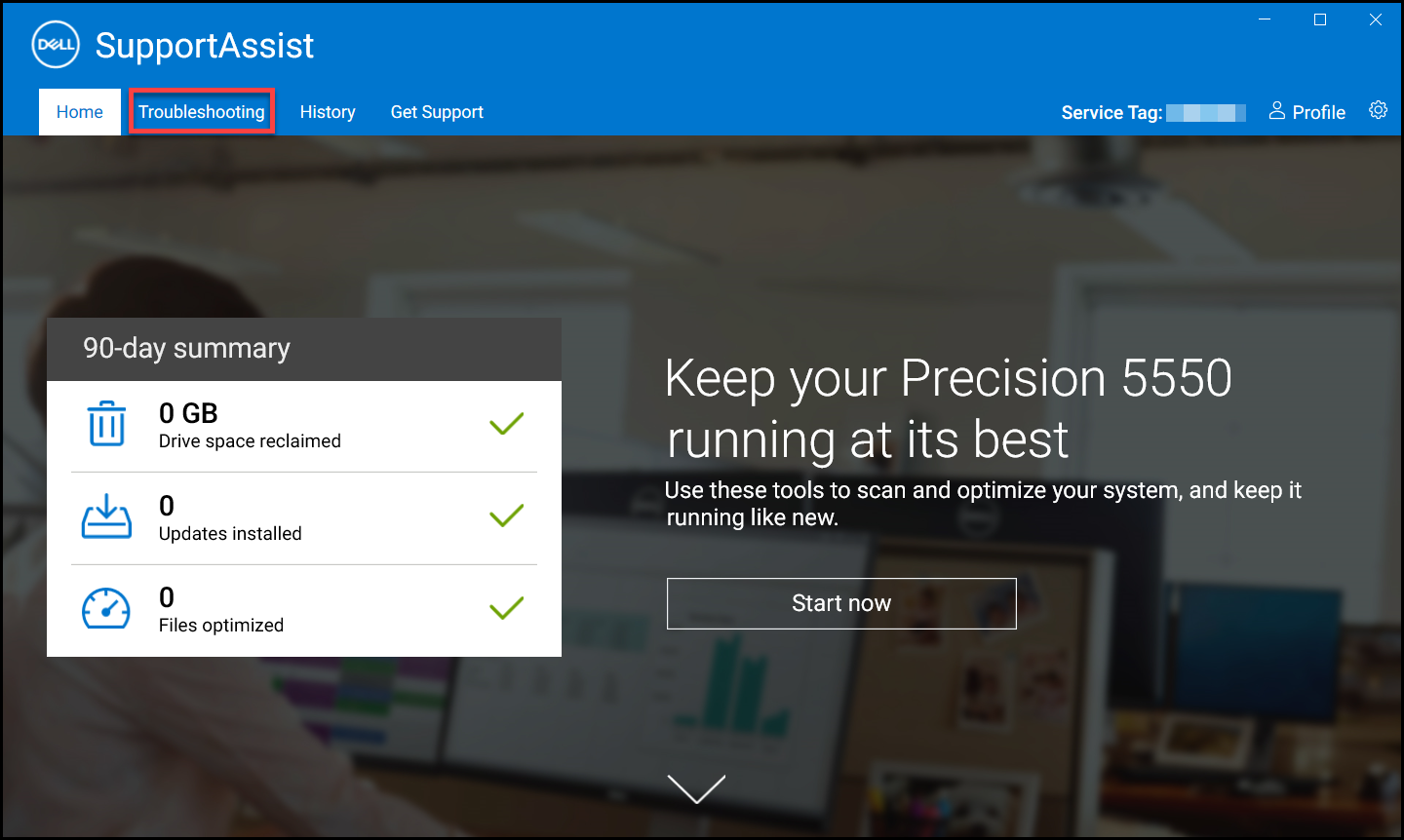
圖 6:SupportAssist 首頁畫面上的故障診斷標籤螢幕擷取畫面。[英文影像]。 - 按一下我想要對 PC 進行故障診斷,然後按一下我想要掃描整台電腦。
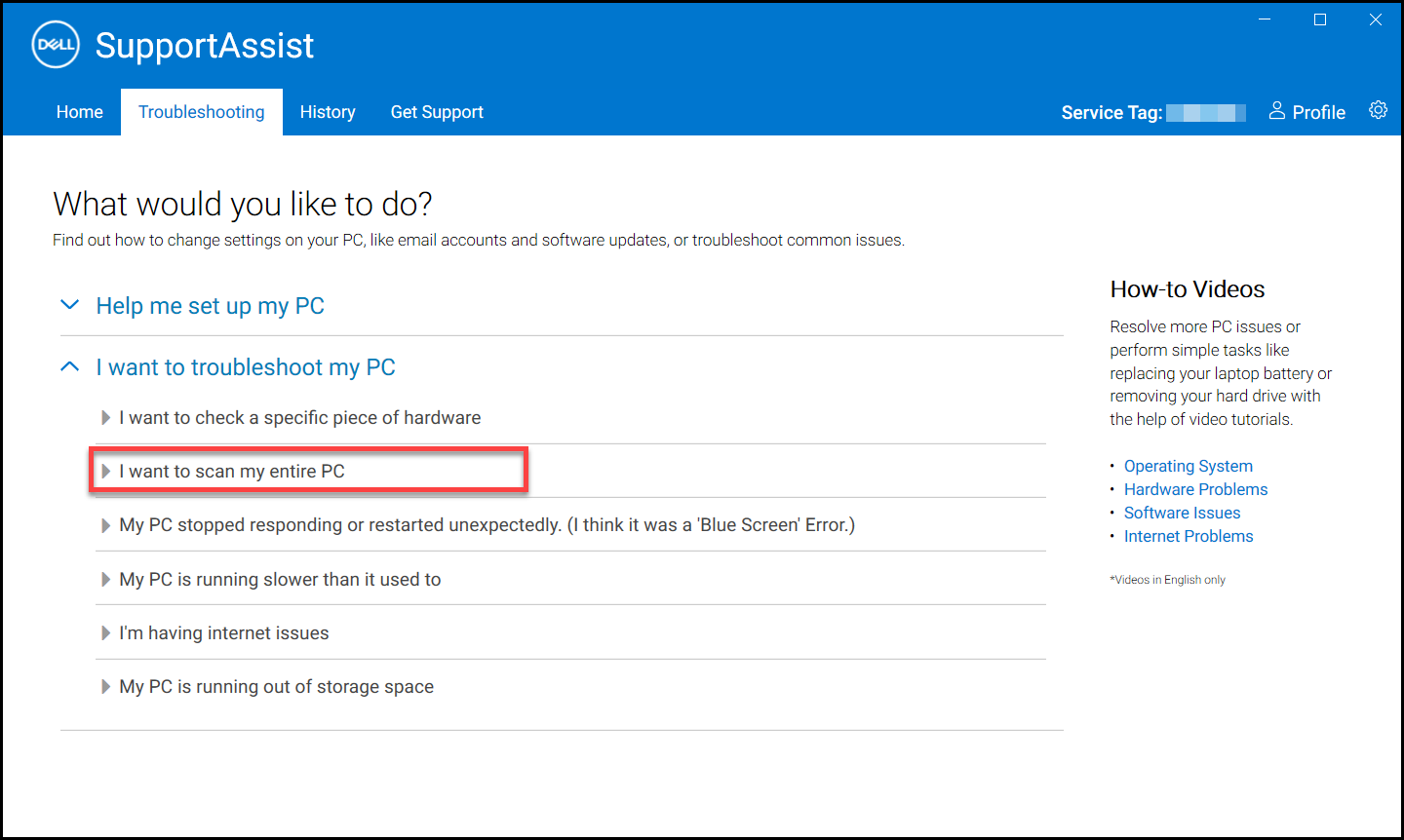
圖 7:「我想要掃描整台電腦」選項的螢幕擷取畫面。[英文影像]。 - 按一下開始。訊息隨即會出現,提示您儲存檔案並關閉所有應用程式。
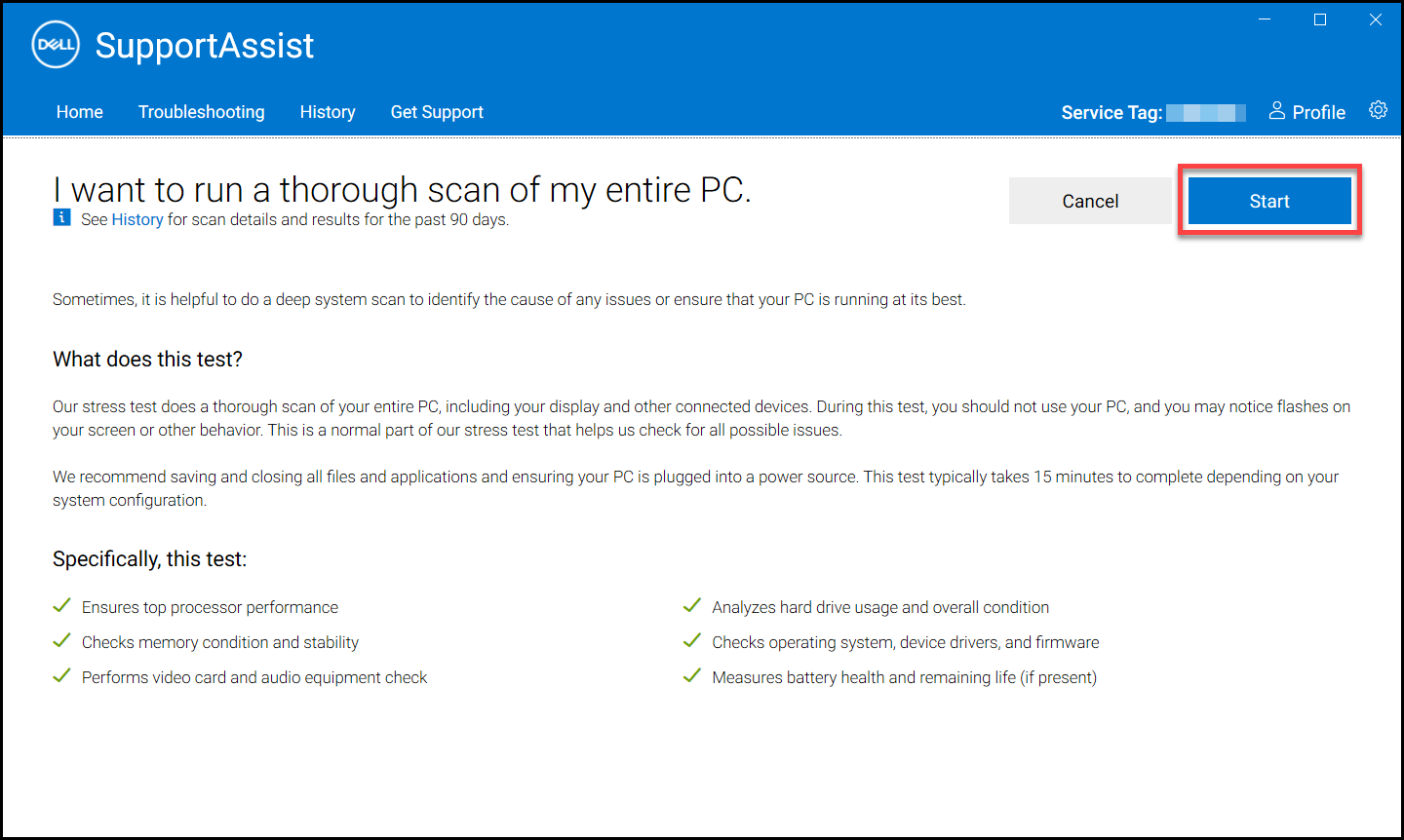
圖 8:「開始」按鈕以執行硬體掃描整個電腦的螢幕擷取畫面。[英文影像]。 - 儲存檔案並關閉所有應用程式後,按一下確定以執行測試。在測試期間,正在執行的工作名稱會顯示在動態磚上方,且進度會顯示在掃描硬體磚上。
如何使用 SupportAssist 掃描整個電腦
觀看本影片,瞭解如何使用 SupportAssist 執行完整硬體掃描。
持續時間:00:00:31 (hh:mm:ss)
當可用時,您可以使用此影像播放器上的設定或 CC 圖示來選擇隱藏式輔助字幕 (字幕) 語言設定。
Additional Information
Article Properties
Affected Product
Last Published Date
08 Aug 2023
Version
5
Article Type
How To