Article Number: 000222021
Step-by-Step Guide to Install McAfee Premium from Dell
Summary: Secure your digital life with ease - learn how to install McAfee+ Premium for unparalleled online protection. Click for a step-by-step guide!
Article Content
Instructions
Affected Products:
- McAfee+ Premium
- McAfee Multi-Device Security
A thirty-day trial of McAfee+ Premium is provided automatically on select consumer and commercial Dell computers running Windows. Customers may purchase a McAfee+ Premium subscription:
- At the point of sale (POS) of a Dell computer
- After point of sale (APOS) of a Dell computer
For more information, click on POS or APOS for McAfee+ Premium.
POS
Click either New Setup or Reinstall for the appropriate installation directions.
New Setup
McAfee+ Premium is preinstalled on all commercial and consumer computers running Windows. On boot, McAfee+ Premium is available directly in the Windows System Tray.
To register the product:
- In the Windows Notification Area, click Show hidden files and then double-click on the McAfee+ Premium system tray icon.
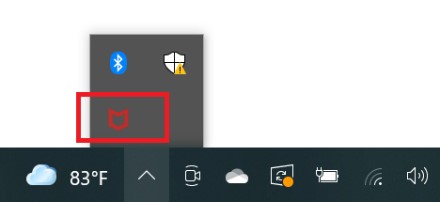
Figure 1: McAfee+ Premium system tray icon
- Click Get started.
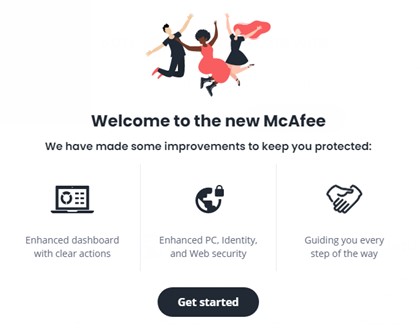
Figure 2: (English Only) Click Get Started
- Log in with a pre-existing McAfee account or click Register Now to create a new account.
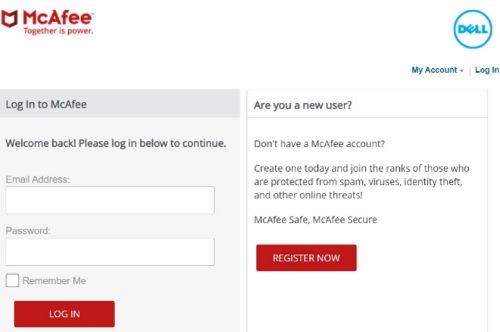
Figure 3: (English Only) Log in or click Register Now
- A McAfee account is generated during the initial setup of a McAfee subscription.
- For issues accessing your McAfee account:
- Validate the email used is tied to a McAfee subscription.
- To protect your privacy, Dell technical support is unable to validate the email used to setup the McAfee subscription. Contact the vendor directly for assistance at https://service.mcafee.com/
.
- Select Settings and then click My Subscription to verify your subscription status.
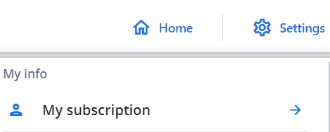
Figure 4: (English Only) Select Settings and click My Subscription
Reinstall
To install the product:
- Go to https://www.mcafee.com/
- In the upper right, click Login.
- Sign in using your McAfee account.

Figure 5: (English Only) Sign in to your McAfee account
- A McAfee account is generated during the initial setup of a McAfee subscription.
- For issues accessing your McAfee account:
- Validate the email used is tied to a McAfee subscription.
- To protect your privacy, Dell technical support is unable to validate the email used to setup the McAfee subscription. Contact the vendor directly for assistance at https://service.mcafee.com/
.
- Click Downloads & devices.
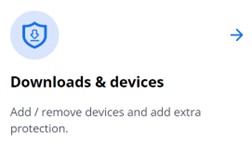
Figure 6: (English Only) Click Downloads & devices
- From the drop-down menu, select McAfee+ Premium and then click Download.
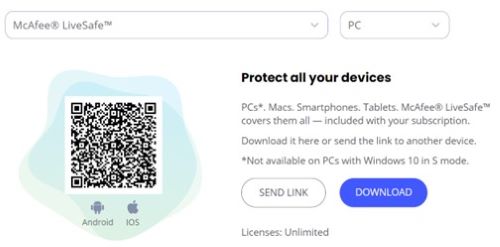
Figure 7: (English Only) Click Download
- Click Agree and Download.
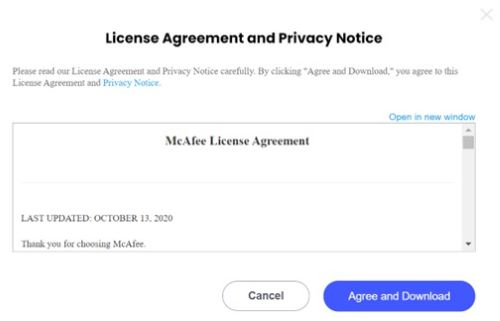
Figure 8: (English Only) Click Agree and Download
- When the download is complete, double-click McAfee_Installer_[BUILDER NUMBER].exe.
- In the installation wizard, click Install.
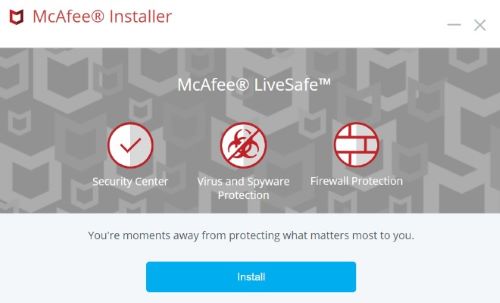
Figure 9: (English Only) Click Install
- When installation is complete, click Done.
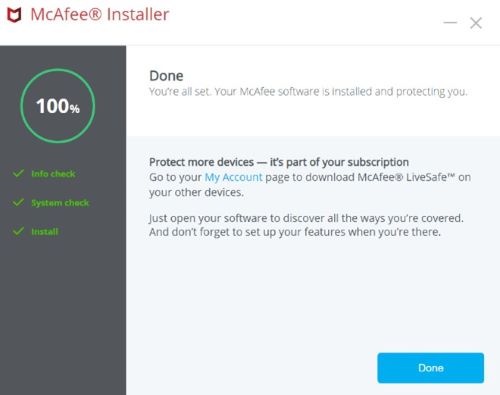
Figure 10: (English Only) Click Done
- McAfee+ Premium automatically launches. Click Get Started to view the protection status.
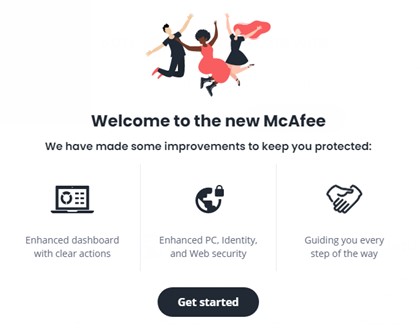
Figure 11: (English Only) Click Get Started
APOS
Click either New Purchase or Reinstall for the appropriate installation directions.
New Purchase
To install the product:
- Go to https://www.dell.com/support/software.
- Click Sign In.
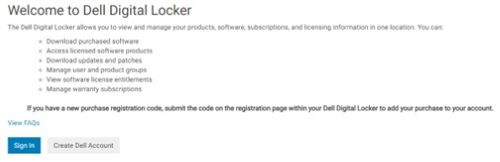
Figure 12: (English Only) Click Sign In
- Sign In to Dell Digital Locker using the email used to purchase McAfee+ Premium.
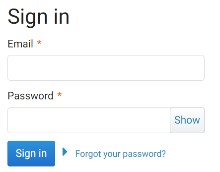
Figure 13: (English Only) Sign in to Dell Digital Locker
- Click Download McAfee+ Premium.
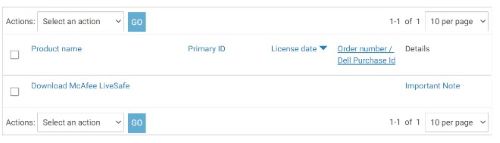
Figure 14: (English Only) Click Download McAfee+ Premium
- Click Get Key.
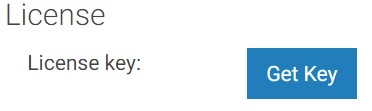
Figure 15: (English Only) Click Get Key
- Document the License key.

Figure 16: (English Only) Document License key
- Go to https://www.mcafee.com/activate
.
- Enter the License Key (step 6), Email, and then click Next.
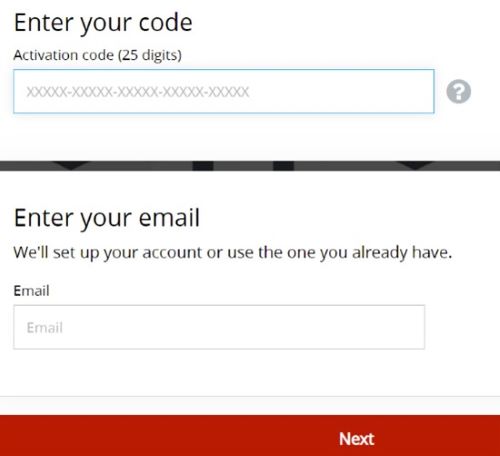
Figure 17: (English Only) Enter the License key, Email, and click Next
- The License Key can only be redeemed once.
- On error You already redeemed that code, go to the Reinstall section.
- On successful redemption, click Next.
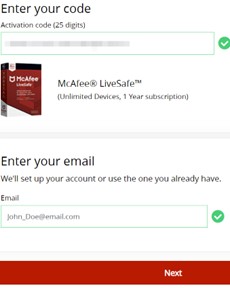
Figure 18: (English Only) Click Next
- Optionally setup a recurring subscription or click Continue without additional benefits.
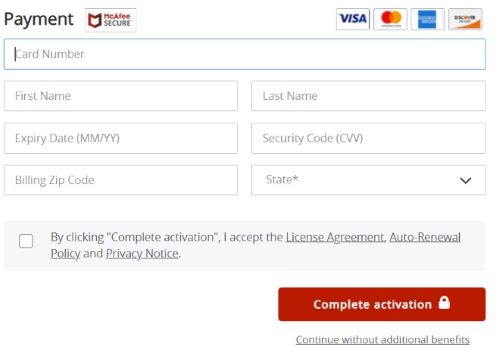
Figure 19: (English Only) Set up a subscription or Click Continue without additional benefits
- Click Download.
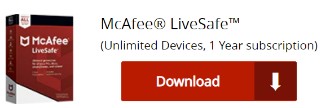
Figure 20: (English Only) Click Download
- When the download is complete, double-click McAfee_Installer_[BUILDER NUMBER].exe.
- In the installation wizard, click Install.
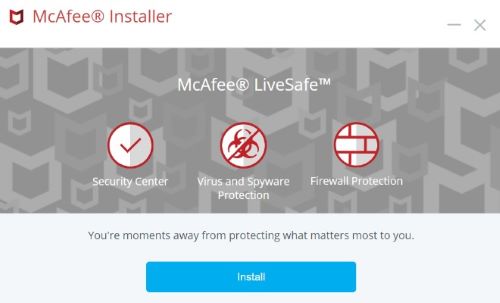
Figure 21: (English Only) Click Install
- When installation is complete, click Done.
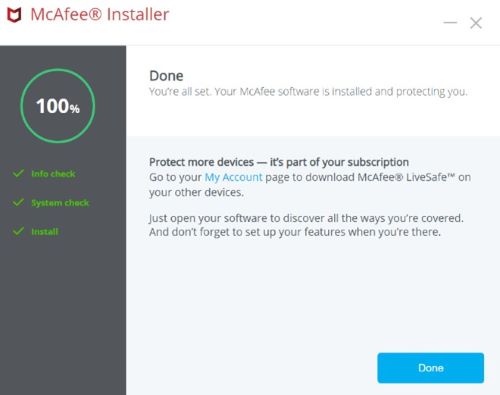
Figure 22: (English Only) Click Done
- McAfee+ Premium automatically launches. Click Get Started to view the protection status.
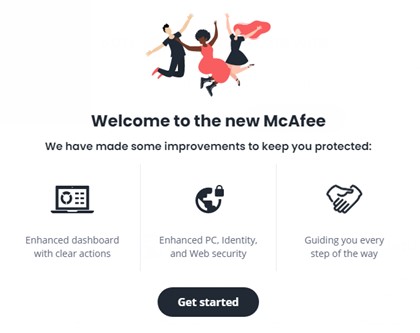
Figure 23: (English Only) Click Get Started
Reinstall
To install the product:
- Go to https://www.mcafee.com/
- In the upper right, click Login.
- Sign in using your McAfee account.
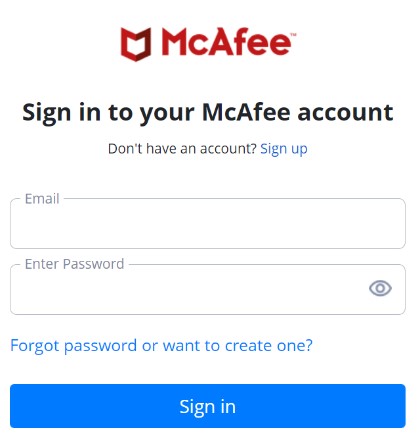
Figure 24: (English Only) Sign in to your McAfee account
- A McAfee account is generated during the initial setup of a McAfee subscription.
- For issues accessing your McAfee account:
- Validate the email used is tied to a McAfee subscription.
- To protect your privacy, Dell technical support is unable to validate the email used to setup the McAfee subscription. Contact the vendor directly for assistance at https://service.mcafee.com/
.
- Click Downloads & devices.
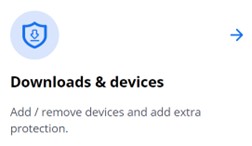
Figure 25: (English Only) Click Downloads & devices
- From the drop-down menu, select McAfee+ Premium and then click Download.
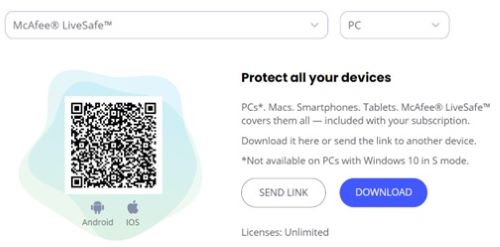
Figure 26: (English Only) Click Download
- Click Agree and Download.
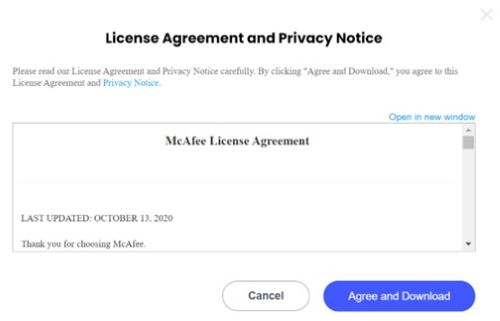
Figure 27: (English Only) Click Agree and Download
- When the download is complete, double-click McAfee_Installer_[BUILDER NUMBER].exe.
- In the installation wizard, click Install.
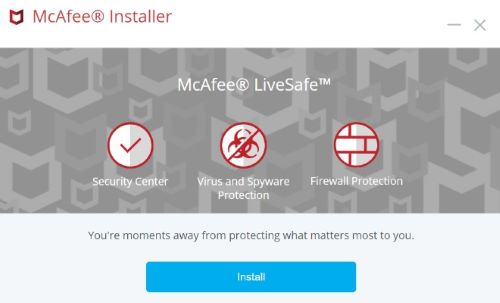
Figure 28: (English Only) Click Install
- When installation is complete, click Done.
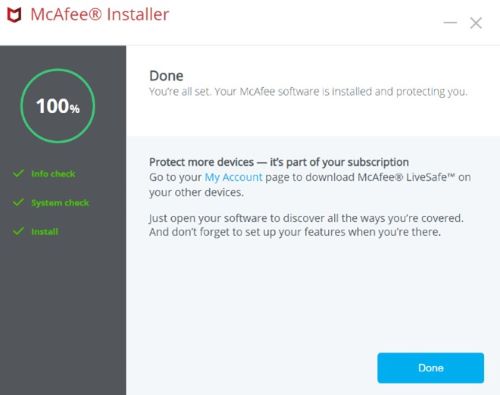
Figure 29: (English Only) Click Done
- McAfee+ Premium automatically launches. Click Get Started to view the protection status.
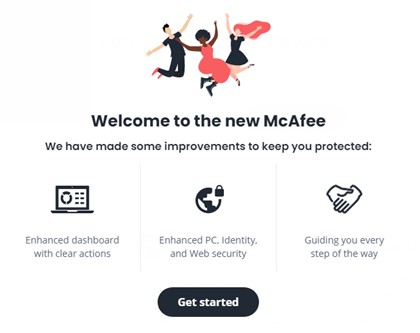
Figure 30: (English Only) Click Get Started
Article Properties
Last Published Date
12 Feb 2024
Version
1
Article Type
How To