Article Number: 000123944
Monitor Dell E2720HS — instrukcja obsługi i rozwiązywanie problemów
Summary: Konfiguracja i obsługa monitora Dell E2720HS. Znajdowanie wskazówek na temat rozwiązywania typowych problemów z wyświetlaczem lub wideo.
Article Content
Symptoms
Cause
Brak dostępnych informacji o przyczynach.
Resolution
Rozwijając poniższą sekcję, można uzyskać pomoc dotyczącą problemów z grafiką, takich jak brak sygnału wideo lub brak obrazu, pusty lub czarny ekran, migotanie obrazu, problemy z rozdzielczością lub z kolorami, linie poziome lub pionowe itp.
Najważniejsze cechy monitora Dell E2720HS to:
- Rozdzielczość 1920 × 1080 (16:9) oraz pełnoekranowa obsługa niższych rozdzielczości
- Połączenie HDMI
- Regulacje w menu ekranowym (OSD) w celu ułatwienia konfiguracji i optymalizacji ekranu
- Technologia Plug and Play jest dostępna, jeśli jest obsługiwana przez komputer
- Obracanie, przechylanie, regulacja wysokości i obrót
- Pobór mocy 0,3 W w trybie uśpienia
- Optymalny komfort oczu dzięki ekranowi wolnemu od migotania
- Dwa wbudowane głośniki
- Możliwość dopasowania wysokości
- Gniazdo blokady bezpieczeństwa (opcjonalne)
W tej sekcji przedstawiono niektóre specyfikacje monitora Dell E2720HS. Więcej informacji na temat danych technicznych monitora Dell E2720HS można znaleźć w Instrukcji obsługi w witrynie internetowej Instrukcje obsługi firmy Dell.
| Technologia panelu |
|
|---|---|
| Maksymalna rozdzielczość |
|
| Kąt widzenia |
|
| Współczynnik kontrastu |
|
| Czas reakcji |
|
| Gama barw |
|
| Głębia kolorów |
|
| Porty i złącza |
|
Upewnij się, że monitor Dell jest prawidłowo skonfigurowany – montaż podstawy, ergonomiczne ustawienie monitora, podłączenie kabli i ich zorganizowanie pomogą w osiągnięciu najlepszego możliwego obrazu.
Montaż podstawki
Standardowa podstawka pod monitor jest demontowana w momencie wysyłki z fabryki. Aby dowiedzieć się więcej na temat podłączania standardowego podstawki monitora, należy zapoznać się z sekcją Konfigurowanie monitora w podręczniku użytkownika programu Dell monitor E2720HS.
Aby dowiedzieć się, jak skonfigurować inne podstawki z użyciem monitora, należy zapoznać się z odpowiednim przewodnikiem dotyczącym konfiguracji podstawki.
Ergonomia
Prawidłowe umieszczenie monitora jest niemal tak samo ważne, co wybór modelu. Monitor należy umieścić bezpośrednio przed użytkownikiem, w odległości ramienia (ok. 50-100 centymetrów od oczu), a górna krawędź ekranu powinna znajdować się na poziomie oczu, gdy użytkownik usiądzie w wygodnej pozycji. Aby osiągnąć takie ustawienie, konieczne może być dostosowanie wysokości krzesła lub monitora.
Podłączanie monitora do komputera
Aby podłączyć monitor Dell E2720HS do komputera:
-
Wyłącz komputer i odłącz przewód zasilający.
-
Podłącz kabel DisplayPort lub VGA do odpowiedniego portu wideo lub wyświetlacza z tyłu komputera
Więcej informacji na temat podłączania monitora do komputera można znaleźć w artykule bazy wiedzy firmy Dell Jak podłączyć monitor do komputera?.
Za pomocą przycisków umieszczonych w dolnej części ekranu monitora przejdź do menu ekranowego (OSD) monitora. Aby przejść do menu ekranowego, naciśnij przycisk 5 (rys. 1) w dolnej części monitora.
Dodatkowe informacje na temat korzystania z menu ekranowego można znaleźć w sekcji Obsługa monitora w podręczniku użytkownika monitora Dell E2720HS.

Rysunek 1: Przyciski przedniego panelu monitora Dell E2720HS
| Przycisk | Funkcja | Opis |
|---|---|---|
| Przycisk 1 | Klawisz skrótu/wstępnie zaprogramowane tryby | Użyj tego przycisku, aby wybrać z listy wstępnie zaprogramowanych trybów koloru. |
| Przycisk 2 | Klawisz skrótu/jasność/kontrast | Użyj tego przycisku, aby dostosować jasność i kontrast. Wartość minimalna wynosi „0” (-). Wartość maksymalna wynosi „100” (+). |
| Przycisk 3 | Menu | Użyj przycisku MENU, aby włączyć menu ekranowe (OSD) |
| Przycisk 4 | Wyjście | Użyj tego przycisku, aby zamknąć menu główne OSD |
| Przycisk 5 | Przycisk włączania/wyłączania zasilania (z wskaźnikiem LED) | Stałe białe światło wskazuje, że monitor jest włączony i działa poprawnie. Migające białe światło wskazuje tryb oszczędzania energii |
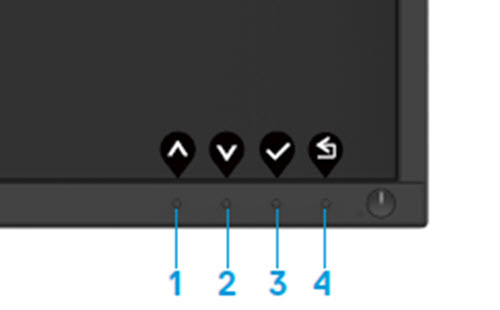
Rysunek 2: Dell kontrolki OSD E2720HS
| Przycisk | Funkcja | Opis |
|---|---|---|
| Przycisk 1 | W górę | Użyj przycisku W górę, aby zwiększyć wartość lub przejść w górę |
| Przycisk 2 | W dół | Użyj przycisku w dół, aby zmniejszyć wartości lub przesuń w dół w menu |
| Przycisk 3 | OK | Użyj przycisku OK, aby potwierdzić wybór w menu |
| Przycisk 4 | Wstecz | Użyj przycisku Wstecz, aby powrócić do poprzedniego menu |
Zresetowanie monitora do domyślnych ustawień fabrycznych może rozwiązać wiele problemów z obrazem lub wyświetlaniem. Aby zresetować monitor Dell E2720HS do domyślnych ustawień fabrycznych, postępuj zgodnie z poniższymi instrukcjami:
- Naciśnij przycisk 3 (Rysunek 2) na monitorze, aby przejść do menu ekranowego.
- Naciśnij i przytrzymaj przycisk 1 lub przycisk 2, aby podświetlić opcję Others (Inne) w menu, a następnie naciśnij przycisk 3, aby dokonać wyboru.
- Naciśnij przycisk 1 lub przycisk 2, aby zaznaczyć opcję Przywracanie ustawień fabrycznych w menu. Naciśnij przycisk 3, aby ją wybrać.
- Naciśnij przycisk 3, aby potwierdzić przywracanie.
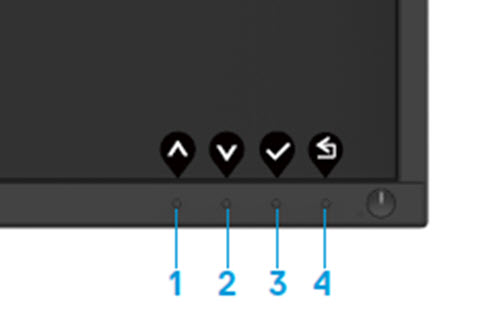
Rysunek 3. Dell kontrolki OSD E2720HS
Jeśli Twój monitor firmy Dell ma pusty lub czarny ekran, rozmycia, migotanie, brak ostrości lub inne zniekształcenia ekranu, przeprowadzenie testu diagnostycznego pomoże w określeniu, czy monitor firmy Dell działa normalnie. Aby dowiedzieć się więcej na temat opcji diagnostycznych monitora firmy Dell, należy zapoznać się z artykułem bazy wiedzy firmy Dell Jak uruchomić diagnostykę monitora firmy Dell?
Podstawową kwestią jest zawsze odizolowanie problemów z monitorem podczas rozwiązywania problemów z komputerem w następujących przypadkach:
- Brak zasilania – komputer nie włącza się lub nie przejawia symptomów zasilania.
- Brak testu POST – komputer nie wykazuje żadnej aktywności, ekran może być pusty i nie wyświetlać logo Dell podczas uruchamiania.
- Brak obrazu – na ekranie nie widać obrazu, słychać dźwięk startowy systemu Windows, ale obraz nie jest widoczny.
Monitor Dell E2720HS jest wyposażony w funkcję autotestowania, umożliwiającą sprawdzenie poprawnego działania urządzenia. Jeśli monitor i komputer są poprawnie połączone, ale ekran monitora ciągle jest ciemny, należy uruchomić funkcję autotestowania monitora, wykonując następujące czynności:
- Wyłącz komputer i monitor.
- Odłącz kabel wideo z tyłu komputera. Aby zagwarantować poprawne wykonanie autotestu, odłącz kable wideo (VGA, DVI, HDMI lub DisplayPort) z tyłu komputera.
- Włącz monitor.
- Wyłącz monitor i podłącz kabel wideo, a następnie włącz komputer i monitor.
- Jeśli ekran monitora pozostaje czarny po wykonaniu poprzedniej procedury, sprawdź kartę graficzną i komputer, ponieważ monitor działa prawidłowo.
Monitor Dell E2720HS ma wbudowane narzędzie diagnostyczne, które pomaga ustalić, czy odbiegające od normy działanie ekranu jest problemem z monitorem czy z kartą graficzną komputera.
W przypadku dostrzeżenia nieprawidłowości na ekranie (np. zniekształcenia obrazu, jasności, poziomych lub pionowych linii, zanikania kolorów itp.) zawsze dobrym nawykiem jest odizolowanie problemów z monitorem przez uruchomienie wbudowanej diagnostyki.
- Upewnij się, że ekran jest czysty (brak cząsteczek kurzu na powierzchni ekranu).
- Odłącz kable wideo z tyłu komputera lub monitora. Monitor przejdzie w tryb autotestu.
- Naciśnij i przytrzymaj Przycisk 1 na przednim panelu przez 5 sekund. Zostanie wyświetlony szary ekran.
- Dokładnie sprawdź ekran pod kątem nieprawidłowości.
- Naciśnij ponownie Przycisk 1 na panelu przednim. Ekran zmieni kolor na czerwony.
- Sprawdź wyświetlacz pod kątem nieprawidłowości.
- Powtórz kroki 5 i 6, aby sprawdzić wyświetlanie na ekranie zielonym, niebieskim, czarnym, białym i tekstowym.
- Wyświetlenie białego ekranu oznacza, że test został zakończony.
- Naciśnij Przycisk 1, aby zamknąć wbudowany test diagnostyczny.
W przypadku stwierdzenia jakichkolwiek nieprawidłowości podczas wbudowanej diagnostyki monitor można naprawić/wymienić, jeśli jest objęty gwarancją, kontaktując się z pomocą techniczną firmy Dell.
Podczas produkcji monitora LCD dosyć często zdarza się, że jeden lub więcej pikseli zostaje zablokowanych w określonym i niezmiennym stanie, co jest trudne do wykrycia, jednak nie ma wpływu na jakość wyświetlacza ani jego użyteczność. Więcej informacji można znaleźć w artykule bazy wiedzy firmy Dell Wskazówki dotyczące uszkodzonych pikseli w monitorach LCD firmy Dell.
Ten rozdział zawiera informacje na temat rozwiązywania problemów, które mogą pomóc rozwiązać najczęstsze problemy z monitorami Dell E2720HS. Aby dowiedzieć się więcej na temat rozwiązywania najczęściej występujących problemów w monitorach firmy Dell, można również zapoznać się z artykułem bazy wiedzy firmy Dell Rozwiązywania problemów z wyświetlaniem lub obrazem na monitorze firmy Dell.
| Często występujący problem | Opis problemu | Sugerowane rozwiązanie |
|---|---|---|
| Brak obrazu – dioda LED zasilania nie świeci się | Brak obrazu |
|
| Brak obrazu – dioda LED zasilania świeci się | Brak obrazu lub brak jasności. |
|
| Słaba ostrość | Obraz jest rozmyty, zamazany lub występuje smużenie. |
|
| Drżący/niestabilny obraz | Falowanie lub nieznaczny ruch obrazu. |
|
| Brakujące piksele | Na ekranie LCD wyświetlane są punkty. |
|
| Zawsze włączone/wyłączone piksele | Na ekranie LCD jest jasny punkt. |
|
| Problemy z jasnością | Obraz jest zbyt ciemny lub zbyt jasny. |
|
| Zniekształcenia geometryczne | Ekran nie jest prawidłowo wyśrodkowany. |
W przypadku korzystania z wejścia DisplayPort, pozycjonowania nie można dostosowywać.
|
| Poziome/pionowe linie | Na ekranie widać co najmniej jedną linię. |
W przypadku korzystania z wejścia DisplayPort, pozycjonowania nie można dostosowywać.
|
| Problemy z synchronizacją | Ekran jest poszarpany lub rozdarty. |
|
| Problemy z systemem Safety-Related | Widoczny dym lub iskry. |
|
| Problemy z ciągłością pracy | Monitor włącza się i wyłącza. |
|
| Brak koloru | Obrazy utraciły kolor. |
|
| Niewłaściwy kolor | Kolor obrazu jest niewłaściwy. |
|
| Utrwalenie elementów statycznego obrazu pozostawionego na długi czas na ekranie monitora | Niewyraźny cień statycznego obrazu jest widoczny na ekranie. |
|
| Obraz wyświetlany na ekranie jest zbyt mały | Obraz jest wyśrodkowany, ale nie wypełnia całego obszaru wyświetlania |
|
| Efekt nakładania się klatek obrazu | Szybko poruszające się obrazy pozostawiają cienie i smugi | W niektórych zastosowaniach wideo i aplikacjach obejmujących poruszające się szybko obrazy może pojawić się efekt nakładania się klatek obrazu, przypominający smużenie Zmień ustawienie Czas reakcji na Szybkiw menu Wyświetlacz |
| Brak sygnału źródłowego w przypadku naciśnięcia przycisków użytkownika | Brak obrazu, dioda LED zasilania świeci białym światłem |
|
| Obraz nie wypełnia całego ekranu | Obraz nie może wypełnić wysokości lub szerokości ekranu |
|
Aby dowiedzieć się więcej na temat wyświetlania lub pobierania instrukcji obsługi i podręcznika użytkownika produktów firmy Dell, zapoznaj się z artykułem bazy wiedzy firmy Dell Instrukcje obsługi i dokumentacja produktu firmy Dell.
- Dell E2720HS — Instrukcja obsługi
- Dell E2720HS — Skrócona instrukcja
- Dell E2720HS — Instrukcja obsługi programu Dell Display Manager
Często zadawane pytania
Za pomocą ustawień wyświetlania w systemie Windows
W systemie Windows 10, Windows 8 lub 8.1 i Windows 7:
- W systemie Windows 8 i Windows 8.1 wybierz kafelek Pulpit, aby przejść do widoku klasycznego.
- Kliknij pulpit prawym przyciskiem myszy i wybierz opcję Rozdzielczość ekranu.
- Kliknij rozwijaną listę rozdzielczości ekranu i wybierz pozycję 1920 × 1080.
- Kliknij przycisk OK.
Za pomocą panelu sterowania Nvidia
Aby zmienić rozdzielczość za pomocą panelu sterowania NVIDIA:
- Kliknij prawym przyciskiem myszy pulpit i kliknij polecenie Nvidia Control Panel (Panel sterowania Nvidia).
- Kliknij symbol + obok wyświetlacza w lewym okienku.
- W obszarze Ekran wybierz opcję Zmień rozdzielczość.
- Z listy rozwijanej po prawej stronie wybierz rozdzielczość 1920 × 1080.
- Kliknij przycisk Zastosuj.
Za pomocą narzędzia AMD Catalyst Control Center
Aby zmienić rozdzielczość za pomocą narzędzia AMD Catalyst Control Center:
- Kliknij pulpit prawym przyciskiem myszy i kliknij opcję AMD Catalyst Control Center.
- Kliknij symbol + obok wyświetlacza w lewym okienku.
- W obszarze Ekran wybierz opcję Zmień rozdzielczość.
- Z listy rozwijanej po prawej stronie wybierz rozdzielczość 1920 × 1080.
- Kliknij przycisk Zastosuj.
Aby zresetować monitor Dell E2720HS do domyślnych ustawień fabrycznych, należy zapoznać się z sekcją Przywracanie ustawień fabrycznych niniejszego artykułu.
W monitorze Dell E2720HS dostępne są dwa wbudowane narzędzia diagnostyczne:
- Funkcja autotestowania — funkcja autotestowania monitora Dell E2720HS pozwala sprawdzić, czy urządzenie działa prawidłowo.
- Wbudowany autotest — monitor Dell E2720HS jest wyposażony we wbudowany test, który pomoże określić, czy odbiegające od normy zachowanie ekranu jest spowodowane przez monitor czy kartę graficzną w komputerze. W przypadku dostrzeżenia nieprawidłowości na ekranie (np. zniekształcenia obrazu, jasności, poziomych lub pionowych linii, zanikania kolorów) zawsze dobrym nawykiem jest odizolowanie problemów z monitorem przez uruchomienie wbudowanej diagnostyki.
Aby dowiedzieć się, jak uruchomić test diagnostyczny, zapoznaj się z sekcją Diagnostyka monitora Dell E2720HS niniejszego artykułu bazy wiedzy firmy Dell.
Sekcja Rozwiązywanie problemów niniejszego artykułu bazy wiedzy firmy Dell zawiera informacje na temat rozwiązywania typowych problemów z monitorem Dell E2720HS. Ta sekcja zawiera czynności rozwiązywania problemów z zasilaniem, obrazem, kolorem lub ostrością, zniekształceniami, liniami poziomymi lub pionowymi, jasnością lub pikselami itp.
Aby przejść do menu ekranowego, użyj przycisków na monitorze. Przyciski sterowania monitora znajdują się zwykle z prawej strony, na bocznej lub spodniej części monitora. Aby przejść do menu ekranowego, naciśnij przycisk 3 na monitorze.
Dodatkowe informacje na temat korzystania z menu ekranowego i innych opcji menu można znaleźć w sekcji Obsługa monitora w podręczniku użytkownika monitora Dell E2720HS.
Additional Information
 Więcej informacji i pomoc techniczną w sprawie ekranu monitora, komputera, notebooka lub tabletu firmy Dell można znaleźć w witrynie pomocy technicznej.
Więcej informacji i pomoc techniczną w sprawie ekranu monitora, komputera, notebooka lub tabletu firmy Dell można znaleźć w witrynie pomocy technicznej.
 Brak gwarancji? Żaden problem. Odwiedź witrynę Dell.com/support i wpisz kod Dell Service Tag, a następnie zapoznaj się z naszymi ofertami.
Brak gwarancji? Żaden problem. Odwiedź witrynę Dell.com/support i wpisz kod Dell Service Tag, a następnie zapoznaj się z naszymi ofertami.
Article Properties
Affected Product
Dell E2720HS
Last Published Date
21 May 2021
Version
5
Article Type
Solution
