Article Number: 000131519
Ubuntu Linux搭載のデルPCでネットワークの問題をトラブルシューティングする方法(How to troubleshoot network issues in Ubuntu Linux on your Dell PC)
Summary: この記事では、Ubuntu LinuxがインストールされているDell PCで、有線ネットワークの問題を識別して解決する方法について説明します。
Article Content
Symptoms
目次:
ネットワークの問題のトラブルシューティング
このガイドでは、ネットワークの問題に対応するためのトラブルシューティングガイドを手順ごとに説明します。これは、Ubuntu Linuxオペレーティング システム(OS)を対象にしています。
ご使用のデルPCでネットワークの問題が発生していますか?
-
システムにWindowsオペレーティング システムがインストールされている場合、詳細なサポートについては、下のガイドを参照してください。
-
Ubuntu Linuxがインストールされている場合は、このガイドの手順に従ってください。
Cause
システム外の問題を識別する
-
どのような種類の接続を試してみましたか? 有線、ワイヤレス、Bluetooth、セルラー接続の可能性があります。ローカル ネットワークの問題をトラブルシューティングする際には、最初の2つのオプションのいずれかが正しく動作するかどうかのみを確認する必要があります。
-
これらのモードがどちらも機能しない場合は、手順2に進みます。
-
2つのいずれかが正しく機能する場合は、セクション3の手順1に進みます。
-
両方の動作に問題ない場合は、トラブルシューティングが必要なネットワークの問題はありません。
-
- 有線
-
ネットワークケーブルでシステムをネットワークに接続します。
- ワイヤレス
-
ワイヤレスネットワーク(Wi-Fi)信号を使用してシステムをネットワークに接続します。
- Bluetooth
-
ワイヤレス信号を使用してシステムを周辺機器類に接続します。
- セルラー方式
-
3G電話接続を使用してシステムをインターネット・サービス・プロバイダ(ISP)に接続します。
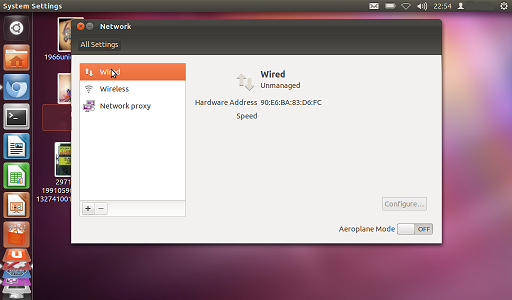
(図2ワイヤレスユーティリティ画面)
-
同じメディアを使用している、同じ場所にある他のデバイスは、有線またはワイヤレス接続を使用して正しく接続していますか?
-
同じ問題が発生している場合は、システム以外で問題が発生しています。接続メディア(スイッチからのケーブル、ポート)のいずれかをトラブルシューティングすることをお勧めします。またはネットワークポイント(ルーターまたはリピータなど)をトラブルシューティングすることをお勧めします。
-
これらの接続に問題はなくても、システムに引き続き問題がある場合は、さらにシステムをトラブルシューティングする必要があります。次の手順に進みます。
-
障害をトラブルシューティングする
-
-
点灯する場合はガイドの次の手順に進んでください。
-
点灯しない場合、または、ケーブルを動かすと問題が発生し、ケーブルに問題がないことが分かっている場合は、ローカル サポートに連絡してサポートを受け、この問題を解決してください。
-

(図3.1 NICポートLED)
-
Ubuntuオペレーティング システムをUSBまたはCDメディアから起動した場合にも、ネットワーク接続に同じ問題が発生しますか?デルのロゴ画面でF12キーを押し、表示されるメニューからUSBまたはCD/DVDを選択します。
-
その場合は、このガイドの次の手順に進んでください。
-
そうでない場合、問題はOSまたはドライバにあります。ドライバを再インストールし、障害が継続する場合はOSを再インストールすることをお勧めします。
-
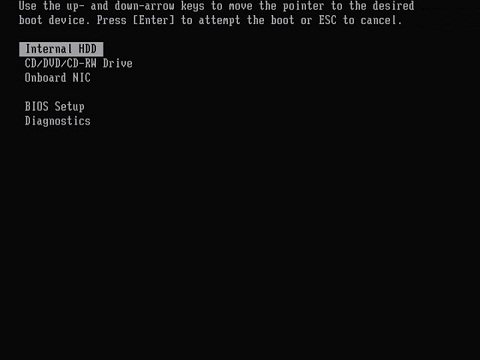
(図3.2「Boot Once Menu(1回限定ブートメニュー)」)
-
ネットワーク アダプターをリセットするには、デスクトップの「Unity Panel(Unityパネル)」(上部のバー)で「NetworkManager」を右クリックし、「Enable Network(ネットワークを有効にする)」のチェックを外します。すべてのネットワーク アダプターが無効になります。
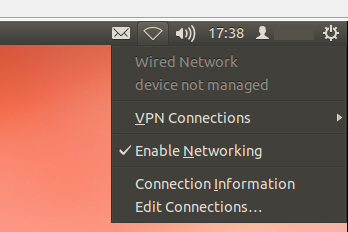
(図3.3「ネットワーク」ドロップ・ダウン・メニュー)
-
システムトレイの「NetworkManager」アイコンを右クリックして、「ネットワークを有効にする」をチェックします。すべてのネットワーク アダプターが再び有効になります。
-
成功した場合、システムはローカル ネットワークに接続して、NetworkManagerアプレットの指示に従ってIPアドレスを取得できます。これで、この問題は解決されているはずです。
-
失敗した場合は、NetworkManagerアイコンにシステムがまだネットワークに接続されていないと表示されます。その場合は、次のステップに進んでください。
-
-
「Dash home(Dashホーム)」、「Search(検索)」、「Terminal(ターミナル)」の順にクリックします。ターミナルプログラムが立ち上がります。コマンド プロンプトで「sudo killall NetworkManager」と入力し、ENTERキーを押します。プロンプトが表示されたらパスワードを入力します。

(図3.4「DASH Home(DASHホーム)」画面)
-
NetworkManagerサービスが自動的にリスタートします。5秒経ってもアイコンが表示されない場合は、「sudo NetworkManager」と入力し、ENTERキーを押して手動で再開します。
-
成功した場合、システムはローカル ネットワークに接続して、NetworkManagerアプレットの指示に従ってIPアドレスを取得できます。これで、この問題は解決されます。
-
失敗した場合は、NetworkManagerアイコンにシステムがまだネットワークに接続されていないと表示されます。ガイドの次の手順に進んでください。
-

(図3.5ターミナルの画面)
Resolution
解決策
-
この問題は引き続き有線、ワイヤレスまたはいずれかのネットワーク接続で発生していますか?
-
有線の場合、次の2点を確認する必要があります。デスクトップまたはノートパソコンであり、ドッキング ステーションが使用可能ですか?
-
デスクトップの場合、テクニカル サポートにお問い合わせの上、この問題を解決することをお勧めします。
-
システムがノートパソコンであり、ドッキング ステーションがありますか?ネットワーク ケーブルをドッキング ステーションのNICポートに接続した場合と同じ問題がありますか?テクニカル サポートにお問い合わせの上、回答をお伝えください。問題のトラブルシューティングをサポートしてくれます。
-
-
ワイヤレスの問題である場合は、下記のワイヤレスに関する記事に従って、トラブルシューティングを続行してください。
-
両方の場合は、ワイヤレスのトラブルシューティングが完了した後にテクニカル サポートまでお問い合わせください。
-
いずれかの時点で、表示内容と説明が違うことに気付いた場合は、テクニカル サポートに問題を解決するための支援を求めてください。
Additional Information
Canonicalは、次の方法でソフトウェア サポートを行っています。
- Ubuntu Community Support - Ask Ubuntu(Ubuntuコミュニティサポート - Ubuntuへの問い合わせ)

- Ubuntu Community Forums(Ubuntuコミュニティフォーラム)

テクニカル サポートはデルにより提供されます:
Article Properties
Affected Product
Inspiron, Latitude, Vostro, XPS, Fixed Workstations
Last Published Date
21 Feb 2021
Version
5
Article Type
Solution