Article Number: 000131784
Sådan anvender og udfører du fejlfinding på Dell-dockingstation WD19 og WD19S
Summary: Find ud af, hvordan du konfigurerer, anvender og foretager fejlfinding på en Dell WD19- og WD19S-dockingstation. Find oplysninger om drivere, opsætning af flere skærme og fejlfindingstrin til løsning af almindelige problemer. ...
Article Content
Symptoms

Dell WD19- og WD19S-dockingstationerne forbinder alle dine elektroniske enheder til din bærbare pc via et enkelt Type-C-kabel (USB-C). Tilslutning af en understøttet bærbar pc til dockingstationen giver adgang til alle dine enheder uden at skulle slutte hver enhed til den bærbare pc. (For eksempel: Mus, tastatur, højttalere, ekstern harddisk og storskærme).
Cause
Ingen tilgængelige oplysninger om årsag.
Resolution
Du kan finde hjælp til specifikationer, konfiguration, tilslutning af en ekstern skærm, fejlfinding af almindelige problemer osv. i et udvidet afsnit nedenfor.
| Tilslutningsmuligheder for bærbare computere | USB-C (med DisplayPort via USB-C) |
|---|---|
| Videoporte |
|
| Lydporte (kun WD19) |
|
| Netværksporte |
|
| USB-porte |
|
| Strøm eller DC-indgang |
|
| Strømforsyning til en bærbar pc | Dell bærbare pc'er
|
Dell WD19- og WD19S-dockingstationen er kompatibel med Dell bærbare pc'er, der har en USB-C-port, der understøtter den alternative tilstand DisplayPort via USB-C eller Thunderbolt 3. Før dockingstationen tages i brug, skal du sørge for, at din bærbare pc har en USB-C-port, der understøtter DisplayPort via USB-C.

Figur 1: Porte foran på Dell-dockingstationen WD19 og WD19S
| 1. | USB-C 3.1 Gen1 |
|---|---|
| 2. | USB 3.1 Gen1 |
| 3. | Kombinationsstik til hovedtelefoner og mikrofon (kun WD19) |
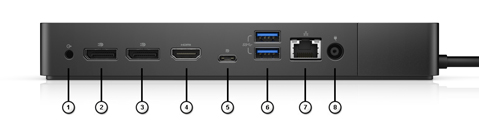
Figur 2: Porte på bagsiden af Dell-dockingstationen WD19 og WD19S
| 1. | Lydudgang (kun WD19) |
|---|---|
| 2. | DisplayPort 1.4 |
| 3. | DisplayPort 1.4 |
| 4. | HDMI 2.0 |
| 5. | USB-C 3.1 Gen1 med DP 1.4 |
| 6. | 2 x USB 3.1 Gen1 |
| 7. | Gigabit Ethernet |
| 8. | AC-strøm |
Dell Technologies anbefaler, at du nulstiller dockingstationen, opdaterer Windows og opdaterer driverne til computeren og dockingstationen ved fejlfinding af et problem med dockingstationen.
Procedure for nulstilling af dockingstation:
- Fjern dockens USB-C- eller Thunderbolt-kabel fra computeren.
- Frakobl Vekselstrøm fra dockingstationen i WD19-serien.
- Dræn eventuel resterende strøm til docken ved at holde tænd/sluk-knappen nede i 30 sekunder.
- Slut Vekselstrøm til docken.
- Dockens LED-indikator på tænd/sluk-knappen bør blinke tre (3) gange.
- Slut dockens USB-C- eller Thunderbolt-kabel til computeren igen.
Opdateringer til Windows-operativsystemer og Dell-drivere:
- Kør Windows Update for at sikre, at operativsystemet er opdateret.
- Kør SupportAssist (alle modeller) eller Dell Command Update (Precision, XPS og Latitude) eller Dell Update (Vostro-, Inspiron- og G-serien) for at opdatere computerens BIOSog Drivereog modtagere til både computeren og docken. Drivere kan også downloades og installeres manuelt fra Dells supportwebsted .
- Docken skal være tilsluttet computeren under opdateringsprocessen for at registrere og installere dockens firmware.
- Sluk og tænd for docken, når firmwaren er blevet opdateret. (Se instruktionerne for nulstillingsproceduren ovenfor)
- Test dockingstationen for at se, om problemerne er løst.
| Drivere og firmware til dock | Bemærkninger |
|---|---|
| Realtek USB Audio | Anvendes ikke af WD19S, WD19TBS eller WD19DCS |
| Realtek USB GBE Ethernet-controllerdriver | |
| Hjælpeprogram til firmwareopdatering til Dell Dock WD19-serien | |
| Systemdrivere og -firmware | |
| Opdateringsprogram til Intel Thunderbolt Controller-firmware |
|
| Driver til Intel Thunderbolt Controller |
|
| Grafikdriver til Intel UHD | Påkrævet, selvom computeren har et dedikeret grafikkort. |
| BIOS | |
| Opdateringer til Windows-operativsystemet | Kør Windows Update |
Download og installer driverne til Dell-dockingstationen WD19 eller WD19S
- Gå til siden Dell Drivere og downloads
- Vælg det Operativsystem, der er installeret på den bærbare computer.
- Download og installer de nyeste drivere til dockingstationen.
BEMÆRK: Download og installer alle tilgængelige dockingstationdrivere undtagen hjælpeprogrammet til firmwareopdatering.
- Genstart computeren.
- Når driveropdateringen er fuldført, skal du slutte vekselstrømsadapteren til Dell WD19- eller WD19S-dockingstationen.
- Sæt USB-C-kablet i computeren.
- Tilslut dine enheder som f.eks. skærm, tastatur, mus og ekstern harddisk til dockingstationen én ad gangen.
Se driverinstallationsvejledningen til Dell-dockingstation WD19 og WD19S.
Microsoft Windows-operativsystemet indeholder kun VGA-grafikkortdrivere. Det anbefales, at de nyeste Dell-grafikdrivere, der er relevante for din bærbare pc, installeres for at opnå optimal grafikydeevne. Den nyeste driver er tilgængelig fra Dells websted Drivere og downloads , og den er angivet under "Video".
- For nVIDIA Discrete Graphics-løsninger på Latitude E-serien og Mobile Dell Precision bærbare pc'er:
- Installer først den Intel Media Adapter Graphics-driver, der passer til din bærbare pc.
- Installer derefter den nVIDIA Discrete Graphics-driver, der passer til din bærbare pc.
- For AMD Discrete Graphics-løsninger på Latitude E-serien og Mobile Dell Precision bærbare pc'er:
- Installer først den Intel Media Adapter Graphics-driver, der passer til din bærbare pc.
- Installer derefter den AMD Discrete Graphics-driver, der passer til din bærbare pc.
Før du slutter dockingstationen til din bærbare pc og tilslutter en skærm og andre enheder, skal du sørge for at installere alle de nødvendige drivere.
Slut skærmen til dockingstationen vha. det DisplayPort-, HDMI- eller USB-C-kabel, der fulgte med skærmen. Dockingstationen understøtter op til fire skærme* (fås kun til udvalgte Dell bærbare pc'er) tilsluttet samtidigt. Se tabellen for skærmopløsning nedenfor for at få yderligere oplysninger om den understøttede opløsning ved tilslutning af flere skærme til dockingstationen.
For at få mere at vide om opsætning og fejlfinding af problemer med flere skærme kan du se disse Dell Knowledge Base-artikler: Sådan konfigureres flere skærme , eller sådan foretager du fejlfinding af problemer med flere skærme
Tabel for skærmopløsning
Eksterne skærme kræver en vis mængde båndbredde for at fungere korrekt. Skærme med højere opløsning kræver større båndbredde.
- HBR2 er DP 1.2 (5,4 Gbit/s maks. forbindelseshastighed pr. bane). Med DP-overskud er den effektive datahastighed 4,3 Gbit/s pr. bane.
- HBR3 er DP 1.4 (8,1 Gbit/s maks. forbindelseshastighed pr. bane). Med DP-overskud er den effektive datahastighed 6,5 Gbit/s pr. bane.
| Opløsning | Min. båndbredde påkrævet |
|---|---|
| 1 x FHD (1920 x 1080) ved 60 Hz | 3,2 Gbps |
| 1 x QHD (2560 x 1440) ved 60 Hz | 5,6 Gbps |
| 1 x 4k (3840 x 2160) ved 30 Hz | 6,2 Gbps |
| 1 x 4k (3840 x 2160) ved 60 Hz | 12,5 Gbps |
Skærmopløsningstabel for bærbare pc'er, der ikke understøtter Thunderbolt
| DisplayPort-tilgængelig båndbredde | Enkelt skærm (maksimal opløsning) | Dobbelt skærm (maksimal opløsning) | Tredobbelt skærm (maksimal opløsning) |
|---|---|---|---|
| HBR2 (HBR2 x2 spor – 8,6 Gbit/s) |
|
|
|
| HBR3 ** (HBR3 x2 spor – 12,9 Gbit/s) |
|
|
|
Hvis dataoverførselshastigheden i skærmens port er HBR2, så er den maksimale opløsning, som Linux understøtter, 8192 x 8192 (optalt med integreret skærm plus ekstern skærm).
Opløsningsunderstøttelse er også afhængig af skærmens EDID-opløsning (Extended Display Identification Data).
| Symptom | Mulig løsning |
|---|---|
| Dockingstationen tænder ikke. |
|
| Ingen video på skærme, der er tilsluttet HDMI (High Definition Multimedia Interface), mini-DisplayPort-porten (mDP) eller DisplayPort-porten (DP) på dockingstationen |
|
| Billedet på den tilknyttede skærm er forvrænget eller flimrende. |
|
| Billedet på den tilknyttede skærm vises ikke som en udvidet skærm. |
|
| Lydstikket fungerer ikke, eller der er forsinkelse i lyden. (kun WD19) |
|
| USB-portene fungerer ikke på dockingstationen. |
|
| HDCP-indholdet vises ikke på den tilsluttede skærm. |
BEMÆRK: Skærmen, der er sluttet til dockingstationen, skal understøtte HDCP 2.2.
|
| LAN-porten fungerer ikke. |
|
| Kabel-LED'en er ikke tændt, når den er sluttet til din vært. |
|
| En USB-port har ingen funktion i et pre-OS-miljø. | Hvis din BIOS har en USB-konfigurationsside, skal du sørge for, at følgende indstillinger er markeret:
|
| PXE-opstart på dock fungerer ikke. | Hvis din BIOS har en side for integreret netværkskort, skal du vælge Aktiveret m. PXE. Hvis BIOS-opsætningen på din bærbare pc har en konfigurationsside for USB, skal du sørge for, at følgende indstillinger er markeret:
|
| USB-opstart fungerer ikke. | Hvis din BIOS har en USB-konfigurationsside, skal du sørge for, at følgende indstillinger er markeret:
|
| Vekselstrømsadapter vises som "Ikke installeret" på batterioplysningssiden i Dell BIOS-opsætningen, når Thunderbolt 3-kablet (Type-C) er tilsluttet. |
|
| Eksterne enheder, der er sluttet til dockingstationen, fungerer ikke i et pre-OS-miljø. | Hvis BIOS-opsætningen på din bærbare computer har en USB-konfigurationsside, skal du markere følgende indstilling, før dockingstationen kan fungere i et pre-OS-miljø:
|
| Advarslen "Du har sluttet en for lille strømadapter til computeren" vises, når dockingstationen sluttes til din bærbare pc. |
|
| Der vises en advarselsmeddelelse om en underdimensioneret strømadapter, og kabel-LED'en er slukket. |
|
| Ingen ekstern skærm, og USB- eller data- og kabel-LED'en er slukket. |
|
| Når den bærbare pc eller docken flyttes, slukker kablets LED. |
|
| Fejlfinding af problemer med flere skærme |
|
Additional Information
Ofte stillede spørgsmål
Dell WD19- og WD19S-dockingstationen er kompatibel med Dell bærbare pc'er, der har en USB-C-port, der understøtter den alternative tilstand DisplayPort via USB-C. WD19- og WD19S-dockingstationerne er også kompatible med bærbare pc'er, der har en Thunderbolt 3-port .
USB-C, der også kaldes USB type-C, er et standardstik til overførsel af både data og strøm via et enkelt kabel. USB-C er en almindelig type stik. Forskellige protokoller kan implementeres. (For eksempel: USB 2.0, 3.0, alternative tilstande som USB-strømforsyning, DisplayPort via USB-C og Thunderbolt 3.) Du kan finde flere oplysninger under: Vejledning til USB Type-C
DisplayPort via USB-C muliggør fuld DisplayPort AV-ydeevne. (Skærmopløsninger på 4K og der over) Det er SuperSpeed USB 3.1-data og op til 100 W strøm med praktisk reversibel stik- og kabelretning. DisplayPort er den første AV-protokol, der føres via USB-C.
For nemt at kunne finde ud af, om USB-C-porten understøtter DisplayPort vis USB-C, skal du kigge efter DisplayPort-ikonet ud for USB-C-porten.
Før dockingstationen tages i brug, skal du sørge for, at din bærbare pc har en USB-C-port, der understøtter DisplayPort via USB-C, der er designet til at understøtte dockingstationen.
På bærbare pc'er, der ikke er fra Dell, vil du muligvis kunne konstatere en begrænset funktionalitet.
Dell WD19- og WD19S-dockingstationen forsyner den bærbare pc med strøm via et USB-C-kabel i følgende scenarier:
For Dell bærbare pc'er
- Op til 90 W med Dell bærbare pc'er, når dockingstationen er sluttet til en 130 W strømforsyning.
- Op til 130 W med Dell bærbare pc'er, når dockingstationen er sluttet til en 180 W strømforsyning.
For bærbare pc'er, der ikke er fra Dell
- Op til 90 W med bærbare pc'er, der ikke er fra Dell, og strømforsyning
- Temperatur udløser blæseren. Dockens blæser roterer ikke, før docken er varm nok til at udløse et termisk tærskel.
- Og omvendt, hvis docken ikke er kold nok, stopper blæseren ikke, selvom du kobler docken fra den bærbare pc.
- Hvis du hører høj blæserstøj, advarer det om, at docken er i en form for varm tilstand. Ventilen i docken kan f.eks. være blokeret, eller docken fungerer i et arbejdsmiljø med høj temperatur (> 35 C). Fjern disse unormale forhold fra docken. Hvis du ikke fjerner det unormale forhold, lukkes docken i værste fald ned via mekanismen til overophedningsbeskyttelse. Når dette sker, skal du koble Type-C-kablet fra den bærbare pc og koble docken fra strømmen. Slut derefter docken til strømmen for at genoprette dockens forbindelse til internettet.
- Dette er normalt. Første gang dockens vekselstrømsadapter tilsluttes, får den blæseren til at rotere, men den slukker hurtigt.
- Dockens blæser er designet med to forskellige rotationshastigheder. Docken fungerer ved lav blæserhastighed. Hvis du påfører dockingstationen en stor belastning, eller en høj arbejdstemperatur, kan dockens blæser køre med høj hastighed. Men dette er normalt, og blæseren fungerer ved lav/høj hastighed afhængigt af arbejdsbelastningen.
- Dell WD19- og WD19S-dockingstationen kan oplade din mobil eller powerbank selv uden at være tilsluttet den bærbare pc. Sørg for, at din dock er sluttet til en ekstern strømkilde. Dockens blæser roterer automatisk, hvis dockingstationen bliver for varm. Dette er normalt.
- Når en ny enhed tilsluttes, giver USB-hub-driveren Plug and Play Manager besked om, at en ny enhed blev registreret. Plug-and-Play-manager forespørger hubdriveren til alle enhedens hardware-id'er og giver derefter besked til Windows-operativsystemet om, at en ny enhed skal installeres. I dette scenarie ser du et hardwareinstallationsvindue.
- Trin 1: Den nye enhed identificeres
- Identifikatorer for USB-enheder
- Dell-dockingstationen WD19 og WD19S er designet til udelukkende at fungere på vekselstrøm, og den understøtter ikke, at der kommer strøm fra den bærbare pc. (Drevet af den bærbare pc's USB-C-port). En strømafbrydelse vil betyde, at ingen af enhederne på dockingstationen vil fungere. Selv når du tilskriver vekselstrømmen igen, fungerer docken muligvis stadig ikke korrekt, fordi docken skal genetablere strømforbindelse til den bærbare pc's USB-C-port og oprette en EC-dock-EC-forbindelse til den bærbare pc.
Anbefalede artikler
Her er nogle anbefalede artikler relateret til dette emne, der kan have din interesse.
- Sådan anvender og udfører du fejlfinding på Dell Performance-dockingstation WD19DC/WD19DCS
- Sådan anvender og udfører du fejlfinding på En Dell Thunderbolt WD19TB-dockingstation eller en WD19TBS
- Installationsvejledning til driver for Dell-dockingstation WD22TB4, WD19TB, WD19DC, WD19, WD19TBS, WD19DCS og WD19S
Videos
Helpful videos
Using Your Dell Docking Station WD19 and WD19S
Duration: 03:02
Closed captions: English only
Article Properties
Affected Product
Dell Dock WD19, Dell Dock – WD19S
Last Published Date
04 Oct 2023
Version
14
Article Type
Solution
