Article Number: 000131784
Dell Bağlantı İstasyonu WD19 ve WD19S'yi Kullanma ve Sorun Giderme
Summary: Dell Bağlantı İstasyonu WD19 ve WD19S'yi kurmayı, kullanmayı ve sorunlarını gidermeyi öğrenin. Sürücüler, çoklu monitör kurma ve yaygın sorunları çözmek için sorun giderme adımları hakkında bilgi edinin. ...
Article Content
Symptoms

Dell Bağlantı İstasyonu WD19 ve WD19S, tek bir USB Type-C (USB-C) kablo kullanarak tüm elektronik aygıtlarınızı dizüstü bilgisayarınıza bağlar. Desteklenen bir dizüstü bilgisayarı, bağlantı istasyonuna bağladığınızda her bir aygıtı dizüstü bilgisayara takmak zorunda kalmadan tüm aygıtlarınıza erişim elde edersiniz. (Örneğin: fare, klavye, stereo hoparlör, harici sabit sürücü ve büyük ekranlı monitörler.)
Cause
Neden bilgisi mevcut değildir.
Resolution
Teknik özellikler, kurulum, harici bir monitöre bağlanma, yaygın sorunları giderme vb. ile ilgili yardım için aşağıdaki genişleyen bölüme başvurun.
| Dizüstü bilgisayar bağlantıları | USB-C (USB-C üzerinden DisplayPort özellikli) |
|---|---|
| Video bağlantı noktaları |
|
| Ses bağlantı noktaları (yalnızca WD19) |
|
| Ağ bağlantı noktaları |
|
| USB bağlantı noktaları |
|
| Güç veya DC girişi |
|
| Dizüstü Bilgisayara Güç Sağlama | Dell dizüstü bilgisayarlar
|
Dell Bağlantı İstasyonu WD19 ve WD19S, USB-C alternatif modu üzerinden DisplayPort'u veya Thunderbolt 3'ü destekleyen bir USB-C bağlantı noktasına sahip Dell dizüstü bilgisayarlarla uyumludur. Bağlantı istasyonunu kullanmadan önce dizüstü bilgisayarınızda USB-C üzerinden DisplayPort'u destekleyen bir USB-C bağlantı noktası olduğundan emin olun.

Şekil 1: Dell Bağlantı İstasyonu WD19 ve WD19S Ön Bağlantı Noktaları
| 1. | USB-C 3.1 Gen1 |
|---|---|
| 2. | USB 3.1 Gen1 |
| 3. | Birleşik Kulaklık ve Mikrofon (yalnızca WD19) |
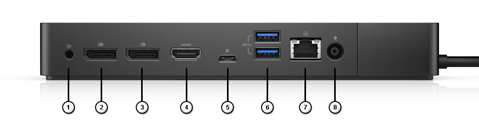
Şekil 2: Dell Bağlantı İstasyonu WD19 ve WD19S Arka Bağlantı Noktaları
| 1. | Ses çıkış hattı (yalnızca WD19) |
|---|---|
| 2. | DisplayPort 1.4 |
| 3. | DisplayPort 1.4 |
| 4. | HDMI 2.0 |
| 5. | DP 1.4 özellikli USB-C 3.1 Gen1 |
| 6. | 2 x USB 3.1 Gen1 |
| 7. | Gigabit Ethernet |
| 8. | AC gücü |
Dell Technologies, bir bağlantı istasyonu sorununu giderirken bağlantı istasyonunun sıfırlanmasını, Windows'un güncelleştirilmesi ve bilgisayar ve bağlantı istasyonu sürücülerinin güncelleştirilmesini önerir.
Bağlantı İstasyonunu Sıfırlama Prosedürü:
- Bağlantı İstasyonu USB-C veya Thunderbolt kablosunu bilgisayardan çıkarın.
- AC gücünü, WD19 serisi bağlantı istasyonundan çıkarın.
- Güç düğmesini 30 saniye basılı tutarak bağlantı istasyonundaki kalan gücü boşaltın.
- AC gücünü bağlantı istasyonuna takın.
- Güç düğmesindeki bağlantı istasyonu LED'i üç (3) kez yanıp söner.
- Bağlantı İstasyonu USB-C veya Thunderbolt kablosunu bilgisayara tekrar takın.
Windows İşletim Sistemi ve Dell sürücü güncelleştirmeleri:
- İşletim sisteminin güncel olduğundan emin olmak için Windows Update'i çalıştırın.
- Bilgisayar ve bağlantı istasyonu için bilgisayar BIOS'unu ve sürücüleri güncelleştirmek için SupportAssist'i (tüm modeller) veya Dell Command Update'i (Precision, XPS ve Latitude) veya Dell Update'i (Vostro, Inspiron ve G Serisi) çalıştırın. Sürücüler, Dell Destek web sitesinden manuel olarak da indirilebilir ve yüklenebilir.
- Bağlantı istasyonu bellenimini algılamak ve yüklemek için güncelleştirme işlemi sırasında bağlantı istasyonunun bilgisayara bağlı olması gerekir.
- Bellenim güncelleştirildikten sonra bağlantı istasyonunu kapatıp açın. (Yukarıdaki sıfırlama prosedürü talimatlarına bakın)
- Sorunların çözülüp çözülmediğini görmek için Bağlantı İstasyonunu test edin.
| Bağlantı İstasyonu Sürücüleri ve Bellenimi | Notlar |
|---|---|
| Realtek USB Ses | WD19S, WD19TBS veya WD19DCS tarafından kullanılamaz |
| Realtek USB GBE Ethernet Denetleyicisi Sürücüsü | |
| Dell Bağlantı İstasyonu WD19 Serisi Bellenim Güncelleştirme Yardımcı Programı | |
| Sistem Sürücüleri ve Bellenimi | |
| Intel Thunderbolt Denetleyicisi Bellenim Güncelleştirme Yardımcı Programı |
|
| Intel Thunderbolt Denetleyici Sürücüsü |
|
| Intel UHD Grafik Sürücüsü | Bilgisayarda ayrı grafik kartı olsa bile gereklidir. |
| BIOS | |
| Windows İşletim Sistemi Güncelleştirmeleri | Windows Update'i çalıştırma |
Dell Bağlantı İstasyonu WD19 veya WD19S sürücülerini indirme ve yükleme
- Dell Drivers and Downloads (Sürücüler ve İndirmeler) sayfasına gidin.
- Dizüstü bilgisayarda yüklü olan İşletim Sistemini seçin.
- Bağlantı istasyonu için en yeni sürücüleri indirin ve yükleyin.
NOT: Bellenim güncelleme yardımcı programı dışındaki tüm kullanılabilir bağlantı istasyonu sürücülerini indirin ve yükleyin.
- Bilgisayarı yeniden başlatın.
- Sürücü güncelleştirme işlemi tamamlandıktan sonra AC adaptörünü Dell WD19 veya WD19S bağlantı istasyonuna bağlayın.
- USB-C kablosunu bilgisayara takın.
- Monitör, klavye, fare, harici sabit sürücü gibi aygıtlarınızı bağlantı istasyonuna teker teker bağlayın.
Bkz. Dell Bağlantı İstasyonu WD19 ve WD19S İçin Sürücü Yükleme Rehberi.
Microsoft Windows işletim sistemi yalnızca VGA grafik sürücülerini içerir. Optimum grafik performansı elde etmek üzere dizüstü bilgisayarınız için geçerli olan en yeni Dell grafik sürücülerinin yüklenmesi önerilir. En yeni sürücü Dell Drivers & Downloads web sitesinden edinilebilir ve "Video" bölümü altında listelenmiştir.
- Latitude E Ailesi ve Mobile Dell Precision dizüstü bilgisayarlarda bulunan Nvidia Ayrık Grafik çözümleri için:
- Öncelikle, dizüstü bilgisayarınıza uygun Intel Media Bağdaştırıcısı Grafik Sürücüsünü yükleyin.
- Ardından, dizüstü bilgisayarınıza uygun Nvidia Ayrık Grafik Sürücüsünü yükleyin.
- Latitude E Ailesi ve Mobile Dell Precision dizüstü bilgisayarlarda bulunan AMD Ayrık Grafik çözümleri için:
- Öncelikle, dizüstü bilgisayarınıza uygun Intel Media Bağdaştırıcısı Grafik sürücüsünü yükleyin.
- Ardından, dizüstü bilgisayarınıza uygun AMD Ayrık Grafik sürücüsünü yükleyin.
Bağlantı istasyonunu dizüstü bilgisayarınıza bağlamadan ve monitör ile diğer aygıtları eklemeden önce gerekli tüm sürücüleri yüklediğinizden emin olun.
Monitörle birlikte verilen DisplayPort, HDMI veya USB-C kablosunu kullanarak monitörü bağlantı istasyonuna bağlayın. Bağlantı istasyonu eş zamanlı olarak en fazla dört monitörün* (yalnızca belirli Dell dizüstü bilgisayarlarda kullanılabilir) bağlanmasını destekler. Bağlantı istasyonuna birden fazla monitör bağlarken desteklenen çözünürlük hakkında daha fazla bilgi için aşağıdaki Ekran Çözünürlüğü Tablosu'na bakın.
Birden fazla monitör kurma ve kurulumla ilgili sorunları giderme hakkında daha fazla bilgi edinmek için şu Dell Knowledge Base makalelerini inceleyin: Çoklu Monitör Kurma veya Çoklu Monitör Sorunlarını Giderme
Ekran çözünürlüğü tablosu
Harici monitörlerin düzgün çalışması için belirli miktarda bant genişliği gerekir. Daha yüksek çözünürlüklü monitörler için fazla bant genişliği gerekir.
- HBR2, DP 1.2'dir (hat başına 5,4 GB/sn maksimum bağlantı hızı). DP ek yükü ile etkin veri hızı hat başına 4,3 GB/sn'dir.
- HBR3, DP 1.4'tür (hat başına 8,1 GB/sn maksimum bağlantı hızı). DP ek yükü ile etkin veri hızı hat başına 6,5 GB/sn'dir.
| Çözüm | Gerekli minimum bant genişliği |
|---|---|
| 60 Hz'de 1 x FHD (1920 x 1080) | 3,2 GB/sn |
| 60 Hz'de 1 x QHD (2560 x 1440) | 5,6 GB/sn |
| 30 Hz'de 1 x 4k (3840 x 2160) | 6,2 GB/sn |
| 60 Hz'de 1 x 4k (3840 x 2160) | 12,5 GB/sn |
Thunderbolt bağlantısı olmayan dizüstü bilgisayarlar için ekran çözünürlüğü tablosu
| DisplayPort kullanılabilir bant genişliği | Tek Ekran (maksimum çözünürlük) | Çift Ekran (maksimum çözünürlük) | Üç Ekran (maksimum çözünürlük) |
|---|---|---|---|
| HBR2 (HBR2 x2 hat - 8,6 Gb/sn) |
|
|
|
| HBR3 ** (HBR3 x2 hat - 12,9 Gb/sn) |
|
|
|
Ekran Bağlantı Noktası Veri Hızı HBR2 ise Linux'un desteklediği maksimum çözünürlük 8192 x 8192'dir (entegre ekran ve harici ekran ile birlikte değerlendirilir).
Çözünürlük desteği, monitörün Genişletilmiş Ekran Tanılama Verileri (EDID) çözünürlüğüne bağlıdır.
| Belirti | Olası Çözüm |
|---|---|
| Bağlantı istasyonu açılmıyor. |
|
| Bağlantı istasyonundaki Yüksek Çözünürlüklü Multimedya Arayüzüne (HDMI), mini-DisplayPort (mDP) bağlantı noktası veya DisplayPort (DP) bağlantı noktasına bağlı monitörlerde görüntü yok |
|
| Bağlı olan monitördeki görüntü bozuk veya titriyor. |
|
| Takılı olan monitördeki görüntü, Genişletilmiş Monitör olarak görüntülenmiyor. |
|
| Ses konnektörü çalışmıyor veya seste gecikme var. (yalnızca WD19) |
|
| Bağlantı istasyonunun USB bağlantı noktaları çalışmıyor. |
|
| HDCP içeriği, takılı monitörde görüntülenmiyor. |
NOT: Bağlantı istasyonuna bağlanan monitör veya ekran HDCP 2.2'yi desteklemelidir.
|
| LAN bağlantı noktası çalışmıyor. |
|
| Ana bilgisayara bağlandıktan sonra kablo LED'i AÇIK duruma geçmiyor. |
|
| USB bağlantı noktası işletim sistemi öncesi ortamda çalışmıyor. | BIOS'unuzun USB Configuration (USB Yapılandırması) sayfası varsa şu seçeneklerin işaretlendiğinden emin olun:
|
| Dock üzerindeki PXE önyüklemesi çalışmıyor. | BIOS'unuzda entegre NIC sayfası varsa Enabled w/PXE (PXE ile Etkin) öğesini seçin. Dizüstü bilgisayarınızdaki BIOS Kurulumunda bir USB Configuration (USB Yapılandırması) sayfası varsa şu seçeneklerin işaretlendiğinden emin olun:
|
| USB Önyüklemesi çalışmıyor. | BIOS'unuzun USB Configuration (USB Yapılandırması) sayfası varsa şu seçeneklerin işaretlendiğinden emin olun:
|
| Thunderbolt 3 (Type-C) kablosu bağlıyken Dell BIOS Kurulumunun Battery Information (Pil Bilgileri) sayfasında AC Adapter (AC Adaptörü) "Not Installed" (Yüklü Değil) olarak görünüyor. |
|
| Bağlantı istasyonuna bağlı çevre birimleri işletim sistemi öncesi ortamda çalışmaz. | Dizüstü bilgisayarınızdaki BIOS Kurulumunda bir USB Configuration (USB Yapılandırması) sayfası varsa bağlantı istasyonunu işletim sistemi öncesi bir ortamda etkinleştirmek için aşağıdaki seçeneği kontrol edin:
|
| Bağlantı istasyonu dizüstü bilgisayarınıza bağlandığında "You have attached an undersized power adapter to your computer" (Bilgisayarınıza küçük boyutlu bir güç adaptörü taktınız) uyarı mesajı gösterilir. |
|
| Küçük boyutlu güç adaptörü uyarı mesajı görüntüleniyor ve kablo LED'i kapalı. |
|
| Harici ekran yok ve USB ya da veri ve kablo LED'i kapalı. |
|
| Dizüstü bilgisayar veya bağlantı istasyonu hareket ettirildiğinde kablo LED'i kapanır. |
|
| Çoklu monitör sorununu giderme |
|
Additional Information
Sık sorulan sorular
Dell Bağlantı İstasyonu WD19 ve WD19S, USB-C alternatif modu üzerinden DisplayPort'u destekleyen bir USB-C bağlantı noktasına sahip Dell dizüstü bilgisayarlarla uyumludur. WD19 ve WD19S bağlantı istasyonları ayrıca Thunderbolt 3 bağlantı noktasına sahip dizüstü bilgisayarlarla uyumludur.
USB Type-C olarak da bilinen USB-C, tek bir kablo üzerinden hem veri hem güç iletimi için endüstri standartlarında bir konnektördür. USB Type-C, yaygın bir konnektör türüdür. Farklı protokoller uygulanabilir. (Örneğin: USB 2.0, 3.0, USB Güç Sağlama, USB-C üzerinden DisplayPort ve Thunderbolt 3 gibi alternatif modlar.) Daha fazla bilgi için bkz: USB C Tipi Rehberi
USB-C üzerinden DisplayPort, tam DisplayPort A/V performansının sunulmasını sağlar. (4K ve üzerinde monitör çözünürlükleri sunar.) SuperSpeed USB 3.1 veri ve 100 W'a kadar güç ile çift yönlü fiş ve kablo kullanım kolaylığı sağlar. DisplayPort, USB-C üzerinden taşınan ilk A/V protokolüdür.
USB-C bağlantı noktasının USB-C üzerinden DisplayPort'u destekleyip desteklemediğini kolayca belirlemek için USB-C bağlantı noktasının yanında DisplayPort simgesini arayın.
Bağlantı istasyonunu kullanmadan önce dizüstü bilgisayarınızda bağlantı istasyonunu desteklemek üzere USB-C üzerinden DisplayPort'u destekleyen bir USB-C bağlantı noktası olduğundan emin olun.
Dell olmayan bilgisayarlarda sınırlı şekilde çalışabilir.
Dell Bağlantı İstasyonu WD19 ve WD19S, aşağıdaki senaryolarda dizüstü bilgisayara USB-C kablosu üzerinden güç sağlar:
Dell dizüstü bilgisayarlar için
- Bağlantı istasyonu 130 W güç kaynağına bağlıyken Dell dizüstü bilgisayarlarda 90 W'ye kadar
- Bağlantı istasyonu 180 W güç kaynağına bağlıyken Dell dizüstü bilgisayarlarda 130 W'ye kadar
Dell olmayan dizüstü bilgisayarlar için
- Dell olmayan dizüstü bilgisayarlarla ve güç kaynağıyla 90 W'ye kadar
- Sıcaklık, fanı tetikler. Bağlantı istasyonu fanı, sıcaklık bir termal eşiği tetikleyecek kadar artmadan dönmez.
- Bunun tam tersi şekilde, bağlantı istasyonu yeterince soğuk değilse bağlantı istasyonunu dizüstü bilgisayardan çıkartsanız bile fan dönmeye devam eder.
- Yüksek fan gürültüsü duymanız bağlantı istasyonunun sıcak durumda olduğu konusunda sizi uyardığı anlamına gelir. Örneğin, bağlantı istasyonu havalandırma deliği tıkalı veya bağlantı istasyonu yüksek çalışma sıcaklığı ortamında (35°C'den yüksek) çalışıyor olabilir. Bağlantı istasyonunu etkileyen bu olağan dışı şartları giderin. Olağan dışı şartları gidermezseniz en kötü durumda, bağlantı istasyonu aşırı sıcaklık koruma mekanizması üzerinden kapanır. Bu gerçekleştiğinde Type-C kabloyu dizüstü bilgisayardan çıkarın ve bağlantı istasyonunun gücünü kesin. Ardından, bağlantı istasyonunun yeniden çevrimiçi olması için bağlantı istasyonu gücünü takın.
- Bu durum normaldir. Bağlantı istasyonunun AC adaptörü, ilk takıldığında fanı tetikler. Ancak kısa bir süre içinde fan kapanır.
- Bağlantı istasyonu fanı iki farklı dönme hızıyla tasarlanmıştır. Bağlantı istasyonu, düşük fan hızında çalışır. Bağlantı istasyonunu aşırı yükler veya yüksek çalışma sıcaklığı ortamında bırakırsanız bağlantı istasyonu fanı yüksek hızda çalışabilir. Bu durum normaldir ve iş yüküne bağlı olarak fan düşük/yüksek hızda çalışır.
- Dell Bağlantı İstasyonu WD19 ve WD19S, dizüstü bilgisayara bağlı olmadığında da cep telefonunuzu veya taşınabilir şarj cihazınızı şarj edebilir. Bağlantı istasyonunuzun harici güce bağlı olduğunu doğrulayın. Bağlantı istasyonunun fazla ısınması durumunda, bağlantı istasyonu fanı otomatik olarak dönmeye başlar. Bu, normal çalışma halidir.
- Yeni bir aygıt takıldığında, USB hub sürücüsü Tak ve Çalıştır yöneticisini yeni bir aygıt algılandığı konusunda uyarır. Tak ve kullan yöneticisi, hub sürücüsünü aygıtın tüm donanım kimlikleri konusunda sorgular ve ardından Windows işletim sistemine yeni bir aygıtın yüklenmesi gerektiği bilgisini iletir. Bu senaryoda, bir donanım yükleme penceresi görürsünüz.
- 1. Adım: Yeni Aygıt Algılanır
- Identifiers for USB Devices (USB Aygıtları İçin Tanımlayıcılar)
- Dell bağlantı istasyonu WD19 ve WD19S yalnızca AC gücüyle çalışacak şekilde tasarlanmıştır ve dizüstü bilgisayardan gelen gücü desteklemez. (Dizüstü bilgisayarın USB-C bağlantı noktasından güç alır.) Güç kesilmesi durumunda bağlantı istasyonu üzerindeki hiçbir aygıt çalışmaz. AC gücü yeniden sağlandıktan sonra bile, dizüstü bilgisayarın USB-C bağlantı noktasıyla uygun gücü ayarlaması ve dizüstü bilgisayar elektrik devresi ile bağlantı istasyonu elektrik devresi arasında bağlantı sağlaması gerektiği için bağlantı istasyonu doğru şekilde çalışmayabilir.
Önerilen Makaleler
Bu konuyla ilgili ilginizi çekebilecek bazı önerilen makaleleri burada bulabilirsiniz.
Videos
Helpful videos
Using Your Dell Docking Station WD19 and WD19S
Duration: 03:02
Closed captions: English only
Article Properties
Affected Product
Dell Dock WD19, Dell Dock – WD19S
Last Published Date
04 Oct 2023
Version
14
Article Type
Solution
