Article Number: 000147155
การบูตไปยังเมนูตัวเลือกการเริ่มต้นขั้นสูงใน Windows 11 และ Windows 10
Summary: บทความต่อไปนี้แสดงข้อมูลเกี่ยวกับวิธีการเริ่มระบบไปยังเมนูตัวเลือกการเริ่มต้นระบบขั้นสูงของ Windows 11 หรือ Windows 10 บนคอมพิวเตอร์ Dell ของคุณ
Article Content
Symptoms
เมนูตัวเลือกการเริ่มต้นขั้นสูง
เมนูตัวเลือกการเริ่มต้นขั้นสูงเป็นเมนูสําหรับเริ่มระบบเป็นหลัก เมนูที่คุณสามารถเข้าถึงการตั้งค่าการเริ่มต้นเซฟโหมดและวิธีการเริ่มต้นอื่น ๆ คุณสามารถใช้พวกเขาเพื่อช่วยให้คุณเข้าถึงและซ่อมแซม Windows 11 หรือ Windows 10 ซึ่งจําเป็นถ้าระบบปฏิบัติการของคุณมีปัญหาในการเริ่มการทํางานหรือทํางาน
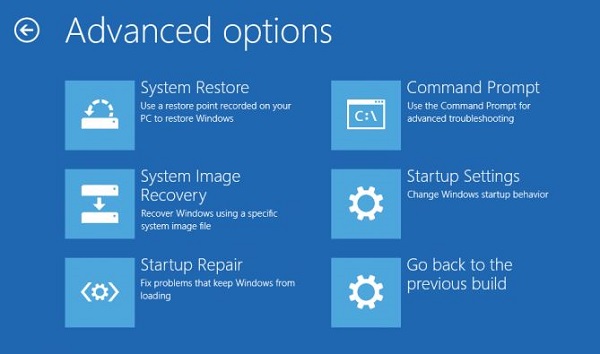
รูปที่ 1: หน้าจอเมนูตัวเลือกการเริ่มต้นขั้นสูง (ภาษาอังกฤษเท่านั้น)
Cause
วินโดวส์ 11
จับคู่อาการที่คุณเห็นในรายการต่อไปนี้ และเลือกแท็บที่เหมาะสมและทําตามคําแนะนํา
- เมื่อคอมพิวเตอร์ไม่บูตผ่านหน้าจอ Dell Splash คุณต้องการลองใช้วิธีที่หนึ่ง
- เมื่อคอมพิวเตอร์กําลังรีบูตเครื่องควรนําคุณผ่านวิธีที่สอง
- เมื่อคุณไปถึงหน้าจอเข้าสู่ระบบคอมพิวเตอร์ให้ใช้วิธีที่สาม
- บางครั้งเมื่อคุณสามารถเข้าถึงเดสก์ท็อปคอมพิวเตอร์ได้ให้ไปที่วิธีที่สี่
วิธีที่หนึ่ง
-
คุณต้องมีสื่อเริ่มต้นระบบ Windows 11 หรือสื่อติดตั้งที่สามารถเริ่มระบบได้ของ Windows 11 สําหรับวิธีนี้
-
บทความต่อไปนี้ให้ข้อมูลทีละขั้นตอนเกี่ยวกับการสร้างสื่อการติดตั้ง
-
-
ใส่สื่อลงในพอร์ต USB หรือไดรฟ์ดีวีดี โดยขึ้นอยู่กับรูปแบบที่คุณใช้
-
ปิดเครื่องคอมพิวเตอร์
-
เปิดเครื่องคอมพิวเตอร์ ที่หน้าจอโลโก้ Dell ให้แตะปุ่มฟังก์ชั่น F12 อย่างรวดเร็ว คุณสามารถดู การเตรียมเมนูการเริ่มระบบแบบใช้ครั้งเดียว จะปรากฏที่มุมบนขวาของหน้าจอ
-
ที่เมนูการเริ่มระบบ ให้เลือกอุปกรณ์ภายใต้ UEFI BOOT ที่ตรงกับชนิดของสื่อของคุณ (USB หรือ DVD)
-
เมื่อบูตไปยังสื่อให้เลือก ซ่อมแซมคอมพิวเตอร์ของคุณ
-
คลิก แก้ไขปัญหา
-
คลิก ตัวเลือกขั้นสูง
วิธีที่ 2
-
หาก Windows 11 พบข้อผิดพลาดในการเริ่มต้นหรือข้อผิดพลาดในการเริ่มต้นหลายรายการติดต่อกัน ควรแสดงเมนูตัวเลือกการเริ่มต้นขั้นสูงโดยอัตโนมัติในการเริ่มระบบครั้งต่อไป
วิธีที่สาม
-
ที่หน้าจอเข้าสู่ระบบของ Windows ให้คลิกไอคอน พลังงาน ที่มุมล่างขวาของหน้าจอ
-
ขณะที่กดแป้นShiftค้างไว้ ให้คลิกไอคอนเริ่มต้นใหม่
-
คลิก แก้ไขปัญหา
-
เลือกตัวเลือกขั้นสูง
วิธีที่สี่
-
ที่เดสก์ท็อปของ Windows ให้เปิด การตั้งค่าโดยการกดแป้น Win + I พร้อมกัน
-
เลือก "ระบบ"
-
คลิกที่การกู้คืน จากเมนูด้านขวามือ
-
ภายใต้ ตัวเลือกการกู้คืน ให้ คลิกปุ่ม 'เริ่มระบบใหม่เดี๋ยวนี้ ' ที่ด้านขวาของหน้าจอ (ถัดจากตัวเลือกการเริ่มต้นขั้นสูง)
-
คอมพิวเตอร์เริ่มการทํางานใหม่และเริ่มระบบของคอมพิวเตอร์ใหม่ไปยังเมนูตัวเลือก
-
คลิก แก้ไขปัญหา
-
คลิก ตัวเลือกขั้นสูง
Resolution
วินโดวส์ 10
จับคู่อาการที่คุณเห็นในรายการต่อไปนี้ และเลือกแท็บที่เหมาะสมและทําตามคําแนะนํา
- เมื่อคอมพิวเตอร์ไม่บูตผ่านหน้าจอ Dell Splash คุณต้องการลองใช้วิธีที่หนึ่งและสอง
- เมื่อคอมพิวเตอร์รีบูตเครื่องควรนําคุณผ่านวิธีที่สาม
- เมื่อคุณไปถึงหน้าจอเข้าสู่ระบบคอมพิวเตอร์ให้ใช้วิธีที่สี่
- บางครั้งเมื่อคุณสามารถเข้าถึงเดสก์ท็อปคอมพิวเตอร์ได้ให้ไปที่วิธีที่ห้า
วิธีที่หนึ่ง
-
คอมพิวเตอร์หลายเครื่องมีพาร์ติชันการกู้คืนระบบจากผู้ผลิต การแตะปุ่มฟังก์ชั่น F11 อย่างรวดเร็วบนคอมพิวเตอร์เครื่องใดเครื่องหนึ่งเหล่านี้เมื่อเปิดเครื่องจะนําคุณไปยังเมนู
วิธีที่ 2
-
คุณต้องมีสื่อเริ่มต้น Windows 10 หรือสื่อติดตั้ง Windows 10 ที่สามารถบูตได้สําหรับวิธีนี้
-
บทความต่อไปนี้ให้ข้อมูลทีละขั้นตอนเกี่ยวกับการสร้างสื่อการติดตั้ง
-
-
ใส่สื่อลงในพอร์ต USB หรือไดรฟ์ดีวีดี โดยขึ้นอยู่กับรูปแบบที่คุณใช้
-
ปิดเครื่องคอมพิวเตอร์
-
เปิดเครื่องคอมพิวเตอร์ ที่หน้าจอโลโก้ Dell ให้แตะปุ่มฟังก์ชั่น F12 อย่างรวดเร็ว คุณสามารถดู การเตรียมเมนูการเริ่มระบบแบบใช้ครั้งเดียวที่ปรากฏที่มุมบนขวาของหน้าจอ
-
ที่เมนูการเริ่มระบบ ให้เลือกอุปกรณ์ภายใต้ UEFI BOOT ที่ตรงกับชนิดของสื่อของคุณ (USB หรือ DVD)
-
เมื่อบูตไปยังสื่อให้คลิก ถัดไป และเลือก ซ่อมแซมคอมพิวเตอร์ของคุณ
-
คลิก แก้ไขปัญหา
-
คลิก ตัวเลือกขั้นสูง
วิธีที่สาม
-
หาก Windows 10 พบข้อผิดพลาดในการเริ่มต้นหรือข้อผิดพลาดในการเริ่มต้นหลายรายการติดต่อกัน ควรแสดงเมนูตัวเลือกการเริ่มต้นขั้นสูงโดยอัตโนมัติในการเริ่มระบบครั้งต่อไป
วิธีที่สี่
-
ที่หน้าจอเข้าสู่ระบบของ Windows ให้คลิกไอคอน พลังงาน ที่มุมล่างขวาของหน้าจอ
-
ขณะที่กดแป้นShiftค้างไว้ ให้คลิกไอคอนเริ่มต้นใหม่
-
คลิก แก้ไขปัญหา
-
เลือกตัวเลือกขั้นสูง
วิธีที่ห้า
-
ที่เดสก์ท็อปของ Windows ให้เปิด เมนูเริ่ม และคลิกที่ การตั้งค่า (ไอคอนฟันเฟื่อง)
-
เลือก อัปเดตและความปลอดภัย
-
เลือก การกู้คืน จากเมนูด้านซ้ายมือ
-
ภายใต้ การเริ่มต้นขั้นสูง ให้ คลิกปุ่ม 'เริ่มระบบใหม่เดี๋ยวนี้ ' ที่ด้านขวาของหน้าจอ
-
คอมพิวเตอร์เริ่มการทํางานใหม่และเริ่มระบบของคอมพิวเตอร์ใหม่ไปยังเมนูตัวเลือก
-
คลิก แก้ไขปัญหา
-
คลิก ตัวเลือกขั้นสูง
Additional Information
ดูบทความต่อไปนี้จาก Microsoft สําหรับข้อมูลเพิ่มเติมเกี่ยวกับวิธีการใช้เมนูตัวเลือกการเริ่มต้นขั้นสูง:
Article Properties
Affected Product
Alienware, Inspiron, OptiPlex, Vostro, G Series, G Series, Alienware, Inspiron, Latitude, Latitude Tablets
Product
XPS, Vostro, XPS, XPS Tablets, Workstations
Last Published Date
07 Aug 2023
Version
14
Article Type
Solution
