Article Number: 000191371
Dell P2722HE-skærm, vejledning til brug og fejlfinding
Summary: Få mere at vide om, hvordan du bruger og foretager fejlfinding af problemer relateret til Dell 14 Curved Video Conferencing Monitor – C1422H
Article Content
Instructions

Hurtige links
Kom i gang med din Dell C1422H Konfiguration, specifikationer og servicemanual til Dell C1422H Dell – Drivere og downloads Garanti- og supporttjenester Ofte stillede spørgsmålDu kan få hjælp til video- eller skærmproblemer som f.eks. disse: ingen video eller intet skærmbillede, blank eller sort skærm, flimren, opløsnings- eller farveproblemer, vandrette eller lodrette streger osv. Se et udvideligt afsnit nedenfor.
Dell SE2222H-skærmen har en aktiv matrix, tyndfilmstransistor (TFT), LCD-skærm (Liquid Crystal Display), antistatisk og LED-baggrundsbelysning.
De vigtigste funktioner i Dell C1422H U2421E-skærmen er:
- 35,56 cm (14,0 in.) aktivt skærmområde (målt diagonalt) 1920 x 1080 (21:9)-opløsning, plus fuldskærmsunderstøttelse til lavere opløsninger.
- Viewing angles of 178 degrees in horizontal and vertical directions
- Højt dynamisk kontrastforhold (700:1).
- Digital connectivity with USB Type-C
- Dual USB Type-C port supports DP Alternate Mode, power pass through, and power delivery 65W.
- Vippejusteringsfunktion.
- OSD-justeringer (On-Screen Display) for nem opsætning og optimering af skærmen
- ≤ 0,3 W i standbytilstand.
- Optimize eye comfort with ComfortView.
- Arsenfrit glas og kviksølvfrit panel.
- BFR/PVC-reduceret (printkort inde i skærmen er lavet med BFR/PVC-frie laminater)
- RoHS-overholdelse.
- EPEAT registered where applicable. EPEAT registration varies by country or region See https://www.epeat.net for registration status by country or region.
- Energy Star Certified
Dette afsnit indeholder nogle specifikationer for Dell P2722HE-skærmen. Du kan få mere at vide om Dell P2421DC-skærmens specifikationer i brugervejledningen på webstedet Dell-manualer.
| Panelteknologi |
|
|---|---|
| Maksimal opløsning |
|
| Visningsvinkel |
|
| Kontrastforhold |
|
| Svartid |
|
| Farveområde |
|
| Farvedybde |
|
| Porte og stik |
|
Sleeve
The protective sleeve that is shipped with the monitor can protect your monitor from damage when shipping or storage.
The following illustrations show how to use the protective sleeve:
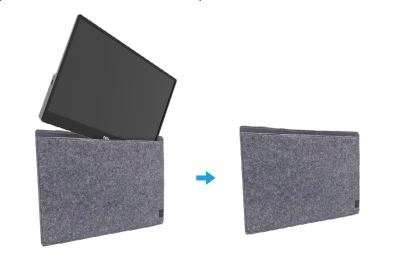
(Figur 1 Dell C1422H Monitor Protective Sleeve)
Ergonomi
Hvor du placerer din skærm er næsten lige så vigtigt, som hvilken model du køber. Skærmen skal stå direkte foran dig i en arms længde (mellem 20-40 cm fra øjnene). Skærmens øverste kant i øjenniveau, når du sidder bekvemt. Du skal muligvis justere stolehøjden eller højden af skærmen for at opnå dette.
Tilslutning af skærmen til computeren
Sådan sluttes Dell C1422H U2421E-skærmen til din pc:
- Sluk for computeren, og træk strømkablet ud.
- There are two kinds of usage for the C1422H: Normal usage and charging usage.
Brug:
There are two kinds of normal usage for C1422H: Laptop and mobile phone
- Connect the USB Type-C port of the laptop and C1422H with a USB Type-C cable.

Figur 2: Dell C1422H Monitor Laptop Connection)
- Connect the USB Type-C port of the mobile phone and C1422H with a USB Type-C cable.
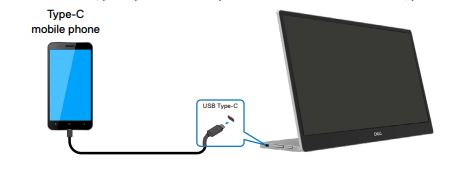
Figur 3: Dell C1422H Monitor Mobile Phone Connection)
Brug:
There are two kinds of normal usage for C1422H: Laptop and mobile phone with power adapter.
- Connect Type-C power adapter to C1422H and connect C1422H to the laptop with a USB Type-C cable. (Electronically marked cable, current rating: 5A).

Figur 4: Dell C1422H Monitor Laptop Connection with Power Adapter)
- Connect Type-C power adapter to C1422H and connect C1422H to the mobile phone with a USB Type-C cable.

Figur 5: Dell C1422H Monitor Mobile Phone Connection with Power Adapter)
The Dell monitor C1422H can only output a maximum of 65 W to the computer. If the computer requires 90 W or above, it needs 90 W or above adapters that are connected to the computer or the battery will drain during usage.
Tilt adjustment
Please see the illustration below for an example of the tilt range.

(Figur 1 Dell C1422H monitor Tilt adjustment).
Brug af OSD-menuen (On-Screen Display)
Use the buttons on the edge of the monitor to adjust the image settings.

(Figur 1 Dell C1422H OSD-betjeningselementer
| Button # | Control Buttons | Beskrivelse |
|---|---|---|
| 1 | ComfortView | For at starte OSD-menuen eller få adgang til listen over elementer/indstillinger for et menupunkt. |
| 2 | Brightness/Up/[+] | Brug Op-knappen til at øge værdier eller flytte op ad
|
| 3 | Brightness/Down/[—] | Use the Down button to decrease values or move down in a menu.
|
Adgang til OSD-menuen (berøringsskærm)
- Press the key to call out the ComfortView OSD menu.
- Press button 1 to switch ComfortView ON/OFF.
ComfortView = ON

ComfortView = OFF

- Press the key to call out the Brightness OSD menu.
- Press the Up button to increase the brightness and press the Down button to decrease brightness (min. 0; max. 100).

Hvis din Dell-skærm er blank eller sort, har et uklart eller uskarpt billede, flimrer, er forvrænget eller har et andet unormalt skærmbillede, vil kørsel af diagnosticeringstesten hjælpe med at finde ud af, om Dell-skærmen fungerer normalt. Du kan få flere oplysninger diagnosticeringsmulighederne på en Dell-skærm i Dell Knowledge Base-artiklen: Hvordan foretager jeg en diagnosticering på en computerskærm fra Dell?
Det er altid vigtigt at isolere skærmen, mens du foretager fejlfinding af computeren i følgende tilfælde:
- Ingen strøm – Din computer kan ikke tændes eller udviser ingen tegn på at have strøm.
- Ingen POST – Computeren viser ingen tegn på aktivitet, skærmen kan være blank og viser ikke Dell-logoet under opstart.
- Intet skærmbillede – Du kan ikke se noget billede på skærmen, du kan høre Windows-kendingslyden, men intet vises på skærmen.
Skærmen har en selvtestfunktion, du kan bruge til at kontrollere, om skærmen fungerer korrekt. Hvis monitoren og computeren er korrekt forbundet, men skærmbilledet bliver ved med at være mørkt, skal du køre monitorens selvtest ved at gøre følgende:
- Sluk computeren
- Disconnect Type-C power adapter cable, computer USB Type-C cable from the monitor.
- Connect Type-C power adapter cable to the monitor. This way, the computer does not have to be involved.
- Hvis skærmen fungerer som den skal, opdager den, at der ikke er noget signal og viser en af følgende beskeder (Figur 2). LED-indikatoren for strøm er hvid, mens skærmen er i selvtesttilstand.

(Figur 1 Self Test)
Bemærk: These messages also appears during normal operation, when the computer USB Type-C cable is disconnected or damaged. - Reconnect the computer USB Type-C cable, then turn on your computer wait for computer boot up is complete.
If your monitor remains dark after step 5, check your video controller and computer
Dell P2722HE-skærmen har et indbygget diagnosticeringsværktøj. Det kan hjælpe dig med at fastlægge, om afvigelsen på skærmen er et problem med computerskærmen eller med computerens grafikkort.
Når du konstaterer afvigelser på skærmen, såsom forvrængning, klarhedsproblemer, horisontale eller vertikale linjer, farveudtoning osv., er det altid en god idé at isolere skærmen ved at køre den indbyggede diagnosticering.
- Sørg for, at skærmen er ren (intet støv på skærmens overflade).
- Press and hold button 1 for about 3 seconds and wait for a pop-up diagnostic pattern.
- Use button Up/[+] to switch pattern.
A gray test pattern appears at the beginning of the diagnostic program - Undersøg omhyggeligt skærmen for afvigelser.
- Press button Up/[+] to change the test patterns.
- Gentag trin 4 og 5 for at kontrollere skærmen med grønt, blåt, sort, hvidt samt tekstskærmbillede.
- . When in the White color test screen, check for white color uniformity and if their white color appears greenish/reddish, so forth
- Press button Up/[+] to end the diagnostic program.
Hvis du konstaterer eventuelle afvigelser under den indbyggede diagnosticering, kan du få skærmen repareret eller udskiftet, hvis den er dækket af garantien, ved at kontakte Dells tekniske support.
Det er ikke usædvanligt, at en eller flere pixels bliver fastlåst i en statisk tilstand under LCD-skærmens fremstillingsproces. Det er svært at se og påvirker ikke skærmens kvalitet eller anvendelighed. Du kan finde yderligere oplysninger i Dell Knowledge Base-artiklen Dells pixelretningslinjer for LCD-skærm.
Dette afsnit indeholder oplysninger om fejlfindingstrin, der kan hjælpe med at løse de mest almindelige problemer med Dell P2722HE-skærmen. Du kan også få mere at vide om fejlfinding af almindelige problemer på Dell-skærme i Dell Knowledge Base-artiklen Fejlfinding af visnings- eller videoproblemer på Dell-skærme eller brug vores Vejledning til skærmhjælp.
| Almindelige symptomer | Mulig løsning |
|---|---|
| Intet skærmbillede – LED-indikator for strøm er slukket |
|
| Intet skærmbillede – LED-indikator for strøm er tændt |
|
| Dårligt fokus |
|
| Manglende pixel |
|
| Fastsiddende tænd/sluk-pixel |
|
| Problemer med lysstyrken |
|
| Synkroniseringsproblemer |
|
| Sikkerhedsmæssige problemer |
|
| Manglende farve |
|
| Periodisk opladning, når du bruger USB Type-C-forbindelse til stationer, computer, bærbar computer osv. |
|
Få mere at vide om, hvordan du får vist eller downloader brugervejledningerne eller manualerne til dit Dell-produkt. Du kan få flere oplysninger i Dell Knowledge Base-artiklen: Manualer og dokumentation til dit Dell-produkt.
- Dell C1422H – Brugervejledning
- Dell C1422H – Hurtig konfigurationsvejledning
- Dell C1422H – Brugervejledning til Dell Display Manager
Ofte stillede spørgsmål
Brug af skærmindstillinger i Windows
I Windows 10, Windows 8 eller 8.1 og Windows 7:
- Vælg feltet Skrivebord i Windows 8 og Windows 8.1 for at skifte til klassisk skrivebordsvisning.
- Højreklik på skrivebordet, og vælg Skærmopløsning
- Klik på rullelisten for skærmopløsningen, og vælg 5120 x 1440.
- Klik på OK
Brug af Nvidia Control Panel (Kontrolpanel for Nvidia)
Sådan ændrer du opløsning ved hjælp af Nvidia-kontrolpanelet:
- Højreklik på skrivebordet, og vælg Nvidia-kontrolpanel.
- Klik på + ved siden af Display i venstre rude.
- Vælg Skift opløsning under Display.
- I rullemenuen i højre panel skal du vælge opløsningen 5120 x 1440.
- Klik på Anvend.
Brug af AMD Catalyst Control Center
Sådan ændrer du opløsning ved hjælp af AMD Catalyst Control Center:
- Højreklik på skrivebordet, og klik på AMD Catalyst Control Center.
- Klik på + ved siden af Display i venstre rude.
- Vælg Skift opløsning under Display.
- I rullemenuen i højre panel skal du vælge opløsningen 5120 x 1440.
- Klik på Anvend.
Dell P2722HE-skærmen har to indbyggede diagnosticeringer:
- Selvtestfunktionen – Selvtestfunktionen på Dell P2722HE-skærmen giver dig mulighed for at kontrollere, om skærmen fungerer korrekt.
- Indbygget selvtest – Dell P2722HE-skærmen har en indbygget selvtest, der hjælper dig med at afgøre, om skærmafvigelsen skyldes skærmen eller grafikkortet (GPU) på din computer. Hvis du bemærker afvigelser på skærmen som forvrængning, klarhed, vandrette eller lodrette linjer, skal du udtone farverne. Det er altid en god idé at isolere skærmen ved at køre den indbyggede diagnosticering.
Hvis du vil lære at køre en diagnosticeringstest, skal du se afsnittet Kørsel af diagnostik på Dell P2722HE-skærm i denne Dell Knowledge Base-artikel.
Afsnittet Fejlfinding i denne Dell Knowledge Base-artikel indeholder oplysninger om fejlfinding af almindelige problemer med Dell P2722HE-skærmen. Sektionen har fejlfindingstrin til, hvordan du løser problemer med strøm, skærmbillede, farve eller skarphed, forvrængning, vandrette eller lodrette streger, lysstyrke eller pixel osv.
For more information about using the On-Screen Display (OSD) menu go to the Accessing the OSD menu section.
Article Properties
Affected Product
Dell C1422H
Last Published Date
10 Sep 2021
Version
2
Article Type
How To