Article Number: 000191371
Dell C1422H monitor - Handleiding voor gebruik en probleemoplossing
Summary: Informatie over het gebruik en het oplossen van problemen met betrekking tot de Dell 14 Curved Video Conferencing monitor - C1422H
Article Content
Instructions

Snelkoppelingen
Aan de slag met uw Dell C1422H Dell C1422H monitor Dell P2722HE monitor - Installatie, specificaties en onderhoudshandleiding Dell drivers en downloads Garantie en supportservices Veelgestelde vragenVoor hulp bij video- of beeldschermproblemen zoals: geen video of geen weergave, leeg of zwart scherm, flikkeren, problemen met de resolutie of kleuren, horizontale of verticale lijnen, enz. wordt u naar het uitvouwbare gedeelte hieronder verwezen.
De Dell C1422H monitor heeft een actieve matrix, Thin Film Transistor (TFT), Liquid Crystal Display (LCD), antistatisch scherm en LED-achtergrondverlichting.
De belangrijkste kenmerken van de Dell C1422H monitor zijn:
- Actief gebied van 35,56 cm (14,0 inch) (diagonaal gemeten), resolutie van 1920 x 1080 (21:9) plus ondersteuning voor volledig scherm bij lagere resoluties.
- Viewing angles of 178 degrees in horizontal and vertical directions
- Hoge dynamische contrastverhouding (700:1).
- Digital connectivity with USB Type-C
- Dual USB Type-C port supports DP Alternate Mode, power pass through, and power delivery 65W.
- Kantelbaar
- Aanpassingen in het beeldschermmenu (OSD) voor eenvoudige installatie en beeldoptimalisatie
- ≤ 0,3 W in de stand-bymodus.
- Optimize eye comfort with ComfortView.
- Arseenvrij glas en kwikvrij paneel.
- BFR/PVC-gereduceerd (de printplaten in uw monitor zijn gemaakt van BFR/PVC-vrij laminaat)
- RoHS-conformiteit.
- EPEAT registered where applicable. EPEAT registration varies by country or region See https://www.epeat.net for registration status by country or region.
- Energy Star Certified
Dit gedeelte bevat enkele specificaties van de Dell C1422H monitor. Meer informatie over de specificaties van de Dell C1422H monitor vindt u in de Gebruikershandleiding op de website Dell handleidingen.
| Beeldschermtechnologie |
|
|---|---|
| Maximale resolutie |
|
| Kijkhoek |
|
| Contrastverhouding |
|
| Responstijd |
|
| Kleurengamma |
|
| Kleurdiepte |
|
| Poorten en connectoren |
|
Sleeve
The protective sleeve that is shipped with the monitor can protect your monitor from damage when shipping or storage.
The following illustrations show how to use the protective sleeve:
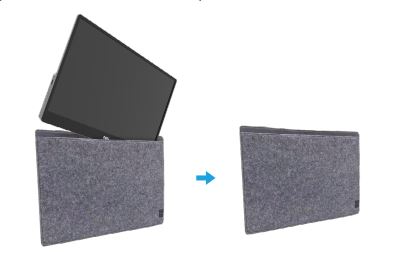
(Afbeelding 1. Dell C1422H Monitor Protective Sleeve)
Ergonomie
De plaatsing van uw monitor is bijna even belangrijk als welk model u koopt. De monitor moet zich recht voor u bevinden, op armlengte afstand (tussen 20-40 inch van uw ogen). De bovenrand van het scherm moet zich op ooghoogte bevinden wanneer u comfortabel zit. Mogelijk moet u de hoogte van uw stoel of de hoogte van de monitor aanpassen om dit te bereiken.
De monitor aansluiten op de computer
De Dell C1422H monitor op uw pc aansluiten:
- Schakel de computer uit en koppel de voedingskabel los.
- There are two kinds of usage for the C1422H: Normal usage and charging usage.
Gebruik:
There are two kinds of normal usage for C1422H: Laptop and mobile phone
- Connect the USB Type-C port of the laptop and C1422H with a USB Type-C cable.
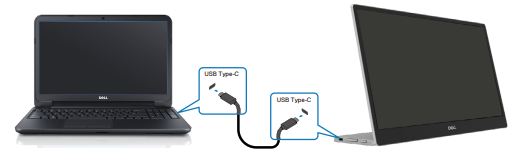
Afbeelding 2: Dell C1422H Monitor Laptop Connection)
- Connect the USB Type-C port of the mobile phone and C1422H with a USB Type-C cable.
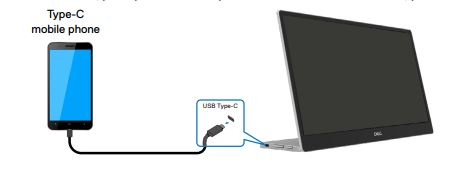
Afbeelding 3: Dell C1422H Monitor Mobile Phone Connection)
Gebruik:
There are two kinds of normal usage for C1422H: Laptop and mobile phone with power adapter.
- Connect Type-C power adapter to C1422H and connect C1422H to the laptop with a USB Type-C cable. (Electronically marked cable, current rating: 5A).

Afbeelding 4: Dell C1422H Monitor Laptop Connection with Power Adapter)
- Connect Type-C power adapter to C1422H and connect C1422H to the mobile phone with a USB Type-C cable.

Afbeelding 5: Dell C1422H Monitor Mobile Phone Connection with Power Adapter)
The Dell monitor C1422H can only output a maximum of 65 W to the computer. If the computer requires 90 W or above, it needs 90 W or above adapters that are connected to the computer or the battery will drain during usage.
Tilt adjustment
Please see the illustration below for an example of the tilt range.

(Afbeelding 1. Dell C1422H monitor Tilt adjustment).
Het OSD-menu (On-Screen Display) gebruiken
Use the buttons on the edge of the monitor to adjust the image settings.

(Afbeelding 1. OSD-knoppen op de Dell C1422H monitor
| Button # | Control Buttons | Beschrijving |
|---|---|---|
| 1 | ComfortView | Om het On-Screen Display (OSD)-menu te openen of om toegang te krijgen tot de lijst met items/opties van een menu-item. |
| 2 | Brightness/Up/[+] | Gebruik de knop Omhoog om waarden te verhogen of omhoog te gaan
|
| 3 | Brightness/Down/[—] | Use the Down button to decrease values or move down in a menu.
|
Het Touch OSD-menu openen
- Press the key to call out the ComfortView OSD menu.
- Press button 1 to switch ComfortView ON/OFF.
ComfortView = ON

ComfortView = OFF

- Press the key to call out the Brightness OSD menu.
- Press the Up button to increase the brightness and press the Down button to decrease brightness (min. 0; max. 100).

Als uw Dell monitor een leeg of zwart scherm heeft, een wazig of onscherp beeld vertoont, flikkert, vervorming geeft of een andere afwijking vertoont, kan een diagnostische test uitwijzen of de Dell monitor naar behoren werkt. Raadpleeg voor meer informatie over diagnostische opties op een Dell monitor het Dell Knowledge Base-artikel: Hoe voer ik een diagnose uit op een Dell monitor?
Het is altijd van belang om de monitor te isoleren tijdens het oplossen van problemen met uw computer in de volgende scenario's:
- Geen voeding - Uw computer gaat niet aan of vertoont geen tekenen van leven.
- Geen POST - Uw computer vertoont geen tekenen van activiteit, het scherm is mogelijk leeg en het Dell logo wordt tijdens het opstarten niet weergegeven.
- Geen video - U ziet geen enkele weergave op het scherm; u hoort het Windows-geluid, maar er is niets te zien.
De monitor beschikt over een zelftestfunctie waarmee u kunt controleren of de monitor goed werkt. Als u uw monitor en computer goed hebt aangesloten, maar het scherm van de monitor donker blijft, kunt u de zelftest van de monitor als volgt uitvoeren:
- Schakel uw computer uit.
- Disconnect Type-C power adapter cable, computer USB Type-C cable from the monitor.
- Connect Type-C power adapter cable to the monitor. This way, the computer does not have to be involved.
- Als de monitor goed werkt, detecteert hij of er geen signaal bestaat en wordt een van de volgende berichten weergegeven (Afbeelding 2). In de zelftestmodus blijft de LED van de aan/uit-knop wit branden.
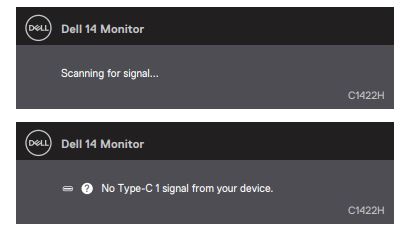
(Afbeelding 1. Self Test)
Opmerking: These messages also appears during normal operation, when the computer USB Type-C cable is disconnected or damaged. - Reconnect the computer USB Type-C cable, then turn on your computer wait for computer boot up is complete.
If your monitor remains dark after step 5, check your video controller and computer
Uw Dell C1422H monitor heeft een ingebouwd diagnostische hulpprogramma. Het helpt om te bepalen of de schermafwijking die u ondervindt, een probleem is met de monitor of met de videokaart op uw computer.
Wanneer u merkt dat er problemen met het scherm zijn, zoals vervormingen, problemen met de helderheid, horizontale of verticale lijnen, kleurvervaging enz., is het altijd goed om de monitor te isoleren door de ingebouwde diagnose uit te voeren.
- Zorg dat het beeldscherm schoon is (geen stofdeeltjes op het beeldscherm).
- Press and hold button 1 for about 3 seconds and wait for a pop-up diagnostic pattern.
- Use button Up/[+] to switch pattern.
A gray test pattern appears at the beginning of the diagnostic program - Controleer het scherm zorgvuldig op afwijkingen.
- Press button Up/[+] to change the test patterns.
- Herhaal de stappen 4 en 5 om de groene, blauwe, zwarte en witte schermen te controleren.
- . When in the White color test screen, check for white color uniformity and if their white color appears greenish/reddish, so forth
- Press button Up/[+] to end the diagnostic program.
Als u tijdens de ingebouwde diagnose afwijkingen ondervindt, kunt u het beeldscherm laten repareren of vervangen als het onder de garantie valt door contact op te nemen met Dell Technische Support.
Tijdens het productieproces van lcd-monitoren komt het regelmatig voor dat één of meerdere subpixels permanent blokkeren. Dit is moeilijk te zien en heeft geen invloed op de kwaliteit of de bruikbaarheid van het beeldscherm. Meer informatie vindt u in het Dell Knowledge Base-artikel Pixel-richtlijnen voor lcd-schermen.
Dit gedeelte bevat informatie over de stappen voor probleemoplossing die kunnen helpen bij het oplossen van de meest voorkomende problemen met de Dell C1422H monitor. Voor meer informatie over het oplossen van veelvoorkomende problemen met Dell monitoren kunt u ook het Dell Knowledge Base-artikel Beeldscherm- of videoproblemen op Dell monitoren oplossen raadplegen of gebruik de Zelfhulphandleiding voor monitoren
| Algemene symptomen | Mogelijke oplossing |
|---|---|
| Geen video - LED van aan/uit-knop brandt niet |
|
| Geen video - LED van aan/uit-knop brandt |
|
| Beeld onscherp |
|
| Pixels ontbreken |
|
| Pixels die permanent aan/uit zijn |
|
| Problemen met de helderheid |
|
| Synchronisatieproblemen |
|
| Problemen met betrekking tot de veiligheid |
|
| Kleur ontbreekt |
|
| Onregelmatig opladen bij het gebruik van USB type-C-verbinding met een computer, laptop enzovoort |
|
Voor meer informatie over het weergeven of downloaden van de gebruikershandleidingen of gidsen van een Dell product, raadpleegt u het Dell Knowledge Base-artikel Handleidingen en documentatie voor uw Dell product.
- Dell C1422H – Gebruikershandleiding
- Dell C1422H – Snelle installatiegids
- Dell C1422H – Gebruikershandleiding Dell Display Manager
Veelgestelde vragen
Beeldscherminstellingen van Windows
In Windows 10, Windows 8 of 8.1 en Windows 7:
- Alleen voor Windows 8 en Windows 8.1, selecteer de tegel Bureaublad om naar het klassieke bureaublad over te schakelen.
- Klik met de rechtermuisknop op Bureaublad en klik op Schermresolutie.
- Klik op de vervolgkeuzelijst van Schermresolutie en selecteer 5120 x 1440.
- Klik op OK.
Met NVIDIA Control Panel
De resolutie wijzigen met behulp van NVIDIA Control Panel:
- Klik met de rechtermuisknop op het Bureaublad en klik op NVIDIA Control Panel.
- Klik op de + naast Display in het linkerdeelvenster.
- Selecteer Change Resolution onder Display.
- Selecteer in de vervolgkeuzelijst in het rechterdeelvenster de resolutie 5120 x 1440.
- Klik op Apply.
Met AMD Catalyst Control Center
De resolutie wijzigen met behulp van AMD Catalyst Control Center:
- Klik met de rechtermuisknop op het bureaublad en klik op AMD Catalyst Control Center.
- Klik op de + naast Display in het linkerdeelvenster.
- Selecteer Change Resolution onder Display.
- Selecteer in de vervolgkeuzelijst in het rechterdeelvenster de resolutie 5120 x 1440.
- Klik op Apply.
De Dell C1422H monitor heeft twee ingebouwde diagnostische functies:
- Zelftest voor functiecontrole - Met de zelftest voor functiecontrole op de Dell C1422H monitor kunt u controleren of de monitor goed werkt.
- Ingebouwde zelftest - De Dell C1422H monitor heeft een ingebouwde zelftest waarmee u kunt vaststellen of een abnormale weergave is te wijten aan de monitor of aan de videokaart (GPU) in uw computer. Wanneer u merkt dat het scherm afwijkingen vertoont, zoals problemen met vervorming, helderheid, horizontale of verticale lijnen, kleurvervaging, is het altijd een goed idee om de monitor te isoleren door het ingebouwde diagnoseprogramma uit te voeren.
Voor het uitvoeren van een diagnostische test raadpleegt u het gedeelte Een diagnose uitvoeren op de Dell C1422H monitor in dit Dell Knowledge Base-artikel.
In het gedeelte Probleemoplossing van dit Dell Knowledge Base-artikel vindt u informatie over het oplossen van veelvoorkomende problemen met de Dell C1422H monitor. Hier vindt u stappen voor het oplossen van problemen met voeding, video, kleur, helderheid, vervorming, horizontale of verticale lijnen, helderheid, pixels enz.
For more information about using the On-Screen Display (OSD) menu go to the Accessing the OSD menu section.
Article Properties
Affected Product
Dell C1422H
Last Published Date
10 Sep 2021
Version
2
Article Type
How To