Article Number: 000191371
Bruks- og feilsøkingsveiledning for Dell P2722HE-skjermen
Summary: Finn ut mer om hvordan du bruker og feilsøker problemer med den buede videokonferanseskjermen Dell 14 – C1422H
Article Content
Instructions

Hvis du vil ha hjelp med video- eller skjermproblemer som: ingen video eller ingen skjermbilde, tomme eller svarte skjermbilder, flimring, problemer med oppløsning eller farge, horisontale eller vertikale linjer osv., kan du se den utvidbare delen nedenfor.
Dell SE2222H-skjermen er antistatisk og har en aktiv matrise, Thin-Film Transistor (TFT), Liquid Crystal Display (LCD) og LED-bakgrunnslys.
Hovedfunksjonene til Dell C1422H U4021QW Curved-skjermen er følgende:
- 35.56 cm (14.0 in.) diagonal viewable area display (measured diagonally), 1920 x 1080 resolution, with full-screen support for lower resolutions
- Viewing angles of 178 degrees in horizontal and vertical directions
- Dynamic contrast ratio (700:1)
- Digital connectivity with USB Type-C
- Dual USB Type-C port supports DP Alternate Mode, power pass through, and power delivery 65W.
- Funksjon for justering av vipping.
- OSD-justeringer (On-Screen Display) for enkelt oppsett og enkel skjermoptimalisering
- ≤ 0,3 W i ventemodus.
- Optimize eye comfort with ComfortView.
- Arsenikkfritt glass og kvikksølvfritt panel.
- Redusert BFR/PVC (kretskortet i skjermen er laget av BFR-/PVC-frie laminater)
- RoHS-kompatibel.
- EPEAT registered where applicable. EPEAT registration varies by country or region See https://www.epeat.net for registration status by country or region.
- Energy Star Certified
Denne delen inneholder noen spesifikasjoner for Dell P2722HE-skjermen. Hvis du vil ha mer informasjon om spesifikasjonene for Dell P2421DC-skjermen, kan du se brukerveiledningen på Dell Manuals-nettstedet.
| Skjermteknologi |
|
|---|---|
| Maksimal oppløsning |
|
| Visningsvinkel |
|
| Kontrastforhold |
|
| Responstid |
|
| Fargegamut |
|
| Fargedybde |
|
| Porter og kontakter |
|
Sleeve
The protective sleeve that is shipped with the monitor can protect your monitor from damage when shipping or storage.
The following illustrations show how to use the protective sleeve:

(Figur 1. Dell C1422H Monitor Protective Sleeve)
Ergonomi
Hvor du setter skjermen er nesten like viktig som hvilken modell du kjøper. Skjermen skal være rett foran deg, med en armlengdes avstand (mellom 20–40 tommer fra øynene). Den øvre kanten av skjermen på øyenivå når du sitter komfortabelt. Du må kanskje justere stolens høyde eller høyden til skjermen for å oppnå dette.
Koble skjermen til datamaskinen
To connect your Dell C1422H monitor to your personal computer:
- Slå av datamaskinen, og koble fra strømkabelen.
- There are two kinds of usage for the C1422H: Normal usage and charging usage.
Bruk:
There are two kinds of normal usage for C1422H: Laptop and mobile phone
- Connect the USB Type-C port of the laptop and C1422H with a USB Type-C cable.
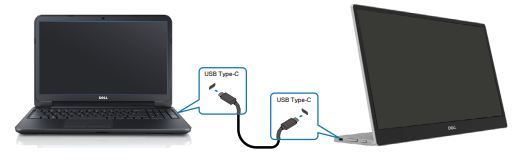
Figur 2: Dell C1422H Monitor Laptop Connection)
- Connect the USB Type-C port of the mobile phone and C1422H with a USB Type-C cable.
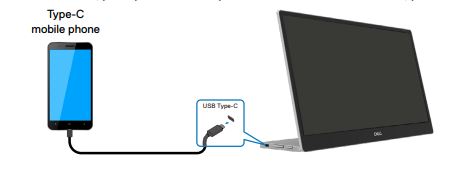
Figur 3: Dell C1422H Monitor Mobile Phone Connection)
Bruk:
There are two kinds of normal usage for C1422H: Laptop and mobile phone with power adapter.
- Connect Type-C power adapter to C1422H and connect C1422H to the laptop with a USB Type-C cable. (Electronically marked cable, current rating: 5A).

Figur 4: Dell C1422H Monitor Laptop Connection with Power Adapter)
- Connect Type-C power adapter to C1422H and connect C1422H to the mobile phone with a USB Type-C cable.

Figur 5: Dell C1422H Monitor Mobile Phone Connection with Power Adapter)
The Dell monitor C1422H can only output a maximum of 65 W to the computer. If the computer requires 90 W or above, it needs 90 W or above adapters that are connected to the computer or the battery will drain during usage.
Tilt adjustment
Please see the illustration below for an example of the tilt range.

(Figur 1. Dell C1422H monitor Tilt adjustment).
Bruke OSD-menyen (On-Screen Display)
Use the buttons on the edge of the monitor to adjust the image settings.

(Figur 1. OSD-kontroller på Dell C1422H
| Button # | Control Buttons | Beskrivelse |
|---|---|---|
| 1 | ComfortView | Åpner OSD-menyen (On-Screen Display) på skjermen, eller for å få tilgang til listen over elementer/alternativer for et menyelement. |
| 2 | Brightness/Up/[+] | Bruk Up-knappen (Opp) til å øke verdiene eller gå opp
|
| 3 | Brightness/Down/[—] | Use the Down button to decrease values or move down in a menu.
|
Åpne den berøringsstyrte OSD-menyen
- Press the key to call out the ComfortView OSD menu.
- Press button 1 to switch ComfortView ON/OFF.
ComfortView = ON

ComfortView = OFF

- Press the key to call out the Brightness OSD menu.
- Press the Up button to increase the brightness and press the Down button to decrease brightness (min. 0; max. 100).
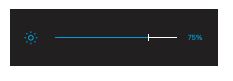
Hvis Dell-skjermen har en tom eller svart skjerm, uklart eller uskarpt bilde, flimmer, forvrengning eller andre skjermproblemer, kan en diagnostikktest hjelpe deg med å finne ut om Dell-skjermen fungerer som normalt. Hvis du vil lære mer om diagnostikkalternativene på en Dell-skjerm, kan du se følgende artikkel i Dells kunnskapsbase: Hvordan kjører jeg diagnostikk på en Dell-skjerm?
Det er alltid viktig å isolere skjermen mens du feilsøker maskinen i følgende scenarioer:
- Ingen strøm – Datamaskinen slår seg ikke på eller viser ingen tegn på strøm.
- Ingen POST – Datamaskinen viser ingen tegn til aktivitet, skjermen vil kanskje være tom og ikke vise Dell-logoen under oppstart.
- Ingen video – Du kan ikke se noe bilde på skjermen. Du kan høre Windows-tonen, men du ser ikke noe bilde på skjermen.
Skjermen har en selvtestfunksjon som du kan bruke til å kontrollere om skjermen fungerer som den skal. Hvis skjermen og datamaskinen er koblet til riktig, men skjermen forblir mørk, kjører du selvtesten ved å utføre følgende trinn:
- Slå av datamaskinen.
- Disconnect Type-C power adapter cable, computer USB Type-C cable from the monitor.
- Connect Type-C power adapter cable to the monitor. This way, the computer does not have to be involved.
- Hvis skjermen fungerer som den skal, oppdager den at det ikke er noe signal, og én av følgende meldinger (Figur 2) vises. Når enheten er i selvtestmodus, forblir LED-strømlampen hvit.

(Figur 1. Self Test)
Merk: These messages also appears during normal operation, when the computer USB Type-C cable is disconnected or damaged. - Reconnect the computer USB Type-C cable, then turn on your computer wait for computer boot up is complete.
If your monitor remains dark after step 5, check your video controller and computer
Dell P2722HE-skjermen har et innebygd diagnostikkverktøy. Det hjelper deg med å fastslå om skjermproblemene du opplever skyldes selve skjermen, eller videokortet på datamaskinen.
Når du opplever skjermproblemer som forvrengning, klarhetsproblemer, horisontale eller vertikale linjer og svake farger, er det alltid lurt å isolere skjermen ved å kjøre den innebygde diagnostikken.
- Kontroller at skjermen er ren (ikke noe støv på bildeflaten).
- Press and hold button 1 for about 3 seconds and wait for a pop-up diagnostic pattern.
- Use button Up/[+] to switch pattern.
A gray test pattern appears at the beginning of the diagnostic program - Undersøk skjermen nøye for problemer.
- Press button Up/[+] to change the test patterns.
- Gjenta trinn 4 og 5 for å se skjermbildet i grønt, blått, svart og hvitt samt tekstskjermbilder.
- . When in the White color test screen, check for white color uniformity and if their white color appears greenish/reddish, so forth
- Press button Up/[+] to end the diagnostic program.
Hvis du oppdager problemer under den innebygde diagnostikken, og dette dekkes av servicen, kan du kontakte teknisk støtte hos Dell for å få skjermen reparert/erstattet.
Det er ikke uvanlig at det i løpet av produksjonsprosessen for LCD-skjermer er én eller flere piksler som låser seg i en konstant tilstand. Dette er vanskelig å se og påvirker ikke kvaliteten på eller bruken av skjermen. Du finner mer informasjon i følgende artikkel i Dells kunnskapsbase: Dells piksel-retningslinjer for LCD-skjermer.
Denne delen inneholder informasjon om feilsøkingstrinn som kan bidra til å løse de vanligste problemene med Dell P2722HE-skjermen. Hvis du vil ha mer informasjon om feilsøking av vanlige problemer på Dell-skjermer, kan du se Dell-kunnskapsartikkelen Feilsøke skjerm- eller videoproblemer på en Dell-skjerm, eller bruke selvhjelpsveiledningen vår for skjermer.
| Vanlige symptomer | Mulig løsning |
|---|---|
| Ingen video – Strømlampen er av |
|
| Ingen video – Strømlampen er på |
|
| Dårlig fokus |
|
| Manglende piksler |
|
| Piksler låst på/av |
|
| Problemer med lysstyrke |
|
| Synkroniseringsproblemer |
|
| Sikkerhetsrelatert problemer |
|
| Manglende farge |
|
| Uregelmessig lading ved bruk av USB type-C-tilkobling til datamaskin, bærbar PC og så videre |
|
Slik får du vite mer om hvordan du viser eller laster ned brukerveiledninger eller håndbøker for et Dell-produkt. Se følgende artikkel i Dells kunnskapsbase: Håndbøker og dokumentasjon for Dell-produktet ditt.
- Dell C1422H – Brukerhåndbok
- Dell C1422H – Hurtigstartveiledning
- Dell C1422H – Brukerhåndbok for Dell Display Manager
Vanlige spørsmål
Ved hjelp av Skjerminnstillinger i Windows
I Windows 10, Windows 8 eller 8.1 og Windows 7:
- I Windows 8 og Windows 8.1 kan du velge skrivebordsflisen for å bytte til klassisk skrivebordsvisning.
- Høyreklikk på skrivebordet, og klikk på Skjermoppløsning.
- Klikk på rullegardinlisten under Skjermoppløsning, og velg 5120 x 1440.
- Klikk på OK
Ved hjelp av Nvidia Control Panel
Slik endrer du oppløsning ved hjelp av Nvidia Control Panel:
- Høyreklikk på skrivebordet, og klikk på NVIDIA Control Panel (NVIDIA kontrollpanel).
- Klikk på + ved siden av Display (Skjerm) i ruten til venstre.
- Velg Change Resolution (Endre oppløsning) under Display (Skjerm).
- I rullegardinmenyen i ruten til høyre velger du oppløsningen 5120 x 1440.
- Klikk på Bruk.
Ved hjelp av AMD Catalyst Control Center
Slik endrer du oppløsning ved hjelp av AMD Catalyst Control Center:
- Høyreklikk på skrivebordet, og klikk på AMD Catalyst Control Center (AMD Catalyst kontrollsenter).
- Klikk på + ved siden av Display (Skjerm) i ruten til venstre.
- Velg Change Resolution (Endre oppløsning) under Display (Skjerm).
- I rullegardinmenyen i ruten til høyre velger du oppløsningen 5120 x 1440.
- Klikk på Bruk.
Dell P2722HE-skjermen har to typer innebygd diagnostikk tilgjengelig:
- Selvtestfunksjon – Selvtestfunksjonen på Dell P2722HE-skjermen gjør det mulig å kontrollere om skjermen fungerer som den skal.
- Innebygd selvtest – Dell P2722HE-skjermen har en innebygd selvtest som hjelper deg med å identifisere om skjermproblemene skyldes skjermen eller videokortet (GPU) på datamaskinen. Når du ser skjermavvik som forvrengninger, uklarhet, vannrette eller loddrette linjer, nedtonede farger. Det er alltid god praksis å isolere skjermen ved å kjøre den innebygde diagnostikkfunksjonen.
Hvis du vil finne ut hvordan du kjører en diagnostikktest, kan se du delen Kjøre diagnostikk på Dell P2722HE-skjermen i følgende artikkel fra Dell-kunnskapsbasen.
Delen Feilsøking i denne artikkelen fra Dell-kunnskapsbasen inneholder informasjon om feilsøking av vanlige problemer med Dell SEP2722HE-skjermen. Delen inneholder feilsøkingstrinn som hjelper deg med løse problemer med strømforsyning, video, farge eller klarhet, forvrengning, horisontale eller vertikale linjer, lysstyrke, piksler og så videre.
For more information about using the On-Screen Display (OSD) menu go to the Accessing the OSD menu section.
Article Properties
Affected Product
Dell C1422H
Last Published Date
10 Sep 2021
Version
2
Article Type
How To