Article Number: 000191371
Användar- och felsökningsmanual för skärmen Dell C1422H
Summary: Learn how to use and troubleshoot issues that are related to the Dell 14 Portable Monitor - C1422H.
Article Content
Instructions

Snabblänkar
Komma igång med skärmen Dell C1422H Konfiguration, specifikationer och servicehandbok för skärmen Dell C1422H Dell-sidan Drivrutiner och hämtningsbara filer Garanti- och supporttjänster Vanliga frågor och svarSe något av avsnitten som utökas nedan för hjälp med video- eller skärmproblem som exempelvis: ingen bild eller ingen skärm, tom eller svart skärm, flimmer, problem med upplösning eller färg, horisontella eller vertikala linjer osv.
Skärmen Dell C1422H har en aktiv matris, tunnfilmstransistor (TFT), LCD (Liquid Crystal Display), antistat och LED-bakgrundsbelysning.
De viktigaste funktionerna hos skärmen Dell C1422H är följande:
- 35,56 cm (14,0 tum) aktivt bildskärmsområde (mätt diagonalt) med en upplösning på 1 920 x 1 080 (16:9) och funktioner för helskärm för lägre upplösningar.
- Viewing angles of 178 degrees in horizontal and vertical directions
- Högt dynamiskt kontrastförhållande (700:1).
- Digital connectivity with USB Type-C
- Dual USB Type-C port supports DP Alternate Mode, power pass through, and power delivery 65W.
- Funktion för lutningsjustering.
- OSD-justeringar (On-Screen Display) för enkel konfiguration och skärmoptimering
- ≤ 0,3 W i vänteläge.
- Optimize eye comfort with ComfortView.
- Arsenikfritt glas och kvicksilverfri panel.
- BFR-/PVC-reducerad (kretskorten inuti skärmen är tillverkade av BFR/PVC-fria laminat).
- Uppfyller RoHS-kraven.
- EPEAT registered where applicable. EPEAT registration varies by country or region See https://www.epeat.net for registration status by country or region.
- Energy Star Certified
Det här avsnittet innehåller specifikationer för skärmen Dell C1422H. Mer information om skärmen Dell C1422H finns i bruksanvisningen på Dells webbplats för handböcker.
| Panelteknik |
|
|---|---|
| Högsta upplösning |
|
| Visningsvinkel |
|
| Kontrastförhållande |
|
| Svarstid |
|
| Färgomfång |
|
| Färgdjup |
|
| Portar och anslutningar |
|
Sleeve
The protective sleeve that is shipped with the monitor can protect your monitor from damage when shipping or storage.
The following illustrations show how to use the protective sleeve:

(Bild 1. Dell C1422H Monitor Protective Sleeve)
Ergonomi
Det är nästan lika viktigt var du placerar skärmen som vilken modell du köper. Skärmen bör vara rakt framför dig på en armlängds avstånd (50–100 cm från ögonen). Skärmens övre kant bör vara i ögonhöjd när du sitter bekvämt. Du kan behöva justera stolens höjd eller höjden på skärmen för att åstadkomma detta.
Ansluta bildskärmen till datorn
Så här ansluter du skärmen Dell C1422H till datorn:
- Stäng av datorn och koppla från strömkabeln.
- There are two kinds of usage for the C1422H: Normal usage and charging usage.
Användning:
There are two kinds of normal usage for C1422H: Laptop and mobile phone
- Connect the USB Type-C port of the laptop and C1422H with a USB Type-C cable.
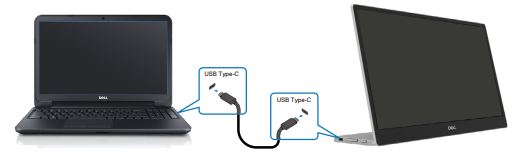
(Bild 2) Dell C1422H Monitor Laptop Connection)
- Connect the USB Type-C port of the mobile phone and C1422H with a USB Type-C cable.
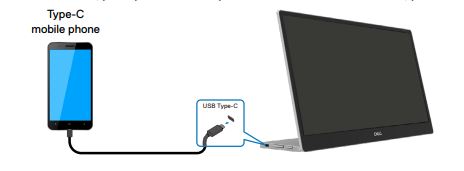
Bild 3: Dell C1422H Monitor Mobile Phone Connection)
Användning:
There are two kinds of normal usage for C1422H: Laptop and mobile phone with power adapter.
- Connect Type-C power adapter to C1422H and connect C1422H to the laptop with a USB Type-C cable. (Electronically marked cable, current rating: 5A).

Bild 4: Dell C1422H Monitor Laptop Connection with Power Adapter)
- Connect Type-C power adapter to C1422H and connect C1422H to the mobile phone with a USB Type-C cable.

Bild 5: Dell C1422H Monitor Mobile Phone Connection with Power Adapter)
The Dell monitor C1422H can only output a maximum of 65 W to the computer. If the computer requires 90 W or above, it needs 90 W or above adapters that are connected to the computer or the battery will drain during usage.
Tilt adjustment
Please see the illustration below for an example of the tilt range.

(Bild 1. Dell C1422H monitor Tilt adjustment).
Använda OSD-menyn
Use the buttons on the edge of the monitor to adjust the image settings.

(Bild 1. OSD-knappar på skärmen Dell C1422H
| Button # | Control Buttons | Beskrivning |
|---|---|---|
| 1 | ComfortView | Öppnar OSD-menyn (On-Screen Display) eller ger åtkomst till listan med objekt/alternativ för ett menyalternativ. |
| 2 | Brightness/Up/[+] | Använd uppknappen för att öka värdena eller flytta upp
|
| 3 | Brightness/Down/[—] | Use the Down button to decrease values or move down in a menu.
|
Öppna pekskärmens OSD-meny
- Press the key to call out the ComfortView OSD menu.
- Press button 1 to switch ComfortView ON/OFF.
ComfortView = ON

ComfortView = OFF

- Press the key to call out the Brightness OSD menu.
- Press the Up button to increase the brightness and press the Down button to decrease brightness (min. 0; max. 100).

Om din Dell-skärm har en tom eller svart skärm, en suddig eller otydlig bild eller flimmer, om den är förvrängd eller om den har några andra avvikelser kan ett diagnostiktest hjälpa till att avgöra om Dell-skärmen fungerar normalt. Mer information om diagnostikalternativ på en Dell-skärm finns i följande artikel i Dells kunskapsdatabas: Hur kör jag diagnostik på en Dell-skärm?
Det är alltid viktigt att isolera skärmen när du felsöker datorn för följande scenarier:
- Ingen ström – Datorn slås inte på eller visar inget tecken på ström.
- Inget självtest – Datorn visar inga tecken på aktivitet, skärmen är tom och Dell-logotypen visas inte under start.
- Ingen bild – Du hör Windows-signalen men ingen bild visas.
Skärmen har en självtestfunktion som kan användas för att kontrollera om den fungerar som den ska. Om bildskärmen och datorn är korrekt anslutna men bildskärmen fortfarande är svart kan du köra bildskärmssjälvtestet genom att utföra följande steg:
- Stäng av datorn.
- Disconnect Type-C power adapter cable, computer USB Type-C cable from the monitor.
- Connect Type-C power adapter cable to the monitor. This way, the computer does not have to be involved.
- Om skärmen fungerar korrekt upptäcker den att det inte finns någon signal och ett av följande meddelanden (bild 2) visas. I självtestläget är strömlampan vit.
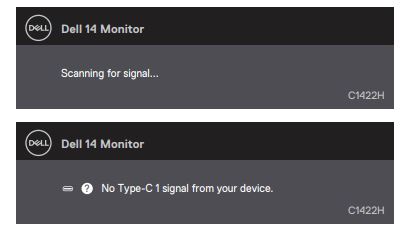
(Bild 1. Self Test)
Obs! These messages also appears during normal operation, when the computer USB Type-C cable is disconnected or damaged. - Reconnect the computer USB Type-C cable, then turn on your computer wait for computer boot up is complete.
If your monitor remains dark after step 5, check your video controller and computer
Skärmen Dell C1422H har ett inbyggt diagnostikverktyg. Det är till hjälp för att ta reda på om den onormala skärmfunktionen är ett problem kopplat till skärmen eller grafikkortet i datorn.
När du märker av onormal funktion hos skärmen, t.ex. förvrängning, suddig bild, horisontella eller vertikala linjer eller färgblekning, är det alltid bra att isolera skärmen genom att köra den inbyggda diagnostiken.
- Se till att skärmen är ren (inga dammpartiklar på skärmytan).
- Press and hold button 1 for about 3 seconds and wait for a pop-up diagnostic pattern.
- Use button Up/[+] to switch pattern.
A gray test pattern appears at the beginning of the diagnostic program - Undersök skärmbilden noggrant för avvikelser.
- Press button Up/[+] to change the test patterns.
- Upprepa steg 4 och steg 5 för att undersöka skärmen på gröna, blå, svarta, vita och textskärmbilder.
- . When in the White color test screen, check for white color uniformity and if their white color appears greenish/reddish, so forth
- Press button Up/[+] to end the diagnostic program.
Om du upptäcker några avvikelser under den inbyggda diagnostiken kan du få skärmen reparerad eller utbytt om den omfattas av garantin genom att kontakta Dells tekniska support.
Under LCD-tillverkningsprocessen händer det ibland att en eller flera pixlar fixeras i ett oföränderligt tillstånd. Dessa pixlar är svåra att se och de drar inte ner visningskvaliteten eller användbarheten. Mer information finns i artikeln Pixelriktlinjer för Dells LCD-skärmar i Dells kunskapsdatabas.
Det här avsnittet innehåller information om felsökningssteg som kan hjälpa dig att lösa de vanligaste problemen med skärmen Dell C1422H. Mer information om att felsöka vanliga problem med Dells skärmar finns även i följande artikel i Dells kunskapsbas: Felsöka problem med visning eller bild på Dell-skärmar eller använd vår självhjälpsguide för skärmar.
| Vanliga symptom | Möjlig lösning |
|---|---|
| Ingen video – strömlysdiod av |
|
| Ingen video – strömlysdiod på |
|
| Dåligt fokus |
|
| Saknade pixlar |
|
| Pixlar som fastnar/är av |
|
| Problem med ljusstyrka |
|
| Synkroniseringsproblem |
|
| Säkerhetsrelaterade problem |
|
| Färg saknas |
|
| Sporadisk laddning vid användning av USB Type-C-anslutning till stationär dator, bärbar dator osv. |
|
Mer information om hur du visar eller laddar ner användarhandböcker för en Dell-produkt finns i Dells kunskapsbasartikel Handböcker och dokumentation för din Dell-produkt (på engelska).
- Dell C1422H – användarhandbok
- Dell C1422H – snabbkonfigurationsguide
- Dell C1422H – användarhandbok för Dell Display Manager
Vanliga frågor och svar
Med bildskärmsinställningar för Windows
I Windows 10, Windows 8 eller 8.1 och Windows 7:
- För Windows 8 och Windows 8.1 väljer du panelen Skrivbord för att växla till klassiskt skrivbord.
- Högerklicka på skrivbordet och klicka på Skärmupplösning.
- Klicka i listrutan för Skärmupplösning och välj 5120 x 1440.
- Klicka på OK
Med Nvidia-kontrollpanelen
Ändra upplösning med hjälp av Nvidia-kontrollpanelen:
- Högerklicka på skrivbordet och välj Nvidia-kontrollpanelen.
- Klicka på + bredvid Skärm i den vänstra rutan.
- Välj Ändra upplösning under Skärm.
- I listrutan i den högra rutan väljer du upplösningen 5120 x 1440.
- Klicka på Verkställ.
Med AMD Catalyst-kontrollcenter
Ändra upplösning med hjälp av AMD Catalyst-kontrollcenter:
- Högerklicka på skrivbordet och välj AMD Catalyst-kontrollcenter.
- Klicka på + bredvid Skärm i den vänstra rutan.
- Välj Ändra upplösning under Skärm.
- I listrutan i den högra rutan väljer du upplösningen 5120 x 1440.
- Klicka på Verkställ.
Skärmen Dell C1422H har två inbyggda diagnostikalternativ:
- Självtestfunktion – Med självtestfunktionen på skärmen Dell C1422H kan du kontrollera huruvida skärmen fungerar som den ska.
- Inbyggt självtest – Skärmen Dell C1422H har ett inbyggt självtest som hjälper dig att identifiera om skärmens avvikelser beror på själva skärmen eller på datorns grafikkort (GPU). När du märker av onormal funktion hos skärmen, t.ex. förvrängning, suddig bild, horisontella eller vertikala linjer eller färgblekning är det alltid en bra idé att isolera skärmen genom att köra den inbyggda diagnostiken.
Mer information om att köra ett diagnostiskt test finns i avsnittet Köra diagnostik på skärmen Dell C1422H (på engelska) i den här artikeln i Dells kunskapsdatabas.
I avsnittet Felsökning i den här artikeln i Dells kunskapsdatabas finns information om att felsöka vanliga problem med skärmen Dell C1422H. Avsnittet innehåller felsökningssteg för att lösa problem med exempelvis strömförsörjning, bild, färg eller skärpa, förvrängning, horisontella eller vertikala linjer, ljusstyrka eller pixlar.
For more information about using the On-Screen Display (OSD) menu go to the Accessing the OSD menu section.
Article Properties
Affected Product
Dell C1422H
Last Published Date
10 Sep 2021
Version
2
Article Type
How To