Article Number: 000211924
Dell Wyse Thin Client Running Windows 10 IoT Enterprise 2019 LTSC Experiences Boot Loop Causing Failure to Boot
Summary: A Dell Wyse thin client running Windows 10 IoT Enterprise 2019 LTSC may experience a boot loop. This may corrupt boot entries, causing failure to boot.
Article Content
Symptoms
A Dell Wyse thin client running Windows 10 IoT Enterprise with image build 2019 LTSC may experience a boot loop. The Windows IoT device boots to the Windows desktop and receives a warning from the Universal Write Filter. The error states, "The system is running out of available memory. Rebooting system." This causes a boot loop. The boot loop may eventually corrupt the boot entries, causing failure to boot to the operating system.
Affected Platforms:
- Wyse 5070 Thin Client
- Wyse 5470
Affected Operating Systems:
- Windows 10 IoT Enterprise 2019 LTSC
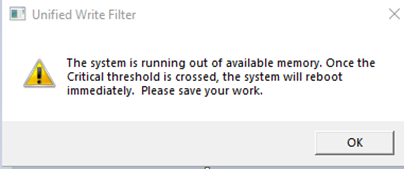
Figure 1: Unified Write Filter error
When the operating system becomes unable to boot into the operating system, the screen gets stuck at the Dell logo.
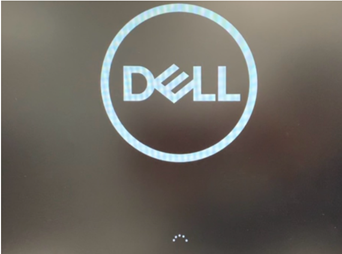
Figure 2: Screen stuck at Dell logo
Cause
- The Universal Write Filter control was set to a lower threshold of 1024 MB (1 GB) instead of the ideal setting of 2048 MB (2 GB) cache memory.
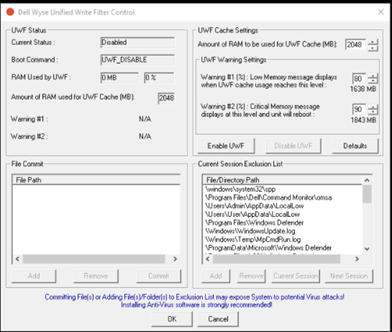
Figure 3: Universal Write Filter control settings
- The WebView2 user interface (UI) that is built into Microsoft Edge is running. It runs as a background process and may interfere with some applications.
This results in the Universal Write Filter control within the operating system to be filled immediately.
Resolution
The boot failure can be resolved with steps for immediate mitigation by disabling the Write Filter from the Windows Registry. After immediate mitigation, or to prevent the issue, disable Microsoft Edge WebView2 and increase the Universal Write Filter control. For more information, click the appropriate process.
To disable the Write Filter from the Windows registry:
- From the affected thin client, boot to WinPE using a USB thumb drive.
 .
.
- Open Command Prompt, type
regedit, and then press Enter.
 for additional information.
for additional information.
- From Registry Editor, select
HKEY_LOCAL_MACHINE, click the File menu, then click Load Hive. - This opens a file browser window. From there, go to
C:\Windows\System32\config. - From the
configfolder, select theSYSTEMfolder to load the hive in the registry. - You are prompted to enter a key name once the hive is loaded. Name the key
TEST.TESTappears as a key underHKEY_LOCAL_MACHINE. - Go to
HKEY_LOCAL_MACHINE\TEST\ControlSet001\Services\UWFSvc. - Change the value of
startfrom 2 to 4. - Select
TEST, click File menu, and then click Unload Hive. - Restart the thin client.
- The Dell Windows 10 IoT thin client boots into the operating system.
To disable Microsoft Edge WebView2:
- Open Command Prompt, type
regedit, and then press Enter.
 for additional information.
for additional information.
- From Registry Editor, go to
HKEY_LOCAL_MACHINE\SOFTWARE\Policies\Microsoft\EdgeUpdate.
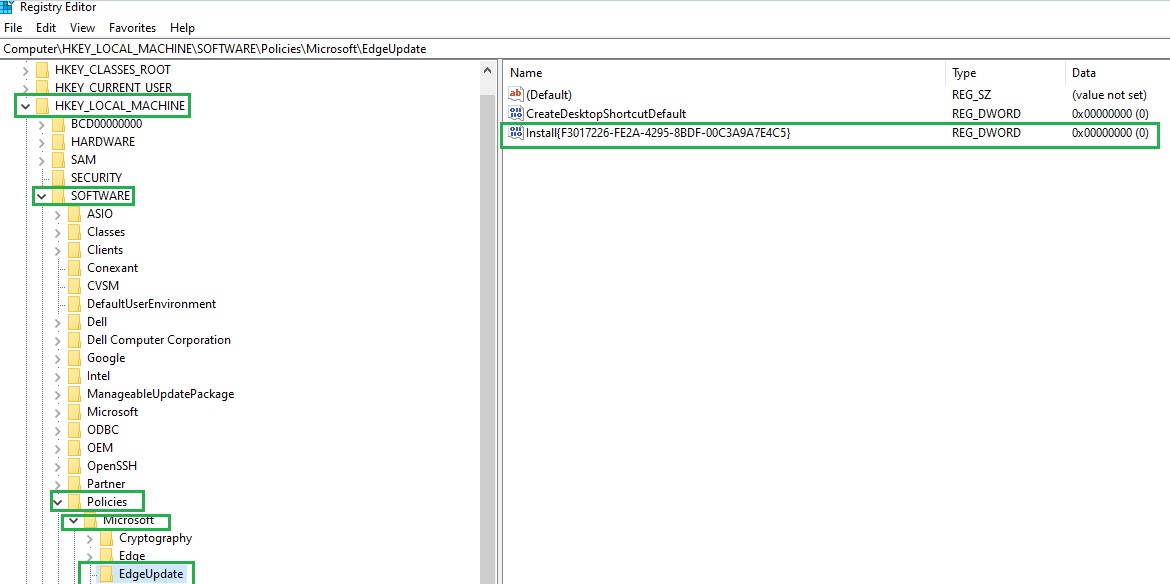
Figure 4: Going to EdgeUpdate in Registry Editor
- Add the following DWORD (32-bit) value
{F3017226-FE2A-4295-8BDF-00C3A9A7E4C5}with a Value Data of0.
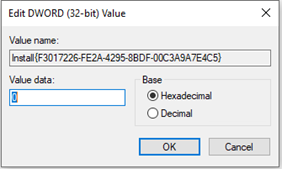
Figure 5: Adding the DWORD
To increase the Universal Write Filter control within the operating system to an ideal threshold of 2048 MB (2 GB):
- Log in as administrator and disable the write filter.
- Right-click the Windows logo in the bottom-left corner of the screen.
- Click Search and then type
CMD. The Command Prompt application appears. - Right-click Command Prompt and then select Run as administrator.
- Populate
uwfmgr.exe overlay set-size 2048and then press Enter. - Enable the write filter and then reboot.
- The Unified Write Filter can be enabled or disabled through the Dell Wyse WF Disable and Dell Wyse WF Enable desktop icons.

Figure 6: Dell Wyse WF Disable and Dell Wyse WF Enable icons
- The icon in the notification of the taskbar indicates the status of the Unified Write Filter.
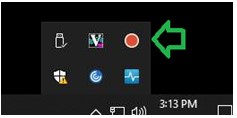
Figure 7: Unified Write Filter status
Article Properties
Affected Product
Wyse 5070 Thin Client, Wyse 5470
Last Published Date
25 Oct 2023
Version
6
Article Type
Solution