Article Number: 000214604
Dell G15 5515およびAlienware m15 R5 Ryzen EditionノートパソコンでのBIOSアップデート後のNo POST 2-7
Summary: 次の記事では、Dell G15 5515およびAlienware m15 R5 Ryzen EditionノートパソコンでNo POSTエラーが発生する問題について説明します。BIOSのアップデート後に繰り返され報告されるフラッシュ エラー コード2と7。
Article Content
Symptoms
BIOSのアップデート後にNo POSTエラーが発生する
Dell G15 5515およびAlienware m15 R5 Ryzen Editionゲーミング ノートパソコンの所有者は、BIOSのアップデート後に起動エラーが発生することがあります。再起動時に、PCは電源投入時の自己診断(POST)に失敗し、LEDフラッシュ コードはオレンジ/赤で2個、次に白色/青のLEDが7個ずつ繰り返されます。
- エラー フラッシュLEDコード:オレンジ色が2回、白色が7回繰り返され、Gシリーズ製品のLCD障害を表す
- エラー フラッシュLEDコード:2つの赤と7つの青が繰り返し表示され、Alienware製品のLCD障害を表します
この障害を示すBIOSバージョンは次のとおりです。
- v1.11.1 - Dell G15 5515 Ryzen Editionゲーミング ノートパソコン
- v1.12.1 - Alienware m15 Ryzen Edition R5ゲーミング ノートパソコン
Cause
このセクションは、この記事には適用されません。
Resolution
デルは、影響を受けるBIOSバージョンを サポート サイトから削除しました。
この問題を解決するには、次の手順を実行します。
-
No POSTエラーからノートパソコンを回復することから始める必要があります。次のいずれかの方法を選択します。
-
リアル タイム クロック(RTC)をリセットして、ノートパソコンを回復します。
-
ACアダプターを取り外し、ノートパソコンの 電源を切ります 。
-
ACアダプターをノートパソコンに接続します。
-
電源LEDが3回点滅するまで、電源 ボタン を押し続けます。(少なくとも30~35秒間)。
-
電源ボタンを放します。
-
電源ボタンを放すと、RTCリセットが 完了 します。
-
件名の詳細については、次のデルのナレッジベース記事を参照してください。
-
-
BIOS回復画面を使用して、デフォルトのBIOSを回復します。
-
ACアダプターを取り外します。
-
CTRL + ESCキーを同時に押して、同時にリリースします。
-
ACアダプターを壁ソケットとノートパソコンに差し込みます。
-
ノートパソコンにBIOS回復メニューが画面に表示されます。
-
リカバリページリストから BIOS 設定をデフォルトにリセット を選択します。
(矢印キーまたはカーソル キーを使用して、メニューをナビゲートします)。
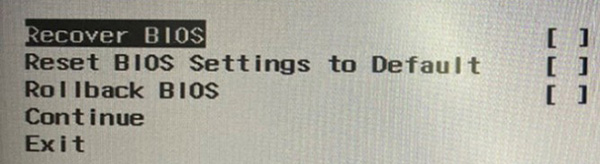
(図1 BIOS回復ページオプション)
-
ノートパソコンが再起動し、再起動すると、エラー メッセージを表示せずにWindowsオペレーティング システムが起動します。
-
-
-
デバイス マネージャーに存在する場合は、Windows Updateファームウェアを特定して削除します。
-
[スタート]メニューをクリックし、検索バーに「 」と入力
Device Managerし、 Enter キーを押します。 -
検索の戻り値のユーティリティーの下に表示されるメニューから[ 開く ]を選択します。
-
デスクトップで開いているウィンドウで ファームウェア のリストを確認します。
-
ファームウェアが見つかる場合は、それをクリックしてツリー セクションを開き、さらにエントリーを表示します。
-
「 System Firmware 01.11.01 」または「 System Firmware 01.12.01」が表示されている場合は、エントリーを右クリックしてメニューを開きます。
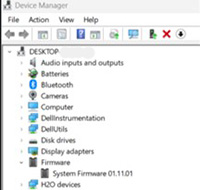
(図2 :例: システム ファームウェア01.11.01)
-
「 System Firmware 01.11.01 」または「 System Firmware 01.12.01」が表示されている場合は、エントリーを右クリックしてメニューを開きます。
-
表示されたメニューで[ デバイスのアンインストール ]をクリックします。表示されたデバイスの アンインストール ウィンドウで[ アンインストール ]をクリックします。
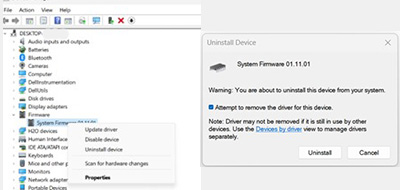
(図3 :デバイスのアンインストール)
-
-
システム ファームウェア01.11.01またはシステム ファームウェア01.12.01のいずれかが表示されない場合は、ステップ3に進みます。
-
-
お使いのノートパソコンのDell サポート サイト で利用可能なバージョンにBIOSを手動でロールバックします。
-
ノートパソコンの [ドライバーおよびダウンロード]ページを参照 します。
-
ノートパソコンにインストールされている オペレーティング システム を選択します。
-
[カテゴリー]で[BIOS]を選択します。
-
検索:
-
Dell G15 5515システムBIOS(バージョン1.9.0)
-
Alienware m15 R5システムBIOS(バージョン1.9.0)
-
-
[ダウンロード]をクリックして、ファイルをコンピューターに保存します。
-
エクスプローラーを開き、ダウンロードしたファイルが保存されているダウンロード フォルダーを参照します。
-
BIOSセットアップ ファイルをダブルクリックし、画面の指示に従ってインストール処理を完了します。
-
ロールバック インストールの一環としてコンピューターが再起動し、オペレーティング システムが起動します。
-
Article Properties
Affected Product
Alienware m15 Ryzen Edition R5, Dell G15 5515 Ryzen Edition
Last Published Date
19 Jun 2023
Version
3
Article Type
Solution