Article Number: 000214604
Dell G15 5515 및 Alienware m15 R5 Ryzen Edition 노트북에서 BIOS 업데이트 후 POST 2-7 없음
Summary: 다음 문서에서는 Dell G15 5515 및 Alienware m15 R5 Ryzen Edition 노트북의 POST 실행 안 됨(No POST) 오류에 대한 정보를 제공합니다. BIOS가 업데이트된 후 반복되고 보고된 플래시 오류 코드 2와 7입니다.
Article Content
Symptoms
BIOS를 업데이트한 후 POST 실행 안 됨 오류 발생
Dell G15 5515 및 Alienware m15 R5 Ryzen Edition 게이밍 노트북의 소유자가 BIOS를 업데이트한 후 시작 오류가 발생할 수 있습니다. 컴퓨터를 재시작할 때 주황색/빨간색 LED 2개와 흰색/파란색 LED 7개로 구성된 LED 플래시 코드가 반복되는 POST(Power-On Self-Test)가 실패합니다.
- 오류 플래시 LED 코드: 2회의 주황색 및 7개의 흰색이 반복되며 G 시리즈 제품의 LCD 장애를 나타냅니다.
- 오류 플래시 LED 코드: 2개의 빨간색 및 7개의 파란색이 반복되어 Alienware 제품의 LCD 장애를 나타냅니다.
이 장애를 표시하는 것으로 알려진 BIOS 버전은 다음과 같습니다.
- v1.11.1 - Dell G15 5515 Ryzen Edition 게이밍 노트북
- v1.12.1 - Alienware m15 Ryzen Edition R5 게이밍 노트북
Cause
이 섹션은 본 문서에 적용되지 않습니다.
Resolution
Dell은 지원 사이트에서 영향을 받는 BIOS 버전을 제거했습니다.
다음 단계를 실행하여 이 문제를 해결할 수 있습니다.
-
POST 실행 안 됨(No POST) 오류로부터 노트북을 복구하는 것으로 시작해야 합니다. 다음 방법 중 하나를 선택합니다.
-
RTC(Real Time Clock)를 재설정하여 노트북을 복구합니다.
-
AC 어댑터를 분리하고 노트북을 끕니다 .
-
AC 어댑터를 노트북에 연결합니다.
-
전원 LED가 세 번 깜박일 때까지 전원 버튼을 길게 누릅니다. (최소 30~35초)
-
전원 버튼을 분리합니다.
-
전원 버튼이 해제된 후 RTC 재설정이 완료 됩니다.
-
주제에 대한 자세한 내용은 다음 Dell 기술 문서를 참조하십시오.
-
-
BIOS 복구 화면을 사용하여 기본 BIOS를 복구합니다.
-
AC 어댑터를 뽑습니다.
-
CTRL + ESC 키를 함께 누르고 동시에 분리합니다.
-
AC 어댑터를 벽면 소켓과 노트북에 꽂습니다.
-
노트북에 화면에 BIOS 복구 메뉴가 표시됩니다.
-
복구 페이지 목록에서 BIOS 설정 재설정을 기본값으로 선택합니다.
(화살표 또는 커서 키를 사용하여 메뉴를 탐색합니다.)
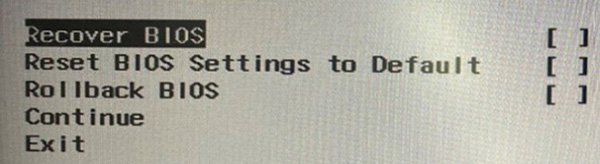
(그림 1 BIOS 복구 페이지 옵션)
-
노트북이 재부팅되고 재부팅되면 오류 메시지 없이 Windows 운영 체제로 부팅됩니다.
-
-
-
장치 관리자에 있는 경우 Windows 업데이트 펌웨어를 식별하고 제거합니다.
-
시작 메뉴를 클릭하고 검색 표시줄에 입력
Device Manager하고 Enter 키를 누릅니다. -
검색 반환에서 유틸리티 아래에 나타나는 메뉴에서 열기 를 선택합니다.
-
바탕 화면에서 열리는 창에서 펌웨어 목록을 찾습니다.
-
펌웨어를 찾으면 클릭하여 추가 항목이 있는 트리 섹션을 엽니다.
-
시스템 펌웨어 01.11.01 또는 시스템 펌웨어 01.12.01 항목이 표시되면 항목을 마우스 오른쪽 버튼으로 클릭하여 메뉴를 엽니다.
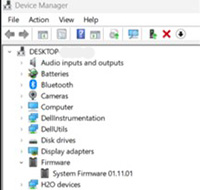
(그림 2 예: 시스템 펌웨어 01.11.01)
-
시스템 펌웨어 01.11.01 또는 시스템 펌웨어 01.12.01 항목이 표시되면 항목을 마우스 오른쪽 버튼으로 클릭하여 메뉴를 엽니다.
-
표시되는 메뉴에서 장치 제거 를 클릭합니다. 나타나는 제거 디바이스 창에서 제거 를 클릭합니다.
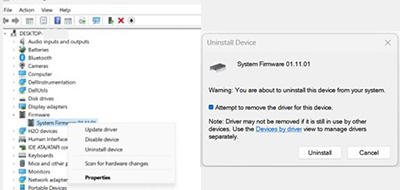
(그림 3 디바이스 제거)
-
-
시스템 펌웨어 01.11.01 또는 시스템 펌웨어 01.12.01이 표시되지 않으면 3단계로 이동합니다.
-
-
노트북에 대한 Dell 지원 사이트에서 사용 가능한 버전으로 BIOS를 수동으로 롤백합니다.
-
노트북 드라이버 및 다운로드 페이지로 이동합니다.
-
노트북에 설치된 운영 체제 를 선택합니다.
-
범주에서 BIOS를 선택합니다.
-
찾을:
-
Dell G15 5515 시스템 BIOS(버전 1.9.0)
-
Alienware m15 R5 시스템 BIOS(버전 1.9.0)
-
-
다운로드를 클릭하여 컴퓨터에 파일을 저장합니다.
-
파일 탐색기를 열고 다운로드한 파일이 저장된 다운로드 폴더로 찾습니다.
-
BIOS 설치 파일을 두 번 클릭하고 화면의 지시에 따라 설치를 완료합니다.
-
컴퓨터가 롤백 설치의 일부로 재부팅되고 운영 체제로 다시 부팅됩니다.
-
Article Properties
Affected Product
Alienware m15 Ryzen Edition R5, Dell G15 5515 Ryzen Edition
Last Published Date
19 Jun 2023
Version
3
Article Type
Solution