Velkommen
Velkommen hos Dell
- Afgiv ordrer hurtigt og nemt
- Se ordrer og spor status for din forsendelse
- Opret og få adgang til en liste med dine produkter
- Administrer dine Dell EMC-websteder, -produkter og -kontaktpersoner på produktniveau ved hjælp af Company Administration (Virksomhedsadministration).
Artikelnummer: 000131432
Solução de problemas e uso do teclado: O guia definitivo
Oversigt: Consulte as correções rápidas sugeridas para um teclado de desktop ou notebook que não está funcionando e as seções de solução de problemas do teclado para obter ajuda com a solução de problemas do teclado. ...
Artikelindhold
Symptomer
Correções rápidas sugeridas para um teclado de desktop não está funcionando.
- Recoloque o cabo USB ou o receptor USB wireless.
- Se tiver um mouse Bluetooth ou USB wireless, coloque pilhas novas.
- Salve os dados, feche programas abertos e reinicie o computador.
Correções rápidas sugeridas para um teclado de notebook que não está funcionando.
- Desconecte todos os dispositivos externos não necessários para usar o computador.
- Salve os dados, feche programas abertos e reinicie o computador.
Årsag
Executar o diagnóstico do SupportAssist no teclado
Duração: 00:58 Legendas
fechadas: Somente em inglês
Selecione a guia abaixo que corresponde ao tipo de teclado que você tem. Siga as etapas para conectar o teclado ao computador.
- Localize o receptor USB wireless que acompanha o teclado.
Nota:
Quando comprar um teclado ou mouse com um computador:
- Procure em todos os compartimentos da caixa em que o dispositivo entrou. O receptor USB sem fio é pequeno e pode ser negligenciado. O receptor tem uma etiqueta informativa afixada para facilitar sua localização. Consulte a Figura 1 para ver o tamanho e o formato do receptor.
Quando comprar um teclado ou mouse separadamente de um computador:
- O receptor USB sem fio está sob o teclado ao comprar uma combinação de teclado ou teclado-mouse e sob o mouse quando adquirido separadamente. O receptor tem uma etiqueta informativa afixada para facilitar sua localização. Consulte a Figura 2 para ver a localização, o tamanho e o formato típicos do receptor.

Figura 1: Receptor sem fio
Figura 2: Localização do receptor sem fio na embalagemQuando você não conseguir localizar seu receptor sem fio depois de desembalar os dispositivos, alguns mouses e teclados têm um lugar para armazená-lo. Procure embaixo dos botões do mouse, onde as baterias se encontram, ou no compartimento de bateria do teclado.
- Verifique se o teclado está ativado.
Nota: O botão liga/desliga pode estar em uma de várias localizações. Consulte o artigo da Dell 133505, manuais e documentação do seu produto Dell para obter informações sobre como localizar, fazer download ou visualizar o manual do seu dispositivo Dell para localizar a chave liga/desliga.
- Insira o receptor USB sem fio, como exibido na Figura 3.

Figura 3: Inserção do receptor USB sem fioNOTAS:- O receptor só encaixa em uma direção. Se o conector não se encaixar, ajuste o ângulo dele ou vire-o.
- Ao usar o receptor que veio com o teclado, nenhum driver ou configuração é necessária para o teclado funcionar.
- O receptor e o teclado podem ter um botão de conexão: nesse caso, pressione o botão de conexão no receptor e na parte inferior do teclado. Veja o exemplo na Figura 4.

Figura 4: Localização do botão de conexão do teclado sem fio
- Procure o conector na extremidade do cabo do teclado USB.
- Procure uma porta correspondente e o símbolo USB no notebook. Para obter mais informações, consulte a Figura 1.
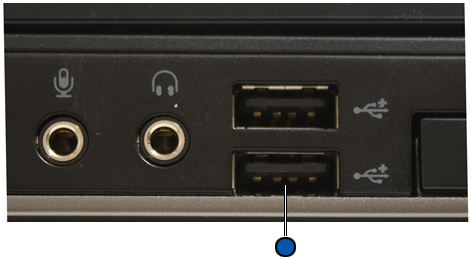
Figura 1: Localizações da porta USBNOTAS:- O conector só encaixa em uma direção. Se o conector não se encaixar, ajuste o ângulo dele ou vire-o.
- Nenhum driver ou configuração é necessário para que o teclado funcione.
Para obter informações sobre como conectar-se ao teclado Bluetooth, consulte o artigo da Dell Corrigir, conectar-se e saber mais sobre Bluetooth.
Selecione a guia abaixo que corresponde ao sistema operacional que está instalado no computador. Siga as etapas para garantir que as configurações estejam corretas para evitar que o cursor se movimente de maneira irregular durante a digitação.

- Na caixa Pesquisar, digite main.cpl.
- Toque ou clique em main.cpl na lista de programas.
- Toque ou clique na guia Dell Touchpad.
NOTAS:
Se a guia Dell Touchpad não estiver listada, isso significa uma destas duas coisas:
- O utilitário não está instalado. Nesse caso, consulte o artigo da Dell Perguntas frequentes sobre drivers e downloads para obter mais informações sobre como fazer download de drivers. O Dell Touchpad Driver ou Utility está listado em Mouse, Keyboard & Input Devices.
- Se o seu computador mais recente tiver um touchpad de precisão, para determinar se o seu computador tem o touchpad de precisão, consulte o artigo da Dell Como usar os recursos do touchpad de precisão no Windows 8 (8.1) e 10 e, em seguida, consulte a seção "O cursor se move irregularmente durante a digitação no teclado do notebook" para obter instruções sobre como alterar as configurações, quando necessário.
- Toque ou clique na imagem do touchpad.
- Toque ou clique em Sensitivity.
- Certifique-se de que há uma marca de verificação na caixa Turn On à direita de Touch Guard.
- Mova o círculo em Touch Guard totalmente para a direita (isso pode ser reajustado se a configuração estiver muito alta).
- Toque ou clique em Salvar.
- Toque ou clique no X no canto superior direito para fechar o utilitário Dell Touchpad.
- Toque ou clique em OK na janela Mouse Properties.
- Mantendo pressionada a tecla Windows (
 ), pressione a tecla q.
), pressione a tecla q.
- Na caixa Pesquisar, digite main.cpl.
- Clique ou toque em main.cpl na lista de programas.
- Clique ou toque na guia Dell Touchpad ou Cypress Trackpad.
NOTAS:
Quando a guia Dell Touchpad ou Cypress Trackpad não estiver listada, isso significa uma destas duas coisas:
- O utilitário não está instalado. Nesse caso, consulte o artigo da Dell Perguntas frequentes sobre drivers e downloads para obter mais informações sobre como fazer download de drivers. O Dell Touchpad ou o Cypress Trackpad Driver ou Utility está listado em Mouse, Keyboard & Input Devices.
- Se o seu computador mais recente tiver um touchpad de precisão, para determinar se o seu computador tem o touchpad de precisão, consulte o artigo da Dell Como usar os recursos do touchpad de precisão no Windows 8 (8.1) e 10 e consulte a seção "O cursor se move irregularmente durante a digitação no teclado do notebook" para obter instruções sobre como alterar as configurações, quando necessário.
Para obter mais informações, consulte a Página de suporte e ajuda do touchpad da Dell.
- Toque ou clique na imagem do touchpad.
- Toque ou clique em Sensitivity.
- Certifique-se de que há uma marca de verificação na caixa Turn On à direita de Touch Guard.
- Mova o círculo em Touch Guard totalmente para a direita (isso pode ser reajustado se a configuração estiver muito alta).
- Toque ou clique em Salvar.
- Toque ou clique no X no canto superior direito para fechar o utilitário Dell Touchpad ou Cypress Trackpad.
- Toque ou clique em OK na janela Mouse Properties.
- Pressione a tecla Windows (
 ).
).
- Na caixa Pesquisar, digite main.cpl.
- Toque ou clique em main.cpl na lista de programas.
- Toque ou clique na guia Dell Touchpad.
Nota: Quando a guia Dell Touchpad não estiver listada, isso indicará que o utilitário não está instalado. Consulte o artigo da Dell Perguntas frequentes sobre drivers e downloads para obter mais informações sobre como fazer download de drivers. O Dell Touchpad Driver ou Utility está listado em Mouse, Keyboard & Input Devices.
- Toque ou clique na imagem do touchpad.
- Toque ou clique em Sensitivity (Sensibilidade) ou Touchpad Settings (Configurações do touchpad).
- Certifique-se de que há uma marca de verificação na caixa Turn On ou Enable ao lado de Touch Guard, Palm Check ou TouchCheck.
- Mova o controle deslizante Touch Guard, Palm Check ou TouchCheck totalmente para a direita (isso poderá ser reajustado se a configuração estiver muito alta).
- Toque ou clique em Save ou OK.
- Feche o utilitário Dell Touchpad.
- Toque ou clique em OK na janela Mouse Properties.
- Quando o computador tiver touchscreen, o Teclado virtual poderá ser usado até que os problemas do teclado sejam resolvidos.
- Quando estiver na tela de login, toque no ícone de Facilidade de acesso
 e, em seguida, toque em Teclado Virtual.
e, em seguida, toque em Teclado Virtual. - No Windows, toque ou clique no ícone de Teclado Virtual
 (localizado no canto inferior direito).
(localizado no canto inferior direito). Para obter mais informações, consulte o artigo da base de conhecimento da Microsoft Usar o teclado virtual (OSK) para digitar.
- Quando estiver na tela de login, toque no ícone de Facilidade de acesso
- Execute a solução de problemas do teclado no Windows 11 ou Windows 10.
- Mantenha pressionada a tecla Windows (
 ) e pressione a tecla I.
) e pressione a tecla I.
- Selecione Atualização e Segurança.
- Selecione Solução de problemas no painel à esquerda.
- Procure por Teclado na seção Encontrar e corrigir outros problemas e execute a solução de problemas.
- Mantenha pressionada a tecla Windows (
- Conecte um teclado externo de outro computador, quando disponível, e navegue até a página Diagnóstico on-line do teclado.
NOTAS:
- O teste é iniciado automaticamente.
- Talvez você precise instalar ou atualizar o programa SupportAssist; em caso afirmativo, siga as instruções.
- O teste do teclado é um teste interativo e você deve pressionar todas as teclas para testar o teclado completamente.
- Execute o teste no teclado que está apresentando o problema.
- Conecte um teclado externo de outro computador, quando disponível, e execute o diagnóstico integrado. Para obter mais informações, consulte o artigo da Dell Resolve Hardware Issues With Built-in and Online Diagnostics (SupportAssist ePSA, ePSA or PSA Error Codes).
NOTAS:
- O teste determinará se o teclado é detectado em um nível de hardware abaixo do sistema operacional. Se ele for detectado, isso significa que o sistema operacional ou o software instalado está impedindo que o teclado funcione. Você pode usar um ponto de restauração para retornar o sistema operacional a um estado anterior em que o teclado funcionava (no Windows 11 ou Windows 10, esse processo é conhecido como atualização do sistema operacional). Se isso não funcionar, talvez seja necessário reinstalar o sistema operacional. Para obter mais informações, consulte o artigo da Dell Como restaurar ou reinstalar o Microsoft Windows em um computador Dell.
- Quando um erro for informado durante o teste, anote o erro e o código de validação conforme for exibido. Em seguida, em outro dispositivo com Internet, acesse a página Verificação de desempenho do sistema de pré-inicialização do SupportAssist para enviar o problema.
- Execute o teste no teclado que está apresentando o problema.
- Verifique se a tecla Num Lock está configurada corretamente.
NOTAS:
- Para notebooks que têm um teclado numérico no lado direito, ele é ativado por padrão. Quando ela estiver desligada, nenhum número aparece quando as teclas são pressionadas. Pressione a tecla Num Lock para ligar ou desligar o teclado numérico.
- Alguns notebooks simulam um teclado numérico utilizando teclas de dupla função. Quando a tecla Num Lock está ativa e é pressionada, números aparecem em vez de letras. Pressione a tecla Num Lock para ligar ou desligar o teclado numérico.
Consulte o artigo da Dell How to Obtain Manuals and Documentation for your Dell Product (Como obter manuais e documentação para seu produto Dell) para obter mais informações sobre onde a tecla Num Lock está.
- Desligue o computador.
- Exceto o cabo de alimentação, desconecte todos os periféricos, incluindo:
- Alto-falantes
- Impressoras
- Scanners
- Dispositivos USB
- Unidade flash USB ou outros dispositivos externos de storage/armazenamento
- Monitor externo.
- Teclado externo
- Mouse externo
Quando o computador estiver conectado a uma dock station, desencaixe-o.
- Ligue novamente o computador e teste o teclado. Quando o teclado funcionar corretamente, conecte um dispositivo de cada vez e teste o teclado para ver qual dispositivo pode ter causado o problema.
- Certifique-se de que o BIOS esteja atualizado com a versão mais recente. Para obter mais informações, consulte o artigo da Dell Atualizações do BIOS da Dell.
- Se o teclado ainda funcionar intermitentemente, consulte as instruções abaixo que melhor correspondem ao seu problema:
- Se uma tecla específica não estiver funcionando ou estiver travando, desligue o computador, use ar comprimido para limpar ao redor da tecla com problema e, em seguida, teste novamente o teclado. Para obter mais informações, consulte a seção Como limpar o teclado.
- Quando o problema ocorre apenas em um aplicativo específico, teste o teclado em outro aplicativo, como o Bloco de Notas. Se o problema ocorrer apenas com um programa específico, faça a solução de problemas nesse programa.
- Se você tiver um software que pode alterar a forma como o teclado funciona, desinstale-o ou desative-o, incluindo:
- Programas de macro de teclado
- Software ou drivers de teclado para jogos externos
- Software de switch KVM (teclado, vídeo, mouse)
- Teste um teclado externo USB com fio, USB sem fio ou Bluetooth, quando disponível, para ver se ele responde corretamente.
- Quando o computador tiver touchscreen, o Teclado virtual poderá ser usado até que os problemas do teclado sejam resolvidos.
- Quando estiver na tela de login, toque no ícone de Facilidade de acesso
 e, em seguida, toque em Teclado Virtual.
e, em seguida, toque em Teclado Virtual. - No Windows, toque ou clique no ícone de Teclado Virtual
 (localizado no canto inferior direito).
(localizado no canto inferior direito). Para obter mais informações, consulte o artigo da base de conhecimento da Microsoft Usar o teclado virtual (OSK) para digitar.
- Quando estiver na tela de login, toque no ícone de Facilidade de acesso
- Execute o diagnóstico no teclado, você pode executar a versão on-line ou o diagnóstico integrado (você precisa de um teclado externo conectado para iniciar o diagnóstico).
- Diagnóstico on-line.
- Acesse a página Diagnóstico on-line do teclado.
NOTAS:
- O teste é iniciado automaticamente.
- Talvez você precise instalar ou atualizar o programa SupportAssist; em caso afirmativo, siga as instruções.
- O teste do teclado é um teste interativo e você deve pressionar todas as teclas para testar o teclado completamente.
- Execute o teste no teclado que está apresentando o problema.
- Acesse a página Diagnóstico on-line do teclado.
- Diagnóstico integrado.
Consulte o artigo da Dell Resolver problemas de hardware com os diagnósticos integrados e on-line (códigos de erro ePSA, ePSA ou PSA do SupportAssist).
NOTAS:- O teste determinará se o teclado é detectado em um nível de hardware abaixo do sistema operacional. Se ele for detectado, isso significa que o sistema operacional ou o software instalado está impedindo que o teclado funcione. Você pode usar um ponto de restauração para retornar o sistema operacional a um estado anterior em que o teclado funcionava (no Windows 11 ou Windows 10, esse processo é conhecido como atualização do sistema operacional). Se isso não funcionar, talvez seja necessário reinstalar o sistema operacional. Para obter mais informações, consulte o artigo da Dell Como restaurar ou reinstalar o Microsoft Windows em um computador Dell.
- Quando um erro for informado durante o teste, anote o erro e o código de validação conforme for exibido. Em seguida, em outro dispositivo com Internet, acesse a página Verificação de desempenho do sistema de pré-inicialização do SupportAssist para enviar o problema.
- Execute o teste no teclado que está apresentando o problema.
- Diagnóstico on-line.
- Recoloque o cabo USB no computador.
- Verifique se a tecla Num Lock está configurada corretamente.
Nota: O teclado numérico em um teclado de desktop está ativado por padrão. Quando ela estiver desligada, nenhum número aparece quando as teclas são pressionadas. Pressione a tecla Num Lock para ligar ou desligar o teclado numérico.
Para obter mais informações sobre a localização da tecla Num Lock, consulte o documento fornecido com o teclado ou acesse a página do Manual do teclado e do mouse.
- Desligue o computador.
- Desconecte todos os dispositivos não essenciais, inclusive os seguintes:
- Alto-falantes
- Impressoras
- Scanners
- Dispositivos USB
- Unidade flash USB ou outros dispositivos externos de storage/armazenamento
- Certifique-se de que o BIOS esteja atualizado com a versão mais recente. Para obter mais informações, consulte o artigo da Dell Atualizações do BIOS da Dell.
- Ligue novamente o computador e teste o teclado. Quando o teclado funcionar corretamente, conecte um dispositivo de cada vez e teste o teclado para ver qual dispositivo pode ter causado o problema.
- Se o teclado ainda funcionar intermitentemente, consulte as instruções abaixo que melhor correspondem ao seu problema:
- Se uma tecla específica não estiver funcionando ou estiver travando, desligue o computador, use ar comprimido para limpar ao redor da tecla com problema e, em seguida, teste novamente o teclado. Para obter mais informações, consulte a seção Como limpar o teclado.
- Quando o problema ocorre apenas em um aplicativo específico, teste o teclado em outro aplicativo, como o Bloco de Notas. Se o problema ocorrer apenas com um programa específico, faça a solução de problemas nesse programa.
- Se você tiver um software que pode alterar a forma como o teclado funciona, desinstale-o ou desative-o, incluindo:
- Programas de macro de teclado
- Software ou drivers de teclado para jogos externos
- Software de switch KVM (teclado, vídeo, mouse)
- Teste outro teclado USB com fio, USB sem fio ou Bluetooth, quando disponível, para ver se ele responde corretamente.
- Execute o diagnóstico no teclado. Você pode executar a versão on-line ou o diagnóstico integrado (você precisa de outro teclado conectado para iniciar o diagnóstico).
- Diagnóstico on-line.
- Acesse a página Diagnóstico on-line do teclado.
NOTAS:
- O teste é iniciado automaticamente.
- Talvez você precise instalar ou atualizar o programa SupportAssist; em caso afirmativo, siga as instruções.
- O teste do teclado é um teste interativo e você deve pressionar todas as teclas para testar o teclado completamente.
- Execute o teste no teclado que está apresentando o problema.
- Acesse a página Diagnóstico on-line do teclado.
- Diagnóstico integrado.
Consulte o artigo da Dell Resolver problemas de hardware com os diagnósticos integrados e on-line (códigos de erro ePSA, ePSA ou PSA do SupportAssist).
NOTAS:- O teste determinará se o teclado é detectado em um nível de hardware abaixo do sistema operacional. Se ele for detectado, isso significa que o sistema operacional ou o software instalado está impedindo que o teclado funcione. Você pode usar um ponto de restauração para retornar o sistema operacional a um estado anterior em que o teclado funcionava (no Windows 11 ou Windows 10, esse processo é conhecido como atualização do sistema operacional). Se isso não funcionar, talvez seja necessário reinstalar o sistema operacional. Para obter mais informações, consulte o artigo da Dell Como restaurar ou reinstalar o Microsoft Windows em um computador Dell.
- Quando um erro for informado durante o teste, anote o erro e o código de validação conforme for exibido. Em seguida, em outro dispositivo com Internet, acesse a página Verificação de desempenho do sistema de pré-inicialização do SupportAssist para enviar o problema.
- Execute o teste no teclado que está apresentando o problema.
- Diagnóstico on-line.
- Certifique-se de usar o receptor USB sem fio que acompanha o seu teclado sem fio. Usar outro receptor pode significar que ele usa outra tecnologia, que não é compatível com o mouse. Para obter mais informações sobre a tecnologia mais recente oferecida pela Dell, consulte o artigo da Dell How to use the Dell Universal Pairing For products that are labeled Logitech ,browse to the Logitech Downloads Site for drivers and software (Como usar o emparelhamento universal da Dell para produtos identificados como Logitech
 ), navegue até o site
), navegue até o site de downloads da Logitech para obter drivers e software.
Nota:Quando comprar um teclado ou mouse com um computador:
- Procure em todos os compartimentos da caixa de entrega dos dispositivos. O receptor USB sem fio é pequeno e pode passar despercebido. O receptor tem uma etiqueta informativa afixada para facilitar sua localização. Consulte a Figura 1 para ver o tamanho e o formato do receptor.
Quando comprar um teclado ou mouse separadamente de um computador:
- O receptor USB sem fio está sob o teclado ao comprar uma combinação de teclado ou teclado-mouse e sob o mouse quando adquirido separadamente. O receptor tem uma etiqueta informativa afixada para facilitar sua localização. Consulte a Figura 2 para ver a localização, o tamanho e o formato típicos do receptor.

Figura 1: Receptor sem fio
Figura 2: Localização do receptor sem fio na embalagemQuando você não conseguir localizar seu receptor sem fio depois de desembalar os dispositivos, alguns mouses e teclados têm um lugar para armazená-lo. Procure sob os botões do mouse, onde ficam as baterias, ou no compartimento da bateria em um teclado, mas eles não são enviados nesses locais.
- Insira novamente as baterias ou instale baterias novas. Para obter mais informações sobre como instalar as baterias, consulte o documento fornecido com o teclado sem fio ou acesse a página do Manual do teclado e do mouse.
- Verifique se o teclado está a uma distância de 3 metros (10 pés) do computador.
- Reconecte o receptor USB wireless na porta USB.
- Verifique se o teclado está ativado. Consulte a Figura 3 para ver como é o botão liga/desliga. Para obter mais informações sobre a localização do botão liga/desliga, consulte o documento fornecido com o teclado sem fio ou acesse a página do Manual do teclado e do mouse.
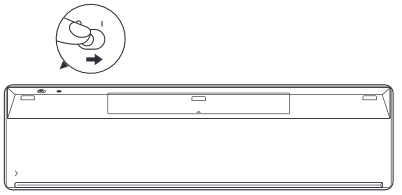
Figura 3: Exemplo de botão liga/desliga
- Verifique se a tecla Num Lock está configurada corretamente.
Nota: O teclado numérico em um teclado de desktop é ativado por padrão, mas quando ele está desligado, nenhum número aparece quando as teclas são pressionadas. Pressione a tecla Num Lock para ligar ou desligar o teclado numérico.
Para obter mais informações sobre a localização da tecla Num Lock, consulte a documentação fornecida com o teclado sem fio ou acesse a página do Manual do teclado e do mouse.
- Salve os dados, feche programas abertos e reinicie o computador.
- O receptor e o teclado podem ter um botão de conexão. Em caso afirmativo, pressione o botão de conexão no receptor e na parte inferior do teclado. Veja um exemplo na Figura 4.
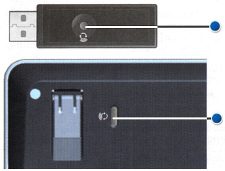
Figura 4: Localização do botão de conexão do teclado sem fio
- Certifique-se de que o BIOS esteja atualizado com a versão mais recente. Para obter mais informações, consulte o artigo da Dell Atualizações do BIOS da Dell.
- Se o teclado ainda funcionar intermitentemente, consulte as instruções abaixo que melhor correspondem ao seu problema:
- Se uma tecla específica não estiver funcionando ou estiver travando, desligue o computador, use ar comprimido para limpar ao redor da tecla com problema e, em seguida, teste novamente o teclado. Para obter mais informações, consulte a seção Como limpar o teclado.
- Quando o problema ocorre apenas em um aplicativo específico, teste o teclado em outro aplicativo, como o Bloco de Notas. Se o problema ocorrer apenas com um programa específico, faça a solução de problemas nesse programa.
- Se você tiver um software que pode alterar a forma como o teclado funciona, desinstale-o ou desative-o, incluindo:
- Programas de macro de teclado
- Software ou drivers de teclado para jogos externos
- Software de switch KVM (teclado, vídeo, mouse)
- Tente usar o receptor USB wireless em outra porta USB do computador. Um aviso de que os drivers estão sendo instalados pode ser exibido. Nesse caso, aguarde até que apareça uma mensagem de que os drivers foram instalados para poder usar o teclado.
Nota: Ao usar um teclado USB sem fio com um botão de conexão, pressione o botão de conexão no receptor e na parte inferior do teclado novamente.
- Tente usar outro teclado USB com fio ou USB sem fio e receptor, quando disponível. Um aviso de que os drivers estão sendo instalados pode ser exibido. Nesse caso, aguarde até que apareça uma mensagem de que os drivers foram instalados para poder usar o teclado.
Nota: Ao usar um teclado USB sem fio com um botão de conexão, pressione o botão de conexão no receptor e na parte inferior do teclado novamente.
- Execute o diagnóstico no teclado, você pode executar a versão on-line ou o diagnóstico integrado (você precisa de outro teclado conectado para iniciar o diagnóstico).
- Diagnóstico on-line.
- Acesse a página Diagnóstico on-line do teclado.
NOTAS:
- O teste é iniciado automaticamente.
- Talvez você precise instalar ou atualizar o programa SupportAssist; em caso afirmativo, siga as instruções.
- O teste do teclado é um teste interativo e você deve pressionar todas as teclas para testar o teclado completamente.
- Execute o teste no teclado que está apresentando o problema.
- Acesse a página Diagnóstico on-line do teclado.
- Diagnóstico integrado.
Consulte o artigo da Dell Resolver problemas de hardware com os diagnósticos integrados e on-line (códigos de erro ePSA, ePSA ou PSA do SupportAssist).
NOTAS:- O teste determinará se o teclado é detectado em um nível de hardware abaixo do sistema operacional. Se ele for detectado, isso significa que o sistema operacional ou o software instalado está impedindo que o teclado funcione. Você pode usar um ponto de restauração para retornar o sistema operacional a um estado anterior em que o teclado funcionava (no Windows 11 ou Windows 10, esse processo é conhecido como atualização do sistema operacional). Se isso não funcionar, talvez seja necessário reinstalar o sistema operacional. Para obter mais informações, consulte o artigo da Dell Como restaurar ou reinstalar o Microsoft Windows em um computador Dell.
- Quando um erro for informado durante o teste, anote o erro e o código de validação conforme for exibido. Em seguida, em outro dispositivo com Internet, acesse a página Verificação de desempenho do sistema de pré-inicialização do SupportAssist para enviar o problema.
- Execute o teste no teclado que está apresentando o problema.
- Diagnóstico on-line.
- Insira novamente as baterias ou instale baterias novas. Para obter mais informações sobre como instalar as baterias, consulte a documentação fornecida com o teclado Bluetooth ou acesse a página do Manual do teclado e do mouse.
- Verifique se o teclado está a uma distância de 3 metros (10 pés) do computador.
- Verifique se o teclado está ligado; consulte a Figura 1 para ver como é o botão liga/desliga. Para obter mais informações sobre a localização do botão liga/desliga, consulte a documentação fornecida com o teclado sem fio ou acesse a página do Manual do teclado e do mouse.
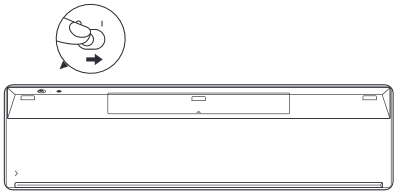
Figura 1: Exemplo de botão liga/desliga
- Verifique se a tecla Num Lock está configurada corretamente.
Nota: O teclado numérico em um teclado da área de trabalho é ativado por padrão, mas quando ele está desligado, nenhum número aparece quando as teclas são pressionadas. Pressione a tecla Num Lock para ligar ou desligar o teclado numérico.
Para obter mais informações sobre a localização da tecla Num Lock, consulte a documentação fornecida com o teclado Bluetooth ou acesse a página do Manual do teclado e do mouse.
- Salve os dados, feche programas abertos e reinicie o computador.
- Certifique-se de que o BIOS esteja atualizado com a versão mais recente. Para obter mais informações, consulte o artigo da Dell Atualizações do BIOS da Dell.
- Se o teclado ainda funcionar intermitentemente, consulte as instruções abaixo que melhor correspondem ao seu problema:
- Se uma tecla específica não estiver funcionando ou estiver travando, desligue o computador, use ar comprimido para limpar ao redor da tecla com problema e, em seguida, teste novamente o teclado. Para obter mais informações, consulte a seção Como limpar o teclado.
- Quando o problema ocorre apenas em um aplicativo específico, teste o teclado em outro aplicativo, como o Bloco de Notas. Se o problema ocorrer apenas com um programa específico, faça a solução de problemas nesse programa.
- Se você tiver um software que pode alterar a forma como o teclado funciona, desinstale-o ou desative-o, incluindo:
- Programas de macro de teclado
- Software ou drivers de teclado para jogos externos
- Software de switch KVM (teclado, vídeo, mouse)
- Instale os mais recentes drivers de Bluetooth em seu dispositivo. Para obter mais informações, consulte o artigo da Dell Como fazer download e instalar drivers da Dell
NOTAS:
- O driver está localizado na categoria Rede.
- Para obter outros drivers e softwares para produtos identificados como Logitech
 , acesse o site de downloads da Logitech.
, acesse o site de downloads da Logitech.
- Emparelhe novamente o mouse com o computador. Para obter essas informações e muito mais sobre mouses e teclados Bluetooth, consulte o artigo da Dell Corrigir, conectar-se e saber mais sobre Bluetooth.
- Verifique se a tecla Num Lock está configurada corretamente.
NOTAS:
- O teclado numérico em um teclado de desktop está ativado por padrão. Quando ele está desligado e é pressionado, nenhum número aparece. Pressione a tecla Num Lock para ligar ou desligar o teclado numérico.
- Para notebooks que têm um teclado numérico no lado direito, ele é ativado por padrão. Quando ela estiver desligada, nenhum número aparece quando as teclas são pressionadas. Pressione a tecla Num Lock para ligar ou desligar o teclado numérico.
- Alguns notebooks simulam um teclado numérico utilizando teclas de dupla função. Quando a tecla Num Lock está ativa e é pressionada, números aparecem em vez de letras. Pressione a tecla Num Lock para ligar ou desligar o teclado numérico.
Consulte o artigo da Dell How to Obtain Manuals and Documentation for your Dell Product (Como obter manuais e documentação para seu produto Dell) para obter mais informações sobre onde a tecla Num Lock está.
- Certifique-se de que a configuração de idioma do teclado no Windows esteja correta (selecione a guia abaixo que corresponde ao sistema operacional que está instalado no computador para obter mais informações).
Consulte o artigo da Microsoft Gerenciar as configurações de idioma de entrada e exibição no Windows para obter informações sobre como adicionar e exibir idiomas adicionais.
- Certifique-se de que o BIOS do computador esteja atualizado. Para obter informações sobre como fazer download do BIOS, consulte o artigo da Dell Atualizações do BIOS da Dell.
- O uso do aplicativo SupportAssist fornece atualizações automáticas do computador e detecta problemas que são resolvidos para você. Vamos simplificar a manutenção do seu computador ou tablet Dell. Para obter mais informações sobre o SupportAssist, navegue até a página Explore SupportAssist for Home PCs .
Consulte o artigo da Microsoft, Alterar o layout do teclado
 e, em seguida, selecione o sistema operacional e siga as instruções.
e, em seguida, selecione o sistema operacional e siga as instruções.
- Certifique-se de que o BIOS do computador esteja atualizado. Para obter informações sobre como fazer download do BIOS, consulte o artigo da Dell Atualizações do BIOS da Dell.
- O uso do aplicativo SupportAssist fornece atualizações automáticas do computador e detecta problemas que são resolvidos para você. Vamos simplificar a manutenção do seu computador ou tablet Dell. Para obter mais informações sobre o SupportAssist, navegue até a página Explore SupportAssist for Home PCs .
Consulte o artigo da Microsoft, Alterar o layout do teclado
 e, em seguida, selecione o sistema operacional e siga as instruções.
e, em seguida, selecione o sistema operacional e siga as instruções.
- Certifique-se de que o BIOS do computador esteja atualizado. Para obter informações sobre como fazer download do BIOS, consulte o artigo da Dell Atualizações do BIOS da Dell.
- O uso do aplicativo SupportAssist fornece atualizações automáticas do computador e detecta problemas que são resolvidos para você. Vamos simplificar a manutenção do seu computador ou tablet Dell. Para obter mais informações sobre o SupportAssist, navegue até a página Explore SupportAssist for Home PCs .
Há quatro opções para alternar entre as teclas de função F1-F12 e teclas especiais, localizadas na fileira superior do teclado do notebook.
- Pressionamento de tecla única:
- Mantendo pressionada a tecla Fn (
 ), pressione a tecla de função desejada para ativar a tecla especial associada a essa tecla de função.
), pressione a tecla de função desejada para ativar a tecla especial associada a essa tecla de função.
- Mantendo pressionada a tecla Fn (
- Alternar bloqueio da tecla de função:
- Mantendo pressionada a tecla Fn (
 ), pressione a tecla Escape (
), pressione a tecla Escape ( ).
). Pressionar a tecla de função ativa a tecla especial associada a essa tecla de função sem precisar pressionar a tecla Fn primeiro.
Nota: Repetir os pressionamentos de tecla retornará as teclas de função a seu estado normal.
- Mantendo pressionada a tecla Fn (
- Alterar o comportamento da tecla de função no BIOS:
- Reinicie ou ligue o computador.
- Quando logotipo da Dell aparecer durante o POST, pressione a tecla F2 uma vez por segundo para entrar na Configuração do sistema.
Nota: Quando o computador inicializar no Windows. Reinicie o computador e tente novamente.
Dependendo do tipo do BIOS (configuração do sistema) de seu computador Dell, a tela será exibida em uma de duas maneiras.
Selecione a imagem que corresponde ao que está em seu computador para obter informações sobre como definir as teclas de função padrão.
- Na tela BIOS (Configuração do sistema), clique em Post Behavior (Comportamento posterior).
- Clique em Fn Lock Options (Opções de bloqueio de Fn).
- Leia as informações sobre as opções e faça a seleção desejada.
- Clique em Sair.
- Confirme salvando as alterações.
Agora, seu computador será reiniciado.
- Na tela do BIOS, pressione a tecla de seta para a direita até que o menu Advanced seja realçado.
- Pressione a tecla de seta para baixo até Function Key Behavior.
- Usando as setas para cima ou para baixo, selecione o comportamento padrão desejado da tecla de função e pressione a tecla Enter.
- Pressione a tecla de seta para a direita até que o menu Exit seja realçado.
- Pressione a tecla de seta para baixo até que a opção Exit Saving Changes ou Save Changes (ou um texto semelhante) seja realçada. Depois, pressione a tecla Enter.
- Pressione a tecla Enter em Yes para a opção Save Configuration (ou um texto semelhante).
Agora, seu computador será reiniciado.
- Centro de Mobilidade do Windows:
- Mantendo pressionada a tecla Windows (
 ), pressione a tecla q.
), pressione a tecla q. - Na caixa de Pesquisa, digite Centro de Mobilidade.
- Clique em Centro de Mobilidade nos resultados da pesquisa.
- Na tela do Centro de Mobilidade do Windows, encontre a opção Fileira das teclas de função. Usando o menu suspenso, selecione a opção desejada.
Nota: Dependendo da versão de seu sistema operacional, pode não haver uma opção Fileira das teclas de função.
- Mantendo pressionada a tecla Windows (
- Atalhos do teclado no Windows
- Teclas da Internet
- Teclas multimídia
- Teclas do notebook
- Cluster de áudio
- Controles de áudio
- Botão do som
- Link para os manuais do teclado
Atalhos do teclado no Windows
Consulte a página Atalhos do teclado no Windows da Microsoft 
- Mantenha pressionada a tecla Fn e, depois, pressione a tecla b.
- Mantenha pressionada a tecla Ctrl e, em seguida, mantenha pressionada a tecla Fn e, em seguida, pressione a tecla b.
Teclas da Internet
Para obter informações sobre a ação de um botão, localize-a na Tabela 1.(Nem todos os teclados têm todos os botões mostrados.)
| Botão | Ação |
|---|---|
 |
Vá para a home page da Internet. |
 |
Iniciar e-mail |
 |
Acesse uma página da Web ou um menu da Web (configurado por software). |
 |
Iniciar pesquisa da Web |
Teclas multimídia
Para obter informações sobre a ação de um botão, localize-a na Tabela 2.(Nem todos os teclados têm todos os botões mostrados.)
| Botão | Ação |
|---|---|
 ou ou  |
Retirar o som |
 ou ou  |
Diminuir volume |
 ou ou  |
Aumentar volume |
 ou ou  |
Reproduzir/Pausar |
 ou ou  |
Parada de mídia |
 ou ou  |
Anterior |
 ou ou  |
Avançar |
 |
Tecla de áudio (inicia o Windows Media Player) |
 |
Tecla de ejeção de CD/DVD - O Quickset precisa ser instalado antes que essa tecla funcione. (Talvez seja necessário pressionar e manter pressionada a tecla Fn primeiro para que ela funcione.) |
Teclas do notebook
Para obter informações sobre a ação de um botão, localize-a na Tabela 3.(Nem todos os teclados têm todos os botões mostrados.)
| Botão | Ação |
|---|---|
 |
Number Lock (Pode ser necessário pressionar e manter pressionada a tecla Fn primeiro para que ela funcione).) |
 |
Scroll Lock (talvez seja necessário pressionar e manter pressionada a tecla Fn primeiro para que ela funcione).) |
 |
Iluminar a tela - Toque nele para iluminar a tela. (Talvez seja necessário pressionar e manter pressionada a tecla Fn primeiro para que ela funcione.) |
 |
Escurecer a tela - Toque nele para escurecer a tela. (Talvez seja necessário pressionar e manter pressionada a tecla Fn primeiro para que ela funcione.) |
 |
Tela externa - Ao pressionar esta tecla, há a alternação entre monitor externo e interno ou ambos. (Talvez seja necessário pressionar e manter pressionada a tecla Fn primeiro para que ela funcione.) |
 |
Ejeção de CD/DVD - Esta tecla funciona somente se o QuickSet está instalado. (Talvez seja necessário pressionar e manter pressionada a tecla Fn primeiro para que ela funcione.) |
 |
Standby — essa chave só funcionará se o Quickset ou o Dell ControlPoint forem instalados, dependendo do seu modelo. (Talvez seja necessário pressionar e manter pressionada a tecla Fn primeiro para que ela funcione.) |
 |
Status da bateria - Essa tecla só funcionará se o Quickset ou o Dell ControlPoint forem instalados, dependendo do seu modelo. (Talvez seja necessário pressionar e manter pressionada a tecla Fn primeiro para que ela funcione.) |
 |
Carregamento da bateria - Permite desativar o carregamento da bateria até a próxima reinicialização. Isso não afeta o uso da bateria e só funciona se o Dell ControlPoint estiver instalado. (Talvez seja necessário pressionar e manter pressionada a tecla Fn primeiro para que ela funcione.) |
 |
Tecla Fn - Fn significa função. Pressionar e manter essa tecla pressionada permite que você acesse a função alternativa de uma tecla. Geralmente, ela está localizada entre as teclas CTRL e Windows, na parte inferior esquerda do teclado. (A função alternativa da tecla pode estar em letras azuis ou vermelhas sob a função principal. Para obter mais informações, consulte a imagem acima e veja as descrições do que a tecla faz.) |
 |
Latitude ON:
|
 |
Desativa ou ativa o touchpad em alguns computadores. Mantenha pressionada a tecla Fn e pressione a tecla F3 para ligar ou desligar o touchpad. |
 |
Desativa ou ativa o touchpad em alguns computadores. Pressione apenas a tecla F6 para desligar ou ligar o touchpad. |
 |
Desativa ou ativa o touchpad em alguns computadores. Pressione a tecla Desativar ou Ativar touchpad (a tecla está localizada à direita da tecla F12 ) para desligar ou ligar o touchpad. |
Cluster de áudio
Quando os botões do teclado não forem parecidos com a Figura 1, consulte a seção Cluster de áudio ou Roda de volume de som.
Figura 1: Controles de áudio
| Os números referem-se à imagem acima: | |
 |
Ativar ou desativar a função mudo |
 |
Parada de mídia |
 |
Faixa anterior |
 |
Botão de volume — aumentar ou diminuir volume (gira da direita para a esquerda, não é um botão de pressionamento) |
 |
Próxima faixa |
 |
Reproduzir ou pausar |
 |
Tecla de áudio (inicia o Windows Media Player) |
Controles de áudio
Quando os botões do teclado não forem parecidos com a Figura 2, consulte a seção Controles de áudio ou Roda de volume de som.
Figura 2: Cluster de áudio
| Os números referem-se à imagem acima: | |
 |
Botão de volume — aumentar ou diminuir volume (gira da direita para a esquerda, não é um botão de pressionamento) |
 |
Tecla de áudio (inicia o Windows Media Player) |
 |
Parada de mídia |
 |
Faixa anterior |
 |
Reproduzir ou pausar |
 |
Próxima faixa |
 |
Ativar ou desativar a função mudo |
Botão de volume do som
Quando os botões do teclado não forem parecidos com a Figura 3, consulte a seção Cluster de áudio ou Controles de áudio.
Figura 3: Botão de volume do som – Aumentar ou diminuir volume (gira da direita para a esquerda; não é um botão para ser pressionado).
- Mantendo pressionada a tecla Fn (
 ), pressione a tecla de luz de fundo (
), pressione a tecla de luz de fundo ( ) para acender e apagar a luz do teclado.
NOTAS:
) para acender e apagar a luz do teclado.
NOTAS:- Primeiramente, procure a tecla de luz de fundo na fileira de teclas de função, na parte superior do teclado. Se não a encontrar, ela pode estar no canto inferior esquerdo do teclado.
- Se o seu computador não tiver a tecla de luz de fundo, ele não tem esse recurso.
- Para obter mais informações, consulte o artigo da Dell Como solucionar problemas do teclado retroiluminado em seu notebook Dell.
- Verifique se o computador está desligado.
- Ao usar um teclado com fio, sem fio ou Bluetooth, vire o teclado de cabeça para baixo e agite-o com cuidado para remover qualquer material solto.
- Use um aspirador de pó projetado para computadores, quando disponível.
- Use uma lata de ar comprimido para remover qualquer material solto adicional, quando disponível.
AVISO: Não vire a lata de lado ou de cabeça para baixo. Ela soltará um líquido congelante que pode danificar o teclado e sua pele.
- Usando um pano de microfibra ou um pedaço de pano macio, limpe as teclas e a estrutura ao redor delas.
Nota: Quando houver um acúmulo, pegue um algodão, uma toalha de microfibra ou um pano macio e umedeça-o em álcool isopropílico. Ele deve estar úmido, mas não molhado. Remova o acúmulo e deixe o álcool isopropílico evaporar antes de usar o teclado novamente.Nota: Quando uma única tecla ou conjunto de teclas não funcionar, não há como substituir as teclas individualmente, um teclado de substituição é a única opção. Entre em contato com o suporte técnico para obter assistência.
Para o Windows 11 ou Windows 10, execute o seguinte procedimento:
- Mantenha pressionada a tecla Windows (
 ) e pressione a tecla x.
) e pressione a tecla x.
- Selecione Configurações.
- Selecione Hora e idioma.
- Selecione Teclado.
- Selecione Opções da barra de idiomas.
- Selecione a guia Configurações Avançadas de Tecla.
- Certifique-se de que a opção Pressione a tecla CAPS LOCK esteja selecionada.
- Selecione Aplicar e OK.
- Reinicie o computador.
Para o Windows 11, execute o seguinte procedimento:
- Mantenha pressionada a tecla Windows (
 ) e pressione a tecla x.
) e pressione a tecla x.
- Selecione Configurações.
- Selecione Hora e idioma.
- Selecione Digitação.
- Selecione Configurações avançadas do teclado.
- Selecione Opções da barra de idiomas.
- Selecione a guia Configurações Avançadas de Tecla.
- Certifique-se de que a opção Pressione a tecla CAPS LOCK esteja selecionada.
- Selecione Aplicar e OK.
- Reinicie o computador.
Quando um revestimento de tecla sair, execute as seguintes etapas para tentar colocá-lo de volta no notebook:
- Certifique-se de que a área que estava embaixo do revestimento de tecla esteja limpa. É melhor usar uma lata de ar comprimido.
AVISO: Não vire a lata de lado ou de cabeça para baixo. Ela soltará um líquido congelante que pode danificar o teclado e sua pele.
- Examine a mola plástica de travamento que estava sob o revestimento da tecla para ver se há danos, conforme indicado pelos círculos vermelhos na Figura 1.
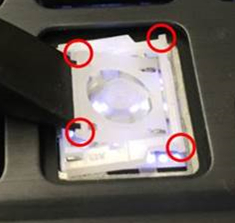
Figura 1: O mecanismo de mola de travamento no teclado interno de um notebook- Quando a mola plástica de travamento parecer intacta, alinhe o revestimento da tecla e pressione-o levemente para tentar recolocá-lo. Você precisa mover o dedo para frente e para trás para que a tecla se encaixe na mola de pressão. Há dois encaixes, um na parte superior e outro na parte inferior da tecla.
AVISO: Não tente forçar a colocação do revestimento da tecla, pois você pode danificar outras peças do computador.
- Quando houver danos na mola plástica de travamento, o revestimento da tecla não pode voltar para o teclado.
Nota: Quando você tiver adquirido a cobertura accidental damage ou quando uma única tecla ou combinação de teclas não funcionar, não há como substituir as teclas individualmente, um teclado de substituição é a única opção. Entre em contato com o suporte técnico para obter assistência. - Quando a mola plástica de travamento parecer intacta, alinhe o revestimento da tecla e pressione-o levemente para tentar recolocá-lo. Você precisa mover o dedo para frente e para trás para que a tecla se encaixe na mola de pressão. Há dois encaixes, um na parte superior e outro na parte inferior da tecla.
Quando um revestimento de tecla sair, execute as seguintes etapas para tentar colocá-lo de volta no teclado:
- Certifique-se de que a área que estava sob o revestimento de tecla esteja limpa. É melhor usar uma lata de ar comprimido.
AVISO: Não vire a lata de lado ou de cabeça para baixo. Ela soltará um líquido congelante que pode danificar o teclado e sua pele.
- Examine o mecanismo que estava sob o revestimento de tecla para ver se há danos.
- Quando o mecanismo parecer intacto, alinhe a tecla e pressione-a cuidadosamente para baixo para tentar recolocá-la.
AVISO: Não tente forçar a colocação do revestimento da tecla, pois você pode danificar outras peças do teclado.
- Quando houver danos no mecanismo, o revestimento da tecla não pode voltar para o teclado.
Nota: Ao adquirir a cobertura Accidental Damage ou quando uma única tecla ou um conjunto de teclas não funciona, não há como substituir as teclas individualmente. Dessa forma, a sua única opção é substituir o teclado. Entre em contato com o suporte técnico para obter assistência. - Quando o mecanismo parecer intacto, alinhe a tecla e pressione-a cuidadosamente para baixo para tentar recolocá-la.
- Na caixa Pesquisar, digite configurações.
- Na lista de programas, toque ou clique em Configurações.
- Toque ou clique em Facilidade de acesso.
- Toque ou clique em Teclado.
- Certifique-se de que a opção Ativar teclas de filtro esteja definida como desativada.
- Feche a janela de Configurações.
- Mantendo pressionada a tecla Windows (
 ), pressione a tecla q.
), pressione a tecla q.
- Na caixa Pesquisar, digite configurações.
- Na lista de programas, toque ou clique em Configurações.
- Toque ou clique em Facilidade de acesso.
- Toque ou clique em Teclado.
- Certifique-se de que As teclas de filtro estão definidas como desativadas.
- Pressione a tecla Windows (
 ) para fechar a janela de Configurações.
) para fechar a janela de Configurações.
- Pressione a tecla Windows (
 ).
).
- Na caixa Pesquisa, digite facilidade de acesso.
- Toque ou clique em Central de facilidade de acesso na lista de programas.
- Toque ou clique em Facilitar o uso do teclado.
- Verifique se a caixa de seleção à esquerda de Ativar Teclas de Filtragem não está marcada.
- Toque ou clique em Aplicar e, em seguida, em OK.
- Na caixa Pesquisar, digite configurações.
- Na lista de programas, toque ou clique em Configurações.
- Toque ou clique em Facilidade de acesso.
- Toque ou clique em Teclado.
- Certifique-se de que a opção Ativar teclas de aderência esteja definida como desligada.
- Certifique-se de que a opção Ativar teclas de alternância esteja definida como desativada.
- Feche a janela de Configurações.
- Mantendo pressionada a tecla Windows (
 ), pressione a tecla q.
), pressione a tecla q.
- Na caixa Pesquisar, digite configurações.
- Na lista de programas, toque ou clique em Configurações.
- Toque ou clique em Facilidade de acesso.
- Toque ou clique em Teclado.
- Verifique se Teclas de aderência está configurado como desligado.
- Certifique-se de que As teclas de alternância estão definidas como desativadas.
- Pressione a tecla Windows (
 ) para fechar a janela de Configurações.
) para fechar a janela de Configurações.
- Pressione a tecla Windows (
 ).
).
- Na caixa Pesquisa, digite facilidade de acesso.
- Toque ou clique em Central de facilidade de acesso na lista de programas.
- Toque ou clique em Facilitar o uso do teclado.
- Verifique se a caixa de seleção à esquerda de Ativar Teclas de Aderência não está marcada.
- Verifique se a caixa de seleção à esquerda de Ativar as Teclas de Alternância não está marcada.
- Toque ou clique em Aplicar e, em seguida, em OK.
- Salve os dados, feche programas abertos e reinicie o computador. Quando o mouse e o teclado não responderem, talvez seja necessário pressionar e manter pressionado o botão liga/desliga por pelo menos 15 segundos para desligar o computado, e você perderá os dados não salvos.
- Certifique-se de que o BIOS esteja atualizado com a versão mais recente. Para obter mais informações, consulte o artigo da Dell Atualizações do BIOS da Dell.
- Verifique se o Windows tem as atualizações mais recentes. Para obter mais informações, consulte o artigo da Microsoft Windows Update: FAQ.
- Recoloque o cabo USB no computador.
- Salve os dados, feche programas abertos e reinicie o computador. Quando o mouse e o teclado não responderem, talvez seja necessário pressionar e manter pressionado o botão liga/desliga por pelo menos 15 segundos para desligar o computado, e você perderá os dados não salvos.
- Certifique-se de que o BIOS esteja atualizado com a versão mais recente. Para obter mais informações, consulte o artigo da Dell Atualizações do BIOS da Dell.
- Verifique se o Windows tem as atualizações mais recentes. Para obter mais informações, consulte o artigo da Microsoft Windows Update: FAQ.
- Reconecte o receptor USB wireless no computador.
- Salve os dados, feche programas abertos e reinicie o computador. Quando o mouse e o teclado não responderem, talvez seja necessário pressionar e manter pressionado o botão liga/desliga por pelo menos 15 segundos para desligar o computado, e você perderá os dados não salvos.
- Certifique-se de que o BIOS esteja atualizado com a versão mais recente. Para obter mais informações, consulte o artigo da Dell Atualizações do BIOS da Dell.
- Verifique se o Windows tem as atualizações mais recentes. Para obter mais informações, consulte o artigo da Microsoft Windows Update: FAQ.
- Salve os dados, feche programas abertos e reinicie o computador. Quando o mouse e o teclado não responderem, talvez seja necessário pressionar e manter pressionado o botão liga/desliga por pelo menos 15 segundos para desligar o computado, e você perderá os dados não salvos.
- Certifique-se de que o BIOS esteja atualizado com a versão mais recente. Para obter mais informações, consulte o artigo da Dell Atualizações do BIOS da Dell.
- Verifique se o Windows tem as atualizações mais recentes. Para obter mais informações, consulte o artigo da Microsoft Windows Update: FAQ.
Para desativar o Teclado Virtual, siga estas etapas.
- Mantendo pressionada a tecla Windows (
 ), pressione a tecla q.
), pressione a tecla q.
- Na caixa Pesquisar, digite central de facilidade de acesso.
- Na lista, toque ou clique em Central de Facilidade de Acesso (Painel de Controle).
- Toque ou clique em Usar o computador sem mouse ou teclado.
- Verifique se a caixa à esquerda de Usar o computador sem mouse ou teclado está desmarcada.
- Toque ou clique em Aplicar (quando já tiver feito as alterações).
- Toque ou clique em OK.
- Feche a janela de Configurações.
Para desativar o Teclado Virtual, siga estas etapas.
- Mantendo pressionada a tecla Windows (
 ), pressione a tecla q.
), pressione a tecla q.
- Na caixa Pesquisar, digite central de facilidade de acesso.
- Na lista, toque ou clique em Central de Facilidade de Acesso (Painel de Controle).
- Toque ou clique em Usar o computador sem mouse ou teclado.
- Verifique se a caixa à esquerda de Usar o computador sem mouse ou teclado está desmarcada.
- Toque ou clique em Aplicar (quando já tiver feito as alterações).
- Toque ou clique em OK.
- Feche a janela de Configurações.
Para desativar o Teclado Virtual, siga estas etapas.
- Pressione a tecla Windows (
 ).
).
- Na caixa Pesquisar, digite central de facilidade de acesso.
- Na lista, toque ou clique em Central de Facilidade de Acesso.
- Toque ou clique em Usar o computador sem mouse ou teclado.
- Verifique se a caixa à esquerda de Usar o computador sem mouse ou teclado está desmarcada.
- Toque ou clique em Aplicar (quando já tiver feito as alterações).
- Toque ou clique em OK.
- Feche a janela de Configurações.
- Como solucionar problemas de porta USB quando ela não está funcionando
- Como usar o Emparelhamento universal Dell — este artigo apresenta informações sobre os teclados e mouses que são compatíveis com o emparelhamento universal Dell e como conectá-los.
- Teclado e mouse Bluetooth wireless da Dell travam ou param de funcionar depois da reinicialização
- Corrigir problemas, conectar-se e obter mais informações sobre Bluetooth
- Como substituir um teclado de notebook (com a borda)

- Para produtos identificados como Logitech
 , acesse o site de downloads da Logitech para obter drivers e software.
, acesse o site de downloads da Logitech para obter drivers e software.
O uso do aplicativo SupportAssist fornece atualizações automáticas do computador e detecta problemas que são resolvidos para você. Vamos simplificar a manutenção do seu computador ou tablet Dell. Para obter mais informações sobre o SupportAssist, navegue até a página Explore SupportAssist for Home PCs .
Como corrigir o problema em que o teclado Dell não funciona
Duração: 4:37
Legendas fechadas: Disponível em vários idiomas. Clique no ícone Legenda e selecione o idioma desejado.
Como conectar o dispositivo Bluetooth ao seu PC no Windows 11
Duração: 02:09
Legendas: Disponível em vários idiomas. Clique no ícone Legenda e selecione o idioma desejado.
Dispositivos USB não funcionam no Windows 11 ou Windows 10
Duração: 02:10
Legendas: Somente em inglês
Løsning
 Pesquise nossa base de conhecimento sobre teclado para obter mais recursos e informações.
Pesquise nossa base de conhecimento sobre teclado para obter mais recursos e informações.
 Mais artigos e informações também podem ser encontrados em nossa página de suporte do mouse.
Mais artigos e informações também podem ser encontrados em nossa página de suporte do mouse.
 Para obter mais artigos e informações, acesse a nossa página de suporte do touchpad.
Para obter mais artigos e informações, acesse a nossa página de suporte do touchpad.
Flere oplysninger
Artigos recomendados
Aqui estão alguns artigos recomendados relacionados a este tópico que podem ser de seu interesse.
- Guia de emparelhamento e solução de problemas de mouses e teclados Bluetooth da Dell
- Teclado e mouse Bluetooth wireless da Dell travam ou param de funcionar depois da reinicialização
- Como desligar ou ligar e solucionar problemas do teclado retroiluminado do seu notebook Dell
- O touchpad ou o teclado do notebook Dell 2 em 1 pode parar de responder à entrada
- Como ativar o teclado na tela do modo tablet como padrão
- Caractere incorreto exibido usando teclado integrado em um notebook Dell
- Guia de teclado do Dell Chromebook
- Como corrigir o problema em que o touchpad do notebook não funciona no Windows
Egenskaber for artikel
Berørt produkt
Sidste udgivelsesdato
12 jan. 2024
Version
36
Artikeltype
Solution

