Velkommen
Velkommen hos Dell
- Afgiv ordrer hurtigt og nemt
- Se ordrer og spor status for din forsendelse
- Opret og få adgang til en liste med dine produkter
- Administrer dine Dell EMC-websteder, -produkter og -kontaktpersoner på produktniveau ved hjælp af Company Administration (Virksomhedsadministration).
Artikelnummer: 000131432
Klavye Sorunlarını Giderme ve Kullanım: Kesin Kılavuz
Oversigt: Masaüstü veya dizüstü bilgisayar klavyesinin çalışmaması için Önerilen Hızlı Düzeltmeler ve klavye sorunlarınızı çözmeye yönelik yardım almak için klavye sorun giderme bölümlerine bakın. ...
Artikelindhold
Symptomer
Masaüstü klavyenin çalışmaması için önerilen Hızlı Düzeltmeler.
- USB kablosunu veya kablosuz USB alıcısını yeniden yerleştirin.
- Kablosuz USB veya Bluetooth fare kullanıyorsanız yeni piller takın.
- Verilerinizi kaydedin, açık programları kapatın ve bilgisayarı yeniden başlatın.
Dizüstü bilgisayar klavyesinin çalışmaması için önerilen Hızlı Düzeltmeler.
- Bilgisayarı kullanmak için gerekli olmayan harici aygıtların bağlantısını kesin.
- Verilerinizi kaydedin, açık programları kapatın ve bilgisayarı yeniden başlatın.
Årsag
Klavyede SupportAssist tanılamasının gerçekleştirilmesi
Süre: 00:58
Altyazı: Yalnızca İngilizce
Aşağıda, sahip olduğunuz klavye tipiyle eşleşen sekmeyi seçin. Klavyenizi bilgisayarınıza bağlamayla ilgili adımları izleyin.
- Klavyenizle birlikte verilen kablosuz USB alıcısını bulun.
NOT:
Bir bilgisayarla birlikte klavye veya fare satın alırken:
- Aygıtın içinde bulunduğu kutunun tüm bölmelerini kontrol edin. Kablosuz USB alıcısı küçüktür ve göz ardı olabilir. Alıcıda, yerini bulmanıza yardımcı olmak için takılan bilgilendirici bir etiket bulunur. Alıcının boyutu ve şeklini görmek için Şekil 1'e bakın.
Bir bilgisayardan ayrı olarak klavye veya fare satın alırken:
- Kablosuz USB alıcısı, bir klavye veya klavye fare kombinasyonu satın alırken klavyenin altında ve ayrı olarak satın alınıldığında farenin altında bulunur. Alıcıda, yerini bulmanıza yardımcı olmak için takılan bilgilendirici bir etiket bulunur. Alıcının tipik konumunu, boyutunu ve şeklini görmek için Şekil 2'ye bakın.

Şekil 1: Kablosuz Alıcı
Şekil 2: Kablosuz Alıcının Ambalajdaki KonumuAygıtları ambalajdan çıkardıktan sonra kablosuz alıcınızın nerede olduğunu bulamıyorsanız bazı farelerin ve klavyelerin kablosuz alıcıyı saklamak için bir yere sahip olduğunu unutmayın. Pillerin bulunduğu fare düğmelerinin altına veya klavyedeki pil yuvasına bakın.
- Klavyenin açık olduğundan emin olun.
NOT: Güç anahtarı çeşitli konumlardan birinde olabilir. Güç anahtarını bulmak için Dell 133505 kılavuzunu bulma ve indirme veya görüntüleme hakkında bilgi için Dell Ürününüzle ilgili Dell makalesine, Kılavuzlara ve Belgelere bakın.
- Kablosuz USB alıcısını Şekil 3'te gösterildiği şekilde yerleştirin.
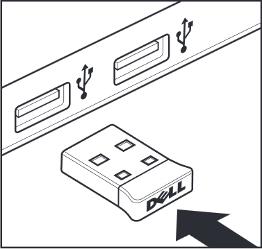
Şekil 3: Kablosuz USB Alıcısını YerleştirmeNOTLAR:- Alıcı yalnızca tek yönde takılabilir. Konnektör takılmıyor gibiyse açısını değiştirin veya ters çevirin.
- Klavye ile birlikte gelen alıcıyı kullanırken, klavyenin çalışması için sürücü veya yapılandırma gerekmez.
- Alıcınızda ve klavyenizde bir bağlan düğmesi olabilir: Bu durumda, alıcıdaki ve klavyenin altındaki bağlan düğmesine basın. Şekil 4'teki örneğe bakın.
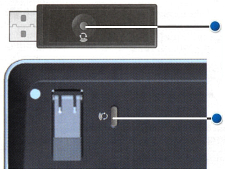
Şekil 4: Kablosuz Klavye Bağlantı Düğmesi Konumu
- USB klavye kablosunun ucundaki konnektöre bakın.
- Dizüstü bilgisayarda eşleşen bir bağlantı noktası veya USB sembolü arayın. Daha fazla bilgi için bkz. Şekil 1.

Şekil 1: USB Bağlantı Noktası KonumlarıNOTLAR:- Konnektör, yalnızca tek yönde takılabilir. Konnektör takılmıyor gibiyse açısını değiştirin veya ters çevirin.
- Klavyenin çalışması için sürücü veya yapılandırma gerekmez.
Bluetooth klavyenize bağlanma hakkında bilgi için Bluetooth'u Düzeltme, Bluetooth'a Bağlanma ve Bluetooth'u Öğrenme dell makalesine bakın.
Aşağıda, bilgisayarınızda yüklü olan işletim sistemiyle eşleşen sekmeyi seçin. Yazarken imlecin düzensiz hareketler yapmasını önlemek amacıyla ayarların doğru olduğundan emin olmak için aşağıdaki adımları izleyin.

- Arama kutusuna, main.cpl yazın.
- Program listesindeki main.cpl dosyasına dokunun veya tıklayın.
- Dell Dokunmatik Yüzey sekmesine dokunun ya da tıklayın.
NOTLAR:
Dell Dokunmatik Yüzey sekmesi listede yoksa bu iki anlama gelebilir:
- Yardımcı program yüklü değildir. Bu durumda, sürücüleri indirme hakkında daha fazla bilgi için Sürücüler ve İndirmeler Hakkında SSS dell makalesine bakın. Dell Dokunmatik Yüzey Sürücüsü veya Yardımcı Programı; Fare, Klavye ve Giriş Aygıtları altında listelenir.
- Daha yeni bilgisayarınızda Precision Dokunmatik Yüzey olup olmadığını belirlemek için Windows 8 (8.1) ve 10'da Hassas Dokunmatik Yüzey Özelliklerini Kullanma ve ardından ayarların nasıl değiştirndiğini belirlemek için "Dizüstü Bilgisayar Klavyesine Yazarken İmleç Düzensiz Bir Şekilde Hareket Ediyor" bölümüne bakın. gerekir.
- Dokunmatik yüzey görüntüsüne tıklayın veya dokunun.
- Duyarlılık öğesine dokunun veya tıklayın.
- Touch Guard (Dokunma Koruması) seçeneğinin sağındaki Turn On (Aç) kutusunda bir onay işaretinin bulunduğundan emin olun.
- Touch Guard (Dokunma Koruması) seçeneğinin altındaki daireyi en sağa taşıyın (ayar çok yüksekse bunu istediğiniz zaman ayarlayabilirsiniz).
- Kaydet öğesine dokunun veya tıklayın.
- Dell Touchpad Utility programını kapatmak için sağ üst köşedeki X simgesine tıklayın veya dokunun.
- Fare Özellikleri penceresinde Tamam'a dokunun veya tıklayın.
- Windows (
 ) tuşunu basılı tutun ve ardından Q tuşuna basın.
) tuşunu basılı tutun ve ardından Q tuşuna basın.
- Arama kutusuna, main.cpl yazın.
- Program listesinde main.cpl dosyasına tıklayın veya dokunun.
- Dell Dokunmatik Yüzey veya Cypress Trackpad sekmesine tıklayın veya dokunun.
NOTLAR:
Dell Dokunmatik Yüzey veya Cypress Trackpad sekmesi listede yoksa bu iki anlama gelebilir:
- Yardımcı program yüklü değildir. Bu durumda, sürücüleri indirme hakkında daha fazla bilgi için Sürücüler ve İndirmeler Hakkında SSS dell makalesine bakın. Dell Dokunmatik Yüzey veya Cypress Trackpad Sürücüsü ya da Yardımcı Programı; Fare, Klavye ve Giriş Aygıtları altında listelenir.
- Daha yeni bilgisayarınızda Precision Dokunmatik Yüzey olup olmadığını belirlemek için Windows 8 (8.1) ve 10'da Hassas Dokunmatik Yüzey Özelliklerini Kullanma dell makalesine ve ayarları değiştirmeyle ilgili talimatlar için "Dizüstü Bilgisayar Klavyesine Yazarken İmleç Düzensiz Bir Şekilde Hareket Ediyor" bölümüne bakın. gerekir.
Daha fazla bilgi için Dell Dokunmatik Yüzey Yardım ve Destek Sayfasına bakın.
- Dokunmatik yüzey görüntüsüne tıklayın veya dokunun.
- Duyarlılık öğesine dokunun veya tıklayın.
- Touch Guard (Dokunma Koruması) seçeneğinin sağındaki Turn On (Aç) kutusunda bir onay işaretinin bulunduğundan emin olun.
- Touch Guard (Dokunma Koruması) seçeneğinin altındaki daireyi en sağa taşıyın (ayar çok yüksekse bunu istediğiniz zaman ayarlayabilirsiniz).
- Kaydet öğesine dokunun veya tıklayın.
- Dell Dokunmatik Yüzeyi veya Cypress Trackpad Yardımcı Programını kapatmak için sağ üst köşedeki X simgesine tıklayın veya dokunun.
- Fare Özellikleri penceresinde Tamam'a dokunun veya tıklayın.
- Windows (
 ) tuşuna basın.
) tuşuna basın.
- Arama kutusuna, main.cpl yazın.
- Program listesindeki main.cpl dosyasına dokunun veya tıklayın.
- Dell Dokunmatik Yüzey sekmesine dokunun ya da tıklayın.
NOT: Listede Dell Dokunmatik Yüzey sekmesi bulunmuyorsa yardımcı program yüklü değildir. Sürücüleri indirme hakkında daha fazla bilgi için Sürücüler ve İndirmeler Hakkında SSS dell makalesine bakın. Dell Dokunmatik Yüzey Sürücüsü veya Yardımcı Programı; Fare, Klavye ve Giriş Aygıtları altında listelenir.
- Dokunmatik yüzey görüntüsüne tıklayın veya dokunun.
- Duyarlılık veya Dokunmatik Yüzey Ayarları öğelerine dokunun veya tıklayın.
- Touch Guard, Palm Check veya TouchCheck öğelerinin yanlarındaki Aç ya da Etkinleştir kutularında onay işaretinin bulunduğundan emin olun.
- Touch Guard, Palm Check veya TouchCheck öğelerinin kaydırıcısını tamamen sağa kaydırın (ayar fazla yüksekse yeniden ayarlanabilir).
- Kaydet veya Tamam öğelerine dokunun veya tıklayın.
- Dell Dokunmatik Yüzey Yardımcı Programını kapatın.
- Fare Özellikleri penceresinde Tamam'a dokunun veya tıklayın.
- Bilgisayarınızda bir dokunmatik ekran varsa klavyenizle ilgili sorunlar giderilene kadar Ekran Klavyesi kullanılabilir.
- Oturum açma ekranında, Erişim Kolaylığı simgesine
 , ardından Ekran Klavyesi öğesine dokunun.
, ardından Ekran Klavyesi öğesine dokunun. - Windows'daki Ekran Klavyesi simgesine
 dokunun veya tıklayın (Sağ alt köşede bulunur).
dokunun veya tıklayın (Sağ alt köşede bulunur). Daha fazla bilgiyi Yazmak için Ekran Klavyesi'ni (OSK) kullanma başlıklı Microsoft Base makalesinde bulabilirsiniz.
- Oturum açma ekranında, Erişim Kolaylığı simgesine
- Windows 11'de ve Windows 10'da Klavye Sorun Gidericisini çalıştırın.
- Windows (
 ) tuşuna basılı tutun ve ardından I tuşuna basın.
) tuşuna basılı tutun ve ardından I tuşuna basın.
- Güncelleştirme ve Güvenlik öğesini seçin.
- Sol panelden Sorun Gider öğesini seçin.
- Diğer sorunları bul ve düzelt bölümünde Klavye öğesini bulun ve Sorun Gidericiyi çalıştırın.
- Windows (
- Varsa başka bir bilgisayardaki harici klavyeyi bağlayın ve Çevrimiçi Klavye Tanılama sayfasına gidin.
NOTLAR:
- Test otomatik olarak başlar.
- SupportAssist programını yüklemeniz veya güncelleştirmeniz istenebilir. Bu durumda istemleri izleyin.
- Klavye testi etkileşimli bir testtir. Klavyenizi tamamen test etmek için her bir tuşa basmanız gerekir.
- Testi, sorun yaşanan klavye üzerinde gerçekleştirdiğinizden emin olun.
- Varsa başka bir bilgisayardaki harici klavyeyi bağlayın ve entegre tanılamayı çalıştırın. Daha fazla bilgi için Donanım Sorunlarını Dahili ve Çevrimiçi Tanılamayla (SupportAssist ePSA, ePSA veya PSA Hata Kodları) Giderme dell makalesine bakın.
NOTLAR:
- Test, klavyenin İşletim Sistemi altında donanım düzeyinde algılanıp algılanmadığını tespit eder. Algılanıyorsa işletim sistemi veya yüklü yazılım, klavyenin çalışmasını engelliyor demektir. İşletim sistemini klavyenin çalıştığı bir duruma geri döndürmek için bir geri yükleme noktası kullanabilirsiniz (bu, Windows 11'de veya Windows 10'da işletim sistemini yenileme olarak adlandırılır). Bu işe yaramazsa işletim sisteminizi yeniden yüklemeniz gerekebilir. Daha fazla bilgi için Bir Dell Bilgisayarda Microsoft Windows'u Geri Yükleme veya Yeniden Yükleme dell makalesine bakın.
- Test esnasında bir hata rapor edilirse hatayı ve doğrulama kodunu gördüğünüz şekilde not edin. Ardından, başka bir İnternet aygıtından SupportAssist Önyükleme Öncesi Sistem Performans Kontrolü (İngilizce) sayfasına gidin ve sorunu bildirin.
- Testi, sorun yaşanan klavye üzerinde gerçekleştirdiğinizden emin olun.
- Sayı Kilidi Tuşu'nun doğru ayarlandığından emin olun.
NOTLAR:
- Sağ tarafta sayısal tuş takımı olan dizüstü bilgisayarlarda varsayılan olarak açıktır. Ayar kapalıysa tuşlara basıldığında sayı görünmez. Sayısal tuş takımını açmak ve kapatmak için Sayı Kilidi Tuşuna basın.
- Bazı dizüstü bilgisayarlarda, iki amaçlı tuşlar kullanılarak bir sayısal tuş takımı simüle edilir. Sayı Kilidi Tuşu etkin olduğunda, bu tuşlara basarsanız harfler yerine sayılar görünür. Sayısal tuş takımını açmak ve kapatmak için sayı kilidi tuşuna basın.
Sayı Kilidi Anahtarının yeri hakkında daha fazla bilgi için Dell Ürününüz için Kılavuzları ve Belgeleri Nasıl Edinebilirsiniz? (İngilizce) dell makalesine bakın.
- Bilgisayarı kapatın.
- Güç kablosu dışında, aşağıdakiler dahil olmak üzere her şeyin bağlantısını kesin:
- Hoparlörler
- Yazıcılar
- Tarayıcılar
- USB aygıtları
- USB flash sürücüsü veya diğer harici depolama aygıtları
- Harici monitör
- Harici klavye
- Harici fare
Bilgisayarınız bir takma birimine takılıysa çıkarın.
- Bilgisayarı tekrar açın ve klavyeyi tekrar test edin. Klavye düzgün çalıştığında soruna hangi aygıtın neden olduğunu görmek için her aygıta teker teker bir aygıt takın ve klavyeyi test edin.
- BIOS'un en son sürüme güncelleştirildiğinden emin olun. Daha fazla bilgi için Dell BIOS Güncelleştirmeleri dell makalesine bakın.
- Klavye hâlâ aralıklı olarak çalışıyorsa aşağıda, yaşadığınız soruna en uygun talimatlar için aşağıya bakın:
- Belirli bir tuş çalışmıyorsa veya takılı kalıyorsa bilgisayarı kapatın ve sorunlu tuşun çevresini basınçlı havayla temizleyip ardından klavyeyi tekrar test edin. Daha fazla bilgi için Klavyenizi Temizleme bölümüne bakın.
- Sorun yalnızca belirli bir uygulama programında ortaya çıkıyorsa klavyeyi, Not Defteri gibi başka bir uygulama programında test edin. Sorun yalnızca belirli bir programda ortaya çıkıyorsa söz konusu programla ilgili sorun giderme adımlarını gerçekleştirmeniz gerekir.
- Klavyenin çalışma şeklini değiştirebilecek aşağıdakileri de içeren bir yazılımlarınız varsa bunları kaldırın veya devre dışı bırakın:
- Klavye makro programları
- Harici oyun klavyesi yazılımı veya sürücüleri
- KVM (klavye, video, fare) geçiş yazılımları
- Varsa harici bir kablolu USB, kablosuz USB veya Bluetooth klavyeyi deneyin ve klavyenin düzgün çalışıp çalışmadığını test edin.
- Bilgisayarınızda bir dokunmatik ekran varsa klavyenizle ilgili sorunlar giderilene kadar Ekran Klavyesi kullanılabilir.
- Oturum açma ekranında, Erişim Kolaylığı simgesine
 , ardından Ekran Klavyesi öğesine dokunun.
, ardından Ekran Klavyesi öğesine dokunun. - Windows'daki Ekran Klavyesi simgesine
 dokunun veya tıklayın (Sağ alt köşede bulunur).
dokunun veya tıklayın (Sağ alt köşede bulunur). Daha fazla bilgiyi Yazmak için Ekran Klavyesi'ni (OSK) kullanma başlıklı Microsoft Base makalesinde bulabilirsiniz.
- Oturum açma ekranında, Erişim Kolaylığı simgesine
- Klavyede tanılamayı çalıştırın; çevrimiçi sürümü veya entegre tanılamayı çalıştırebilirsiniz (tanılamayı başlatmak için takılı harici bir klavyeye ihtiyacınız vardır).
- Çevrimiçi tanılama.
- Çevrimiçi Klavye Tanılama sayfasına gidin.
NOTLAR:
- Test otomatik olarak başlar.
- SupportAssist programını yüklemeniz veya güncelleştirmeniz istenebilir. Bu durumda istemleri izleyin.
- Klavye testi etkileşimli bir testtir. Klavyenizi tamamen test etmek için her bir tuşa basmanız gerekir.
- Testi, sorun yaşanan klavye üzerinde gerçekleştirdiğinizden emin olun.
- Çevrimiçi Klavye Tanılama sayfasına gidin.
- Entegre tanılama.
Donanım Sorunlarını Dahili ve Çevrimiçi Tanılamayla (SupportAssist ePSA, ePSA veya PSA Hata Kodları) Giderme dell makalesine bakın.
NOTLAR:- Test, klavyenin İşletim Sistemi altında donanım düzeyinde algılanıp algılanmadığını tespit eder. Algılanıyorsa işletim sistemi veya yüklü yazılım, klavyenin çalışmasını engelliyor demektir. İşletim sistemini klavyenin çalıştığı bir duruma geri döndürmek için bir geri yükleme noktası kullanabilirsiniz (bu, Windows 11'de veya Windows 10'da işletim sistemini yenileme olarak adlandırılır). Bu işe yaramazsa işletim sisteminizi yeniden yüklemeniz gerekebilir. Daha fazla bilgi için Bir Dell Bilgisayarda Microsoft Windows'u Geri Yükleme veya Yeniden Yükleme dell makalesine bakın.
- Test esnasında bir hata rapor edilirse hatayı ve doğrulama kodunu gördüğünüz şekilde not edin. Ardından, başka bir İnternet aygıtından SupportAssist Önyükleme Öncesi Sistem Performans Kontrolü (İngilizce) sayfasına gidin ve sorunu bildirin.
- Testi, sorun yaşanan klavye üzerinde gerçekleştirdiğinizden emin olun.
- Çevrimiçi tanılama.
- USB kablosunu bilgisayara yeniden yerleştirin.
- Sayı Kilidi Tuşu'nun doğru ayarlandığından emin olun.
NOT: Masaüstü klavyedeki sayısal tuş takımı varsayılan olarak açıktır. Ayar kapalıysa tuşlara basıldığında sayı görünmez. Sayısal tuş takımını açmak ve kapatmak için Sayı Kilidi Tuşuna basın.
Sayı Kilidi Tuşunun yeri hakkında daha fazla bilgi için klavyeyle verilen belgeye bakın veya kılavuz için Klavye ve Fare Kılavuzu sayfasına göz atın.
- Bilgisayarı kapatın.
- Gerekli olmayan aygıtların fişlerini çıkarın. Bu aygıtlardan bazıları:
- Hoparlörler
- Yazıcılar
- Tarayıcılar
- USB aygıtları
- USB flash sürücüsü veya diğer harici depolama aygıtları
- BIOS'un en son sürüme güncelleştirildiğinden emin olun. Daha fazla bilgi için Dell BIOS Güncelleştirmeleri dell makalesine bakın.
- Bilgisayarı tekrar açın ve klavyeyi tekrar test edin. Klavye düzgün çalıştığında soruna hangi aygıtın neden olduğunu görmek için her aygıta teker teker bir aygıt takın ve klavyeyi test edin.
- Klavye hâlâ aralıklı olarak çalışıyorsa aşağıda, yaşadığınız soruna en uygun talimatlar için aşağıya bakın:
- Belirli bir tuş çalışmıyorsa veya takılı kalıyorsa bilgisayarı kapatın ve sorunlu tuşun çevresini basınçlı havayla temizleyip ardından klavyeyi tekrar test edin. Daha fazla bilgi için Klavyenizi Temizleme bölümüne bakın.
- Sorun yalnızca belirli bir uygulama programında ortaya çıkıyorsa klavyeyi, Not Defteri gibi başka bir uygulama programında test edin. Sorun yalnızca belirli bir programda ortaya çıkıyorsa söz konusu programla ilgili sorun giderme adımlarını gerçekleştirmeniz gerekir.
- Klavyenin çalışma şeklini değiştirebilecek aşağıdakileri de içeren bir yazılımlarınız varsa bunları kaldırın veya devre dışı bırakın:
- Klavye makro programları
- Harici oyun klavyesi yazılımı veya sürücüleri
- KVM (klavye, video, fare) geçiş yazılımları
- Varsa başka bir kablolu USB, kablosuz USB veya Bluetooth klavyeyi deneyin ve düzgün çalışıp çalışmadığını test edin.
- Klavyeniz için tanılamayı çalıştırın. Çevrimiçi sürümü veya entegre tanılamayı çalıştırarak (tanılamayı başlatmak için çalıştığı bilinen bir klavyeye ihtiyacınız vardır).
- Çevrimiçi tanılama.
- Çevrimiçi Klavye Tanılama sayfasına gidin.
NOTLAR:
- Test otomatik olarak başlar.
- SupportAssist programını yüklemeniz veya güncelleştirmeniz istenebilir. Bu durumda istemleri izleyin.
- Klavye testi etkileşimli bir testtir. Klavyenizi tamamen test etmek için her bir tuşa basmanız gerekir.
- Testi, sorun yaşanan klavye üzerinde gerçekleştirdiğinizden emin olun.
- Çevrimiçi Klavye Tanılama sayfasına gidin.
- Entegre tanılama.
Donanım Sorunlarını Dahili ve Çevrimiçi Tanılamayla (SupportAssist ePSA, ePSA veya PSA Hata Kodları) Giderme dell makalesine bakın.
NOTLAR:- Test, klavyenin İşletim Sistemi altında donanım düzeyinde algılanıp algılanmadığını tespit eder. Algılanıyorsa işletim sistemi veya yüklü yazılım, klavyenin çalışmasını engelliyor demektir. İşletim sistemini klavyenin çalıştığı bir duruma geri döndürmek için bir geri yükleme noktası kullanabilirsiniz (bu, Windows 11'de veya Windows 10'da işletim sistemini yenileme olarak adlandırılır). Bu işe yaramazsa işletim sisteminizi yeniden yüklemeniz gerekebilir. Daha fazla bilgi için Bir Dell Bilgisayarda Microsoft Windows'u Geri Yükleme veya Yeniden Yükleme dell makalesine bakın.
- Test esnasında bir hata rapor edilirse hatayı ve doğrulama kodunu gördüğünüz şekilde not edin. Ardından, başka bir İnternet aygıtından SupportAssist Önyükleme Öncesi Sistem Performans Kontrolü (İngilizce) sayfasına gidin ve sorunu bildirin.
- Testi, sorun yaşanan klavye üzerinde gerçekleştirdiğinizden emin olun.
- Çevrimiçi tanılama.
- Kablosuz klavyenizle birlikte verilen kablosuz USB alıcısını kullandığınızdan emin olun. Başka bir alıcıyı kullanma, fareyle uyumlu olmayan başka bir teknoloji kullandığı anlamına gelir. Dell tarafından sunulan en son teknoloji hakkında daha fazla bilgi için Logitech etiketli ürünler için Dell Universal Pairing'i kullanma dell makalesine bakın. Sürücüler
 ve yazılımlar için Logitech Downloads (Logitech İndirmeler
ve yazılımlar için Logitech Downloads (Logitech İndirmeler) Sitesine gidin.
NOT:Bir bilgisayarla birlikte klavye veya fare satın alırken:
- Aygıtların içerisinde bulunduğu kutunun tüm bölümlerine bakın. Kablosuz USB alıcısı küçüktür ve gözden kaçabilir. Alıcıda, yerini bulmanıza yardımcı olmak için takılan bilgilendirici bir etiket bulunur. Alıcının boyutu ve şeklini görmek için Şekil 1'e bakın.
Bir bilgisayardan ayrı olarak klavye veya fare satın alırken:
- Kablosuz USB alıcısı, bir klavye veya klavye fare kombinasyonu satın alırken klavyenin altında ve ayrı olarak satın alınıldığında farenin altında bulunur. Alıcıda, yerini bulmanıza yardımcı olmak için takılan bilgilendirici bir etiket bulunur. Alıcının tipik konumunu, boyutunu ve şeklini görmek için Şekil 2'ye bakın.

Şekil 1: Kablosuz Alıcı
Şekil 2: Kablosuz Alıcının Ambalajdaki KonumuAygıtları ambalajdan çıkardıktan sonra kablosuz alıcınızın nerede olduğunu bulamıyorsanız bazı farelerin ve klavyelerin kablosuz alıcıyı saklamak için bir yere sahip olduğunu unutmayın. Pillerin bulunduğu fare düğmelerinin altına veya klavyedeki pil bölümüne bakın ancak bu konumlar içerisinde gönderilmezler.
- Pilleri çıkarıp tekrar takın veya yeni pil takın. Pillerin takılmasıyla ilgili daha fazla bilgi için kablosuz klavyeyle verilen belgeye bakın veya kılavuz için Klavye ve Fare Kılavuzu sayfasına göz atın.
- Klavye ile bilgisayar arasındaki uzaklığının 3 metreyi (10 fit) geçmediğinden emin olun.
- Kablosuz USB alıcısını USB bağlantı noktasına yeniden yerleştirin.
- Klavyenin açık olduğundan emin olun. Güç düğmesinin nasıl göründüğüne ilişkin bir örnek için Şekil 3'e bakın. Güç anahtarının yeri hakkında daha fazla bilgi için kablosuz klavyeyle verilen belgeye bakın veya kılavuz için Klavye ve Fare Kılavuzu sayfasına göz atın.
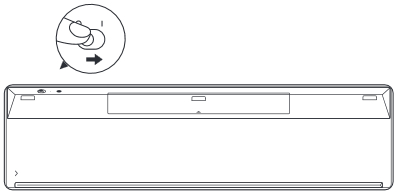
Şekil 3: Güç Düğmesi Örneği
- Sayı Kilidi Tuşu'nun doğru ayarlandığından emin olun.
NOT: Masaüstü klavyedeki sayısal tuş takımı varsayılan olarak açıktır ancak kapalıyken tuşlara basıldığında sayı görünmez. Sayısal tuş takımını açmak ve kapatmak için Sayı Kilidi Tuşuna basın.
Sayı Kilidi Tuşunun yeri hakkında daha fazla bilgi için kablosuz klavyeyle verilen belgeye bakın veya kılavuz için Klavye ve Fare Kılavuzu sayfasına göz atın.
- Verilerinizi kaydedin, açık programları kapatın ve bilgisayarı yeniden başlatın.
- Alıcınız ve klavyenizde bir bağlantı düğmesi bulunabilir. Varsa alıcıda ve klavyenin altında bulunan bağlantı düğmesine basın. Örnek için Şekil 4'e bakın.

Şekil 4: Kablosuz Klavye Bağlantı Düğmesi Konumu
- BIOS'un en son sürüme güncelleştirildiğinden emin olun. Daha fazla bilgi için Dell BIOS Güncelleştirmeleri dell makalesine bakın.
- Klavye hâlâ aralıklı olarak çalışıyorsa aşağıda, yaşadığınız soruna en uygun talimatlar için aşağıya bakın:
- Belirli bir tuş çalışmıyorsa veya takılı kalıyorsa bilgisayarı kapatın ve sorunlu tuşun çevresini basınçlı havayla temizleyip ardından klavyeyi tekrar test edin. Daha fazla bilgi için Klavyenizi Temizleme bölümüne bakın.
- Sorun yalnızca belirli bir uygulama programında ortaya çıkıyorsa klavyeyi, Not Defteri gibi başka bir uygulama programında test edin. Sorun yalnızca belirli bir programda ortaya çıkıyorsa söz konusu programla ilgili sorun giderme adımlarını gerçekleştirmeniz gerekir.
- Klavyenin çalışma şeklini değiştirebilecek aşağıdakileri de içeren bir yazılımlarınız varsa bunları kaldırın veya devre dışı bırakın:
- Klavye makro programları
- Harici oyun klavyesi yazılımı veya sürücüleri
- KVM (klavye, video, fare) geçiş yazılımları
- Kablosuz USB alıcıyı bilgisayardaki başka bir USB bağlantı noktasında deneyin. Sürücülerin yüklenmekte olduğunu belirten bir bildirim görünebilir; bu durumda, klavyeyi kullanmadan önce sürücülerin yüklendiğine dair bir mesaj görüntüleninceye kadar bekleyin.
NOT: Bağlantı düğmesi olan bir kablosuz USB klavye kullanırken alıcıdaki ve klavyenin altındaki bağlantı düğmesine tekrar bastığınızdan emin olun.
- Varsa harici başka bir kablolu USB veya kablosuz USB klavye ve alıcıyı deneyin. Sürücülerin yüklenmekte olduğunu belirten bir bildirim görünebilir; bu durumda, klavyeyi kullanmadan önce sürücülerin yüklendiğine dair bir mesaj görüntüleninceye kadar bekleyin.
NOT: Bağlantı düğmesi olan bir kablosuz USB klavye kullanırken alıcıdaki ve klavyenin altındaki bağlantı düğmesine tekrar bastığınızdan emin olun.
- Klavyede tanılamayı çalıştırın. Çevrimiçi sürümü veya entegre tanılamayı çalıştırarak (tanılamayı başlatmak için çalıştığı bilinen bir klavyeye ihtiyacınız vardır).
- Çevrimiçi tanılama.
- Çevrimiçi Klavye Tanılama sayfasına gidin.
NOTLAR:
- Test otomatik olarak başlar.
- SupportAssist programını yüklemeniz veya güncelleştirmeniz istenebilir. Bu durumda istemleri izleyin.
- Klavye testi etkileşimli bir testtir. Klavyenizi tamamen test etmek için her bir tuşa basmanız gerekir.
- Testi, sorun yaşanan klavye üzerinde gerçekleştirdiğinizden emin olun.
- Çevrimiçi Klavye Tanılama sayfasına gidin.
- Entegre tanılama.
Donanım Sorunlarını Dahili ve Çevrimiçi Tanılamayla (SupportAssist ePSA, ePSA veya PSA Hata Kodları) Giderme dell makalesine bakın.
NOTLAR:- Test, klavyenin İşletim Sistemi altında donanım düzeyinde algılanıp algılanmadığını tespit eder. Algılanıyorsa işletim sistemi veya yüklü yazılım, klavyenin çalışmasını engelliyor demektir. İşletim sistemini klavyenin çalıştığı bir duruma geri döndürmek için bir geri yükleme noktası kullanabilirsiniz (bu, Windows 11'de veya Windows 10'da işletim sistemini yenileme olarak adlandırılır). Bu işe yaramazsa işletim sisteminizi yeniden yüklemeniz gerekebilir. Daha fazla bilgi için Bir Dell Bilgisayarda Microsoft Windows'u Geri Yükleme veya Yeniden Yükleme dell makalesine bakın.
- Test esnasında bir hata rapor edilirse hatayı ve doğrulama kodunu gördüğünüz şekilde not edin. Ardından, başka bir İnternet aygıtından SupportAssist Önyükleme Öncesi Sistem Performans Kontrolü (İngilizce) sayfasına gidin ve sorunu bildirin.
- Testi, sorun yaşanan klavye üzerinde gerçekleştirdiğinizden emin olun.
- Çevrimiçi tanılama.
- Pilleri çıkarıp tekrar takın veya yeni pil takın. Pillerin takılmasıyla ilgili daha fazla bilgi için Bluetooth klavyeyle verilen belgeye bakın veya kılavuz için Klavye ve Fare Kılavuzu sayfasına göz atın.
- Klavye ile bilgisayar arasındaki uzaklığının 3 metreyi (10 fit) geçmediğinden emin olun.
- Klavyenin açık olduğundan emin olun; güç düğmesinin nasıl göründüğüne ilişkin bir örnek için Şekil 1'e bakın. Güç anahtarının yeri hakkında daha fazla bilgi için kablosuz klavyeyle verilen belgeye bakın veya kılavuz için Klavye ve Fare Kılavuzu sayfasına göz atın.

Şekil 1: Güç Düğmesi Örneği
- Sayı Kilidi Tuşu'nun doğru ayarlandığından emin olun.
NOT: Masaüstü klavyedeki sayısal tuş takımı varsayılan olarak açıktır ancak kapalıyken tuşlara basıldığında sayı görünmez. Sayısal tuş takımını açmak ve kapatmak için Sayı Kilidi Tuşuna basın.
Sayı Kilidi Tuşunun yeri hakkında daha fazla bilgi için Bluetooth klavyeyle verilen belgeye bakın veya kılavuz için Klavye ve Fare Kılavuzu sayfasına göz atın.
- Verilerinizi kaydedin, açık programları kapatın ve bilgisayarı yeniden başlatın.
- BIOS'un en son sürüme güncelleştirildiğinden emin olun. Daha fazla bilgi için Dell BIOS Güncelleştirmeleri dell makalesine bakın.
- Klavye hâlâ aralıklı olarak çalışıyorsa aşağıda, yaşadığınız soruna en uygun talimatlar için aşağıya bakın:
- Belirli bir tuş çalışmıyorsa veya takılı kalıyorsa bilgisayarı kapatın ve sorunlu tuşun çevresini basınçlı havayla temizleyip ardından klavyeyi tekrar test edin. Daha fazla bilgi için Klavyenizi Temizleme bölümüne bakın.
- Sorun yalnızca belirli bir uygulama programında ortaya çıkıyorsa klavyeyi, Not Defteri gibi başka bir uygulama programında test edin. Sorun yalnızca belirli bir programda ortaya çıkıyorsa söz konusu programla ilgili sorun giderme adımlarını gerçekleştirmeniz gerekir.
- Klavyenin çalışma şeklini değiştirebilecek aşağıdakileri de içeren bir yazılımlarınız varsa bunları kaldırın veya devre dışı bırakın:
- Klavye makro programları
- Harici oyun klavyesi yazılımı veya sürücüleri
- KVM (klavye, video, fare) geçiş yazılımları
- Bilgisayarınıza en yeni Bluetooth sürücülerini yükleyin. Daha fazla bilgi için Dell Sürücülerini İndirme ve Yükleme dell makalesine bakın
NOTLAR:
- Sürücü, Ağ kategorisinde bulunur.
- Logitech
 olarak işaretlenmiş ürünlere ait ek sürücüler ve yazılımlar için Logitech İndirmeler Sitesi'ne
olarak işaretlenmiş ürünlere ait ek sürücüler ve yazılımlar için Logitech İndirmeler Sitesi'ne gidin.
- Fareyi bilgisayarla yeniden eşleştirin. Bu bilgiler ve Bluetooth fareler ve klavyeler hakkında daha fazla bilgi için Bluetooth'u Düzeltme, Bluetooth'a Bağlanma ve Bluetooth Hakkında Bilgi Edinin dell makalesine bakın.
- Sayı Kilidi Tuşu'nun doğru ayarlandığından emin olun.
NOTLAR:
- Masaüstü klavyedeki sayısal tuş takımı varsayılan olarak açıktır. Tuş takımı kapalıysa tuşlara basıldığında sayı görünmez. Sayısal tuş takımını açmak ve kapatmak için Sayı Kilidi Tuşuna basın.
- Sağ tarafta sayısal tuş takımı olan dizüstü bilgisayarlarda varsayılan olarak açıktır. Ayar kapalıysa tuşlara basıldığında sayı görünmez. Sayısal tuş takımını açmak ve kapatmak için Sayı Kilidi Tuşuna basın.
- Bazı dizüstü bilgisayarlarda, iki amaçlı tuşlar kullanılarak bir sayısal tuş takımı simüle edilir. Sayı Kilidi Tuşu etkin olduğunda, bu tuşlara basarsanız harfler yerine sayılar görünür. Sayısal tuş takımını açmak ve kapatmak için Sayı Kilidi Tuşuna basın.
Sayı Kilidi Anahtarının yeri hakkında daha fazla bilgi için Dell Ürününüz için Kılavuzları ve Belgeleri Nasıl Edinebilirsiniz? (İngilizce) dell makalesine bakın.
- Windows'da klavye dilinin doğru ayarlandığından emin olun (daha fazla bilgi için aşağıda, bilgisayarınızda yüklü olan İşletim Sistemi ile eşleşen sekmeyi seçin).
Ek diller ekleme ve görüntüleme hakkında bilgi için Windows'da giriş ve görüntüleme dili ayarlarını yönetme microsoft makalesine bakın.
- Bilgisayarınızdaki BIOS'un güncel olduğundan emin olun. BIOS'u indirme hakkında bilgi için Dell BIOS Güncelleştirmeleri makalesine bakın.
- SupportAssist uygulamasını kullanarak otomatik bilgisayar güncelleştirmeleri sağlanır ve çözülen sorunlar algılanmaktadır. Dell Bilgisayar veya Tabletinizin bakımını zahmetsiz hale getirmemize izin verin. SupportAssist hakkında daha fazla bilgi için Ev Bilgisayarları için SupportAssist'i Keşfedin sayfasına gidin.
Microsoft makalesine bakın, Klavye düzeninizi değiştirin
 ve ardından İşletim Sisteminizi seçin ve talimatları izleyin.
ve ardından İşletim Sisteminizi seçin ve talimatları izleyin.
- Bilgisayarınızdaki BIOS'un güncel olduğundan emin olun. BIOS'u indirme hakkında bilgi için Dell BIOS Güncelleştirmeleri makalesine bakın.
- SupportAssist uygulamasını kullanarak otomatik bilgisayar güncelleştirmeleri sağlanır ve çözülen sorunlar algılanmaktadır. Dell Bilgisayar veya Tabletinizin bakımını zahmetsiz hale getirmemize izin verin. SupportAssist hakkında daha fazla bilgi için Ev Bilgisayarları için SupportAssist'i Keşfedin sayfasına gidin.
Microsoft makalesine bakın, Klavye düzeninizi değiştirin
 ve ardından İşletim Sisteminizi seçin ve talimatları izleyin.
ve ardından İşletim Sisteminizi seçin ve talimatları izleyin.
- Bilgisayarınızdaki BIOS'un güncel olduğundan emin olun. BIOS'u indirme hakkında bilgi için Dell BIOS Güncelleştirmeleri makalesine bakın.
- SupportAssist uygulamasını kullanarak otomatik bilgisayar güncelleştirmeleri sağlanır ve çözülen sorunlar algılanmaktadır. Dell Bilgisayar veya Tabletinizin bakımını zahmetsiz hale getirmemize izin verin. SupportAssist hakkında daha fazla bilgi için Ev Bilgisayarları için SupportAssist'i Keşfedin sayfasına gidin.
Dizüstü bilgisayarınızın klavyesinin üst satırında bulunan F1-F12 işlev tuşları ve özel tuşlar arasında geçiş yapmak için dört seçenek bulunmaktadır.
- Tek tuş vuruşu:
- Fn tuşunu (
 ) basılı tutun, ardından işlev tuşuyla ilişkilendirilmiş özel tuşu etkinleştirmek için ilgili işlev tuşuna basın.
) basılı tutun, ardından işlev tuşuyla ilişkilendirilmiş özel tuşu etkinleştirmek için ilgili işlev tuşuna basın.
- Fn tuşunu (
- İşlev Tuşu Kilidini Açma ve Kapatma:
- Fn tuşunu (
 ) basılı tutun, ardından Escape tuşuna (
) basılı tutun, ardından Escape tuşuna ( ) basın.
) basın. Fonksiyon tuşuna bask, önce Fn tuşuna basılmasını gerektirmeden bu işlev tuşuyla ilişkili özel tuşu etkinleştirir.
NOT: Tekrar aynı tuşlara basmak, işlev tuşlarını normal durumuna döndürür.
- Fn tuşunu (
- BIOS'ta İşlev tuşu davranışını değiştirme:
- Bilgisayarı yeniden başlatın ya da açın.
- POST sırasında Dell logosunu gördüğünüzde, Sistem Kurulumuna girmek için saniyede bir kez F2 tuşuna basın.
NOT: Bilgisayar Windows'a önyükleme yaptığında. Bilgisayarı yeniden başlatın ve yeniden deneyin.
Dell bilgisayarınızda bulunan BIOS (Sistem Kurulumu) türüne bağlı olarak, aşağıdaki iki ekrandan birini görürsünüz.
İşlev tuşlarını varsayılan olarak ayarlama hakkında bilgi için bilgisayarınızda mevcut olanla eşleşen görüntüyü seçin.
- BIOS (Sistem Kurulumu) ekranında Post Behavior (Post Davranışı) öğesine tıklayın.
- Fn Lock Options (Fn Kilitleme Seçenekleri) öğesine tıklayın.
- Seçeneklerin anlatıldığı bilgileri okuyun ve istediğiniz seçimi yapın.
- Çıkış öğesine tıklayın.
- Değişikliklerin kaydedilmesini onaylayın.
Şimdi bilgisayarınız yeniden başlatılır.
- BIOS ekranında, Advanced (Gelişmiş) menüsü vurgulanıncaya kadar Sağ Ok tuşuna basın.
- Function Key Behavior (İşlev Tuşu Davranışı) görüntüleninceye kadar Aşağı Ok tuşuna basın.
- Yukarı veya Aşağı okları kullanarak istediğiniz İşlev Tuşu Davranış varsayılanını seçin ve Enter tuşuna basın.
- Exit (Çıkış) menüsü vurgulanıncaya kadar Sağ Ok tuşuna basın.
- Exit Saving Changes (Değişiklikleri Kaydet ve Çık) veya Save Changes (Değişiklikleri Kaydet) (ya da benzer bir ifade) vurgulanıncaya kadar Aşağı Ok tuşuna basın ve ardından Enter tuşuna basın.
- Save Configuration (Yapılandırmayı Kaydet) (veya benzer bir ifade) öğesinde Yes (Evet) seçeneğine gelin ve Enter tuşuna basın.
Şimdi bilgisayarınız yeniden başlatılır.
- Windows Mobility Center:
- Windows (
 ) tuşunu basılı tutun ve ardından Q tuşuna basın.
) tuşunu basılı tutun ve ardından Q tuşuna basın. - Arama kutusuna mobility center yazın.
- Arama sonuçlarında Mobility Center öğesine tıklayın.
- Windows Mobility Center ekranında Function Key Row (İşlev Tuşu Satırı) seçeneğini bulun. Açılır menüyü kullanarak tercih ettiğiniz seçeneği belirleyin.
NOT: İşletim Sisteminizin sürümüne bağlı olarak bir Function Key Row (İşlev Tuşu Satırı) seçeneği olmayabilir.
- Windows (
- Windows'da Klavye Kısayolları
- İnternet Tuşları
- Multimedya Tuşları
- Dizüstü Bilgisayar Tuşları
- Ses Grubu
- Ses Kontrolleri
- Ses Tekerleği
- Klavye El Kitaplarına Bağlantı
Windows'da Klavye Kısayolları
Klavye kısayollarının kapsamlı listesi için Microsoft Windows'da klavye kısayolları 
- Fn tuşunu basılı tutun ve sonra b tuşuna basın.
- CTRL tuşunu basılı tutun, ardından Fn tuşunu basılı tutarak b tuşuna basın.
İnternet Tuşları
Tuşların işlevleri hakkında bilgi için tuşu Tablo 1'de bulun.(Gösterilen tuşların tümü her klavyede bulunmaz.)
| Düğme | İşlem |
|---|---|
 |
Ana İnternet sayfasına gidin. |
 |
E-posta Uygulamasını Başlat |
 |
Bir web sayfasına veya Web menüsüne gidin (yazılım tarafından yapılandırılmıştır). |
 |
Web Araması başlat |
Multimedya Tuşları
Tuşların işlevleri hakkında bilgi için tuşu Tablo 2'de bulun.(Gösterilen tuşların tümü her klavyede bulunmaz.)
| Düğme | İşlem |
|---|---|
 veya veya  |
Sesi Kapat |
 veya veya  |
Sesi Azalt |
 veya veya  |
Sesi Artır |
 veya veya  |
Oynat/Duraklat |
 veya veya  |
Medyayı Durdur |
 veya veya  |
Geri |
 veya veya  |
İleri |
 |
Ses Tuşu (Windows Media Player'ı başlatır) |
 |
CD/DVD Çıkarma Anahtarı - Bu tuş çalışmadan önce Quickset'in yüklü olması gerekir. (Çalışması için önce Fn tuşuna basılı tutmanız gerekebilir.) |
Dizüstü Bilgisayar Tuşları
Tuşların işlevleri hakkında bilgi için tuşu Tablo 3'te bulun.(Gösterilen tuşların tümü her klavyede bulunmaz.)
| Düğme | İşlem |
|---|---|
 |
Sayı Kilidi (Çalışması için önce Fn tuşuna basılı tutmanız gerekebilir.) |
 |
Scroll Lock (Çalışması için önce Fn tuşuna basıp basılı tutmanız gerekebilir.) |
 |
Ekran Parlaklığını Artır - Ekranın parlaklığını artırmak için dokunun. (Çalışması için önce Fn tuşuna basılı tutmanız gerekebilir.) |
 |
Ekran Parlaklığını Azalt - Ekranın parlaklığını azaltmak için dokunun. (Çalışması için önce Fn tuşuna basılı tutmanız gerekebilir.) |
 |
Harici Ekran - Bu tuşa basıldığında bir harici veya dahili monitör arasında geçiş yapılır ya da ikisi birden kullanılır. (Çalışması için önce Fn tuşuna basılı tutmanız gerekebilir.) |
 |
CD/DVD Çıkarma - Bu tuş yalnızca Quickset yüklüyse çalışır. (Çalışması için önce Fn tuşuna basılı tutmanız gerekebilir.) |
 |
Bekleme - Bu tuş yalnızca Quickset veya Dell ControlPoint takılıysa modelinize bağlı olarak çalışır. (Çalışması için önce Fn tuşuna basılı tutmanız gerekebilir.) |
 |
Pil Durumu - Bu tuş yalnızca Quickset veya Dell ControlPoint takılıysa modelinize bağlı olarak çalışır. (Çalışması için önce Fn tuşuna basılı tutmanız gerekebilir.) |
 |
Pili Şarj Etme - Bir sonraki açılışa kadar pilin şarj edilmesini devre dışı bırakmanızı sağlar. Pil kullanımını etkilemez ve yalnızca Dell ControlPoint yüklü ise çalışır. (Çalışması için önce Fn tuşuna basılı tutmanız gerekebilir.) |
 |
Fn Tuşu - Fn, function (işlev) anlamına gelir. Bu tuşu basılı tutarak bir tuşun alternatif işlevine erişebilirsiniz. Bu tuş genellikle klavyenin sol alt tarafındaki CTRL ile Windows tuşu arasında bulunur. (Tuşun alternatif işlevi, ana işlevin altında mavi veya kırmızı harflerle gösterilebilir. Daha fazla bilgi ve tuşun işlevine ilişkin açıklamalar için yukarıdaki görüntüye bakın.) |
 |
Latitude ON:
|
 |
Bazı bilgisayarlarda Dokunmatik Yüzeyi devre dışı bırakır veya etkinleştirir. Dokunmatik Yüzeyi kapatmak veya açmak için Fn tuşunu basılı tutarken F3 tuşuna basın. |
 |
Bazı bilgisayarlarda Dokunmatik Yüzeyi devre dışı bırakır veya etkinleştirir. Dokunmatik yüzeyi kapatmak veya açmak için yalnızca F6 tuşuna basın. |
 |
Bazı bilgisayarlarda Dokunmatik Yüzeyi devre dışı bırakır veya etkinleştirir. Dokunmatik Yüzeyi kapatmak veya açmak için Dokunmatik Yüzeyi Devre Dışı Bırak veya Etkinleştir tuşuna ( tuş F12 tuşuna sağ tarafta bulunur) basın. |
Ses Grubu
Klavyenizin düğmeleri ve düğmeleri Şekil 1'deki gibi görünmüyorsa Ses Kümesi veya Ses Seviyesi Tekerleği bölümüne bakın.
Şekil 1: Ses Kontrolleri
| Sayılar yukarıdaki resimde gösterilmiştir: | |
 |
Sesi Aç veya Kapat |
 |
Medyayı Durdur |
 |
Önceki Parça |
 |
Ses Düğmesi - Sesi Artır/Sesi Azalt (Sağa ve sola döner; basılabilir düğme değildir). |
 |
Sonraki Parça |
 |
Oynat veya Duraklat |
 |
Ses Tuşu (Windows Media Player'ı başlatır) |
Ses Kontrolleri
Klavyenizin düğmeleri ve düğmeleri Şekil 2'deki gibi görünmüyorsa Ses Kontrolleri veya Ses Seviyesi Tekerleği bölümüne bakın.
Şekil 2: Ses Grubu
| Sayılar yukarıdaki resimde gösterilmiştir: | |
 |
Ses Düğmesi - Sesi Artır/Sesi Azalt (Sağa ve sola döner; basılabilir düğme değildir). |
 |
Ses Tuşu (Windows Media Player'ı başlatır) |
 |
Medyayı Durdur |
 |
Önceki Parça |
 |
Oynat veya Duraklat |
 |
Sonraki Parça |
 |
Sesi Aç veya Kapat |
Ses Seviyesi Tekerleği
Klavyenizin düğmeleri ve düğmeleri Şekil 3'te görünmüyorsa Ses Kümesi veya Ses Kontrolleri bölümüne bakın.
Şekil 3: Ses Seviyesi Tekerleği - Sesi Artır veya Sesi Azalt (Sağa ve sola döner; basılabilir düğme değildir).
- Klavye ışığını açıp kapatmak için Fn tuşunu (
 ) basılı tutarken Arkadan Aydınlatma tuşuna (
) basılı tutarken Arkadan Aydınlatma tuşuna ( ) basın.
NOTLAR:
) basın.
NOTLAR:- İlk olarak, klavyenin üst kısmındaki İşlev tuşu satırında en başta bulunan arkadan aydınlatmalı tuşu arayın. Bu konumda yoksa klavyenin sol alt tarafında olabilir.
- Bilgisayarınızda Arkadan Aydınlatma tuşu yoksa bilgisayarınızın böyle bir özelliği yoktur.
- Daha fazla bilgi için Dell Dizüstü Bilgisayarınızda Arkadan Aydınlatmalı Klavye Sorunlarını Giderme dell makalesine bakın.
- Bilgisayarın kapalı olduğundan emin olun.
- Bir kablolu, kablosuz veya Bluetooth klavye kullanırken tuşlar arasına girmiş olabilecek malzemeleri temizlemek için klavyeyi ters çevirin ve yavaşça sallayın.
- Varsa bilgisayarlar için özel olarak tasarlanmış bir elektrikli süpürge kullanın.
- Varsa diğer gevşek malzemeleri temizlemek için sıkıştırılmış hava tüpü kullanın.
DİKKAT: Tüpü yan yatırmayın veya ters çevirmeyin. Bunu yapmak çok soğuk bir sıvının püskürtülmesine neden olarak klavyenize ve cildinize zarar verebilir.
- Mikro fiber bez veya bir havlu kullanarak tuşları ve tuşların çevresindeki çerçeveyi silin.
NOT: Birikken bir pamuklu çubuk, mikrofiber havlu veya havluyla havluyu izopropil alkole batırın. Bezin nemli olması gerekir ancak ıslak olmamalıdır. Biriken kir ve tozu silerek temizleyin ve klavyeyi kullanmadan önce izopropil alkolün uçmasını bekleyin.NOT: Tek bir tuş veya tuş seti çalışmazsa tuşları ayrı ayrı değiştirmenin bir tek seçeneği yoktur. Tek seçenek yedek klavyedir. Yardım için Teknik Destek ile iletişime geçin.
Windows 11 veya Windows 10 için aşağıdaki adımları izleyin:
- Windows tuşunu (
 ) basılı tutun ve x tuşuna basın.
) basılı tutun ve x tuşuna basın.
- Ayarlar öğesini seçin.
- Saat ve Dil öğesini seçin.
- Klavye'yi seçin.
- Dil çubuğu seçenekleri'ni belirleyin.
- Gelişmiş Tuş Ayarları sekmesini seçin.
- CAPS LOCK tuşuna bas seçiminin yapıldığından emin olun.
- Uygula ve ardından Tamam seçeneğini tercih edin.
- Bilgisayarınızı yeniden başlatın.
Windows 11 için aşağıdaki adımları izleyin:
- Windows tuşunu (
 ) basılı tutun ve x tuşuna basın.
) basılı tutun ve x tuşuna basın.
- Ayarlar öğesini seçin.
- Saat ve Dil öğesini seçin.
- Yazma öğesini seçin.
- Gelişmiş Klavye Ayarları öğesini seçin.
- Dil çubuğu seçenekleri'ni belirleyin.
- Gelişmiş Tuş Ayarları sekmesini seçin.
- CAPS LOCK tuşuna bas seçiminin yapıldığından emin olun.
- Uygula ve ardından Tamam seçeneğini tercih edin.
- Bilgisayarınızı yeniden başlatın.
Bir tuş başlığı yerinden çıkarsa dizüstü bilgisayarda tuş başlığını yerine takmak için aşağıdaki adımları gerçekleştirin:
- Tuş başlığının altındaki alanın temiz olduğundan emin olun. Bir kutu basınçlı hava kullanmak en iyi çözümdür.
DİKKAT: Tüpü yan yatırmayın veya ters çevirmeyin. Bunu yapmak çok soğuk bir sıvının püskürtülmesine neden olarak klavyenize ve cildinize zarar verebilir.
- Şekil 1'de kırmızı dairelerle gösterilen, tuş başlığının altındaki plastik makas yayının zarar görüp görmediğini inceleyin.

Şekil 1: Dizüstü Bilgisayar Dahili Klavyesindeki Makas Yayı Mekanizması- Plastik makas yayı sağlam görünüyorsa tuş başlığını hizalayın ve hafifçe bastırarak tuş başlığını yeniden yerleştirmeyi deneyin. Tuş başlığının makas yayına geçmesi için parmağınızı ileri ve geri oynatmanız gerekir. Biri tuşun üstünde, biri de altında olmak üzere iki tırnak vardır.
DİKKAT: Tuş başlığını yerine takmak için zorlamayın, bilgisayarın diğer parçalarına zarar verebilirsiniz.
- Plastik makas yayı zarar görmüşse tuş başlığı klavyeye geri takılamaz.
NOT: Kazayla Oluşan Hasar kapsamı satın almanız ya da tek bir tuş veya tuş kombinasyonu çalışmama durumunda tuşları ayrı ayrı değiştirmenin bir seçeneği yoktur. Tek seçenek yedek klavyedir. Yardım için Teknik Destek ile iletişime geçin. - Plastik makas yayı sağlam görünüyorsa tuş başlığını hizalayın ve hafifçe bastırarak tuş başlığını yeniden yerleştirmeyi deneyin. Tuş başlığının makas yayına geçmesi için parmağınızı ileri ve geri oynatmanız gerekir. Biri tuşun üstünde, biri de altında olmak üzere iki tırnak vardır.
Bir tuş başlığı yerinden çıkarsa klavyede tuş başlığını yerine takmak için aşağıdaki adımları gerçekleştirin:
- Tuş başlığının altındaki alanın temiz olduğundan emin olun. Bir basınçlı hava kutusu kullanmak bunun için en iyi yöntemdir.
DİKKAT: Tüpü yan yatırmayın veya ters çevirmeyin. Bunu yapmak çok soğuk bir sıvının püskürtülmesine neden olarak klavyenize ve cildinize zarar verebilir.
- Tuş başlığının altındaki mekanizmada hasar olup olmadığını inceleyin.
- Mekanizmada herhangi bir hasar görünmüyorsa tuş başlığını hizalayın ve hafifçe bastırarak yeniden yerleştirmeyi deneyin.
DİKKAT: Tuş başlığını yerine takmak için zorlamayın, klavyenin diğer parçalarına zarar verebilirsiniz.
- Mekanizma zarar görmüşse tuş başlığı klavyeye geri takılamaz.
NOT: Kazayla Oluşan Hasar kapsamı satın aldığınızda ya da tek bir tuş veya bir tuş seti çalışmıyorsa tuşları ayrı ayrı değiştirmek mümkün değildir. Tek seçenek klavyeyi değiştirmektir. Yardım için Teknik Destek ile iletişime geçin. - Mekanizmada herhangi bir hasar görünmüyorsa tuş başlığını hizalayın ve hafifçe bastırarak yeniden yerleştirmeyi deneyin.
- Arama kutusuna ayarlar yazın.
- Programlar listesindeki Ayarlar öğesine dokunun veya tıklayın.
- Erişim Kolaylığı öğesine dokunun veya tıklayın.
- Klavye öğesine dokunun veya tıklayın.
- Filtre Tuşlarını Aç öğesinin kapalı olarak ayarlandığından emin olun.
- Ayarlar penceresini kapatın.
- Windows (
 ) tuşunu basılı tutun ve ardından Q tuşuna basın.
) tuşunu basılı tutun ve ardından Q tuşuna basın.
- Arama kutusuna ayarlar yazın.
- Programlar listesindeki Bilgisayar ayarları öğesine dokunun veya tıklayın.
- Erişim Kolaylığı öğesine dokunun veya tıklayın.
- Klavye öğesine dokunun veya tıklayın.
- Filtre Tuşlarının kapalı olarak ayarlandığından emin olun.
- Ayarlar penceresini kapatmak için Windows (
 ) tuşuna basın.
) tuşuna basın.
- Windows (
 ) tuşuna basın.
) tuşuna basın.
- Arama kutusuna erişim kolaylığı yazın.
- Programlar listesindeki Erişim Kolaylığı Merkezi öğesine dokunun veya tıklayın.
- Klavye kullanımını kolaylaştır öğesine dokunun veya tıklayın.
- Filtre Tuşlarını Etkinleştir öğesinin solundaki onay kutusunun işaretlenmemiş olduğundan emin olun.
- Önce Uygula, ardından Tamam öğelerine dokunun veya tıklayın.
- Arama kutusuna ayarlar yazın.
- Programlar listesindeki Ayarlar öğesine dokunun veya tıklayın.
- Erişim Kolaylığı öğesine dokunun veya tıklayın.
- Klavye öğesine dokunun veya tıklayın.
- Yapışkan Tuşları Aç öğesinin kapalı olarak ayarlandığından emin olun.
- Turn on Toggle Keys (Geçiş Tuşlarını Aç) öğesinin kapalı olarak ayarlandığından emin olun.
- Ayarlar penceresini kapatın.
- Windows (
 ) tuşunu basılı tutun ve ardından Q tuşuna basın.
) tuşunu basılı tutun ve ardından Q tuşuna basın.
- Arama kutusuna ayarlar yazın.
- Programlar listesindeki Bilgisayar ayarları öğesine dokunun veya tıklayın.
- Erişim Kolaylığı öğesine dokunun veya tıklayın.
- Klavye öğesine dokunun veya tıklayın.
- Yapışkan Tuşların kapalı olarak ayarlandığından emin olun.
- Geçiş Tuşlarının kapalı olarak ayarlandığından emin olun.
- Ayarlar penceresini kapatmak için Windows (
 ) tuşuna basın.
) tuşuna basın.
- Windows (
 ) tuşuna basın.
) tuşuna basın.
- Arama kutusuna erişim kolaylığı yazın.
- Programlar listesindeki Erişim Kolaylığı Merkezi öğesine dokunun veya tıklayın.
- Klavye kullanımını kolaylaştır öğesine dokunun veya tıklayın.
- Yapışkan Tuşları Etkinleştir öğesinin solundaki onay kutusunun işaretlenmemiş olduğundan emin olun.
- Geçiş Tuşlarını Etkinleştir öğesinin solundaki onay kutusunun işaretlenmemiş olduğundan emin olun.
- Önce Uygula, ardından Tamam öğelerine dokunun veya tıklayın.
- Verilerinizi kaydedin, açık programları kapatın ve bilgisayarı yeniden başlatın. Fare ve klavye hiçbir şekilde yanıt vermiyorsa bilgisayarı kapatmak için güç düğmesini en az 15 saniye basılı tutmanız gerekebilir ve kaydedilmemiş olan tüm verileri kaybedersiniz.
- BIOS'un en son sürüme güncelleştirildiğinden emin olun. Daha fazla bilgi için Dell BIOS Güncelleştirmeleri dell makalesine bakın.
- En yeni Windows güncelleştirmelerinin yapılmış olduğundan emin olun. Daha fazla bilgi için Windows Update makalesine bakın: SSS.
- USB kablosunu bilgisayara yeniden yerleştirin.
- Verilerinizi kaydedin, açık programları kapatın ve bilgisayarı yeniden başlatın. Fare ve klavye hiçbir şekilde yanıt vermiyorsa bilgisayarı kapatmak için güç düğmesini en az 15 saniye basılı tutmanız gerekebilir ve kaydedilmemiş olan tüm verileri kaybedersiniz.
- BIOS'un en son sürüme güncelleştirildiğinden emin olun. Daha fazla bilgi için Dell BIOS Güncelleştirmeleri dell makalesine bakın.
- En yeni Windows güncelleştirmelerinin yapılmış olduğundan emin olun. Daha fazla bilgi için Windows Update makalesine bakın: SSS.
- Kablosuz USB alıcısını bilgisayara yeniden yerleştirin.
- Verilerinizi kaydedin, açık programları kapatın ve bilgisayarı yeniden başlatın. Fare ve klavye hiçbir şekilde yanıt vermiyorsa bilgisayarı kapatmak için güç düğmesini en az 15 saniye basılı tutmanız gerekebilir ve kaydedilmemiş olan tüm verileri kaybedersiniz.
- BIOS'un en son sürüme güncelleştirildiğinden emin olun. Daha fazla bilgi için Dell BIOS Güncelleştirmeleri dell makalesine bakın.
- En yeni Windows güncelleştirmelerinin yapılmış olduğundan emin olun. Daha fazla bilgi için Windows Update makalesine bakın: SSS.
- Verilerinizi kaydedin, açık programları kapatın ve bilgisayarı yeniden başlatın. Fare ve klavye hiçbir şekilde yanıt vermiyorsa bilgisayarı kapatmak için güç düğmesini en az 15 saniye basılı tutmanız gerekebilir ve kaydedilmemiş olan tüm verileri kaybedersiniz.
- BIOS'un en son sürüme güncelleştirildiğinden emin olun. Daha fazla bilgi için Dell BIOS Güncelleştirmeleri dell makalesine bakın.
- En yeni Windows güncelleştirmelerinin yapılmış olduğundan emin olun. Daha fazla bilgi için Windows Update makalesine bakın: SSS.
Ekran Klavyenizi devre dışı bırakmak için aşağıdaki adımları izleyin.
- Windows (
 ) tuşunu basılı tutun ve ardından Q tuşuna basın.
) tuşunu basılı tutun ve ardından Q tuşuna basın.
- Arama kutusuna erişim kolaylığı merkezi yazın.
- Listeden Erişim Kolaylığı Merkezi öğesine (Denetim Masası) dokunun veya tıklayın.
- Bilgisayarı faresiz veya klavyesiz kullan öğesine tıklayın veya dokunun.
- Bilgisayarı faresiz veya klavyesiz kullan öğesinin solundaki kutunun işaretinin kaldırılmış olduğundan emin olun.
- Uygula öğesine dokunun veya tıklayın (değişiklikleri yaptığınızda).
- Tamam öğesine dokunun veya tıklayın.
- Ayarlar penceresini kapatın.
Ekran Klavyenizi devre dışı bırakmak için aşağıdaki adımları izleyin.
- Windows (
 ) tuşunu basılı tutun ve ardından Q tuşuna basın.
) tuşunu basılı tutun ve ardından Q tuşuna basın.
- Arama kutusuna erişim kolaylığı merkezi yazın.
- Listeden Erişim Kolaylığı Merkezi öğesine (Denetim Masası) dokunun veya tıklayın.
- Bilgisayarı faresiz veya klavyesiz kullan öğesine tıklayın veya dokunun.
- Bilgisayarı faresiz veya klavyesiz kullan öğesinin solundaki kutunun işaretinin kaldırılmış olduğundan emin olun.
- Uygula öğesine dokunun veya tıklayın (değişiklikleri yaptığınızda).
- Tamam öğesine dokunun veya tıklayın.
- Ayarlar penceresini kapatın.
Ekran Klavyenizi devre dışı bırakmak için aşağıdaki adımları izleyin.
- Windows (
 ) tuşuna basın.
) tuşuna basın.
- Arama kutusuna erişim kolaylığı merkezi yazın.
- Listeden Erişim Kolaylığı Merkezi öğesine dokunun veya tıklayın.
- Bilgisayarı faresiz veya klavyesiz kullan öğesine tıklayın veya dokunun.
- Bilgisayarı faresiz veya klavyesiz kullan öğesinin solundaki kutunun işaretinin kaldırılmış olduğundan emin olun.
- Uygula öğesine dokunun veya tıklayın (değişiklikleri yaptığınızda).
- Tamam öğesine dokunun veya tıklayın.
- Ayarlar penceresini kapatın.
- Çalışmayan USB Bağlantı Noktası Sorunlarını Giderme
- Dell Universal Pairing'i kullanma - Bu makalede, klavye ve farelerin hangi Dell Universal Pairing ile uyumlu olduğu ve bunların nasıl bağlanacağı hakkında bilgiler sağlanmaktadır.
- Dell Bluetooth Kablosuz Klavye ve Fare, Yeniden Başlatma Sonrası Kilitlenme veya Çalışmama
- Bluetooth'ta Sorun Giderme, Bluetooth'a Bağlanma ve Bluetooth'u Öğrenme
- Dizüstü Bilgisayar Klavyesi (Ön Kapaklı) Değiştirmeyi Öğrenin

- Logitech
 olarak işaretlenmiş ürünlere ait sürücüler ve yazılımlar için Logitech Karşıdan Yüklemeler Sitesi'ne
olarak işaretlenmiş ürünlere ait sürücüler ve yazılımlar için Logitech Karşıdan Yüklemeler Sitesi'ne gidin.
SupportAssist uygulamasını kullanarak otomatik bilgisayar güncelleştirmeleri sağlanır ve çözülen sorunlar algılanmaktadır. Dell Bilgisayar veya Tabletinizin bakımını zahmetsiz hale getirmemize izin verin. SupportAssist hakkında daha fazla bilgi için Ev Bilgisayarları için SupportAssist'i Keşfedin sayfasına gidin.
Dell Klavyenin Çalışmaması Sorununu Giderme
Süre: 4:37 Altyazılar
: Birden çok dilde mevcuttur. Açıklamalı Alt Yazı simgesine tıklayın ve istediğiniz dili seçin.
Windows 11'de Bluetooth Aygıtını PC'nize Bağlama
Süre: 02:09
Açıklamalı alt yazılar: Birden çok dilde mevcuttur. Açıklamalı Alt Yazı simgesine tıklayın ve istediğiniz dili seçin.
USB Aygıtları Windows 11 veya Windows 10 Çalışmıyor
Süre: 02:10
Açıklamalı altyazılar: Yalnızca İngilizce
Løsning
 Ek kaynaklar ve bilgiler için Klavye başlıklı Knowledge Base makalemize göz atın.
Ek kaynaklar ve bilgiler için Klavye başlıklı Knowledge Base makalemize göz atın.
 Fare destek sayfamızda daha fazla makale ve bilgi bulabilirsiniz.
Fare destek sayfamızda daha fazla makale ve bilgi bulabilirsiniz.
 Ek makaleler ve bilgiler için Dokunmatik Yüzey destek sayfamızı ziyaret edin.
Ek makaleler ve bilgiler için Dokunmatik Yüzey destek sayfamızı ziyaret edin.
Flere oplysninger
Önerilen Makaleler
Bu konuyla ilgili ilginizi çekebilecek bazı önerilen makaleleri burada bulabilirsiniz.
- Dell Bluetooth Klavye ve Fareyi Eşleştirme ve Sorun Giderme Rehberi
- Dell Bluetooth Kablosuz Klavye ve Fare, Yeniden Başlatma Sonrası Kilitlenme veya Çalışmama
- Dell Dizüstü Bilgisayarınızdaki Arkadan Aydınlatmalı Klavyeyi Açıp Kapatma ve Bununla İlgili Sorunları Giderme
- Dell 2'si 1 Arada Dizüstü Bilgisayar Dokunmatik Yüzeyi veya Klavyesi Girişlere Yanıt Vermeyi Kesebilir
- Tablet Modu Ekran Klavyesini Varsayılan Olarak Etkinleştirme
- Dell Dizüstü Bilgisayarda Tümleşik Klavye Kullanılırken Hatalı Karakter Görüntüleniyor
- Dell Chromebook Klavye Kılavuzu
- Windows'da Dizüstü Bilgisayarınızın Dokunmatik Yüzeyin Çalışmaması Sorununu Giderme
Egenskaber for artikel
Berørt produkt
Sidste udgivelsesdato
12 jan. 2024
Version
36
Artikeltype
Solution

